Скоро смо стигли до краја још једне године. Људи нестрпљиво чекају да донесу, а затим и прекрше новогодишње одлуке!
Многи од нас воле да на радном столу држе физички календар текуће године, мада значајан број рачунара и паметних телефона преферира дигиталне календаре на својим уређајима.
Постоје људи који би желели да праве персонализоване физичке календаре додавањем прилагођених фотографија својих најмилијих.
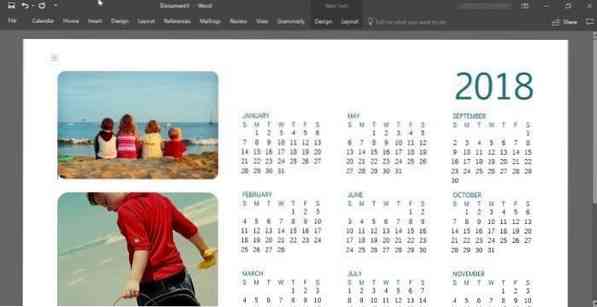
Мицрософт Ворд вам омогућава да направите сопствене потпуно прилагођене календаре са неколико кликова мишем. Можете изабрати прилагођени образац календара из десетина бесплатних шаблона, укључити властиту прилагођену слику у календар, одабрати фонт и боју фонта по вашој жељи, одабрати позадину календара и још много тога.
Креирајте календар помоћу програма Мицрософт Оффице Ворд или Екцел
У овом водичу видећемо како да направимо прилагођени календар помоћу програма Мицрософт Ворд или Екцел.
Корак 1: Покрените програм Мицрософт Оффице Ворд или Екцел.
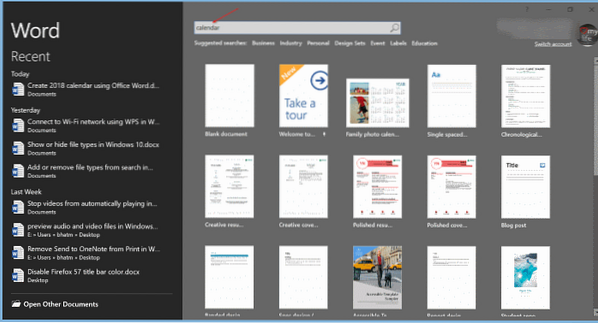
Корак 2: На почетној страници програма Оффице Ворд или Екцел откуцајте Календар у поље за претрагу, а затим притисните тастер Ентер да бисте видели све доступне предлошке календара.
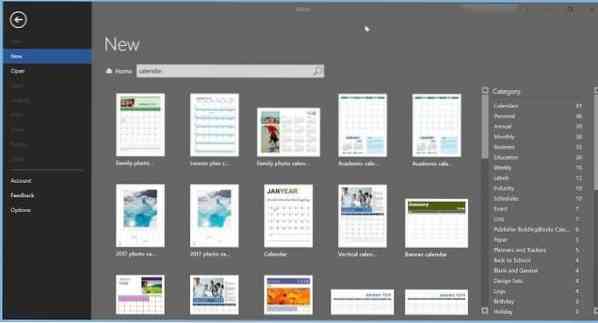
Као што видите на горњој слици, стотине шаблона календара доступно је за преузимање. Постоје недељни, месечни, годишњи и још неколико врста календарских шаблона. Кликните на филтер са десне стране да бисте видели календаре доступне у тој категорији.
Породични календари фотографија, академски календари, рођендани и годишњице, месечни и недељни календари за планирање, календари за фискалну годину, недељни календари за састанке и још много врста доступних шаблона календара. Прођите кроз све њих и одаберите образац који вам се свиђа и који испуњава ваше захтеве.
Изаберите образац по вашем избору.
Корак 3: Видећете мали дијалог са детаљима о календару. Кликните Креирај дугме за преузимање шаблона на рачунар.
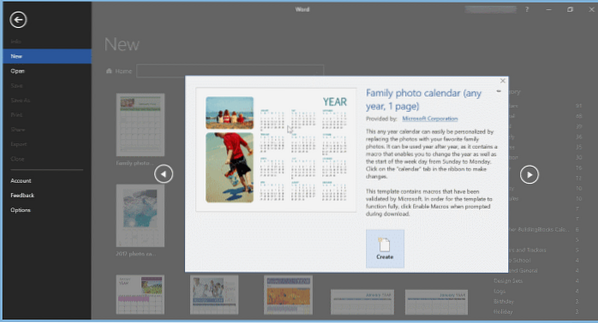
Корак 4: Затим ћете видети следећи дијалог са опцијама за одабир године, месеца (ако сте изабрали месец) и започињање недеље недељом или понедељком.
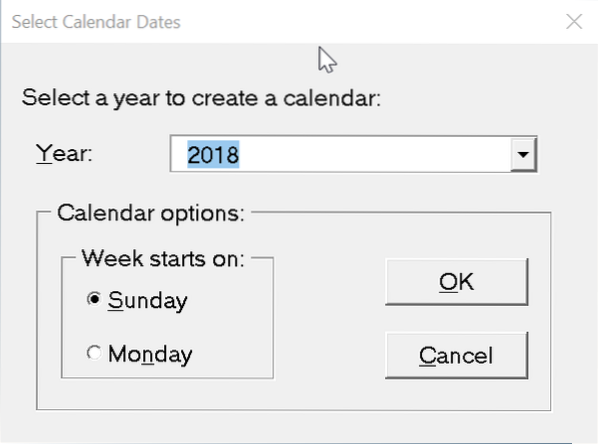
Корак 5: Сад кад сте креирали календар, време је да га прилагодите додавањем логотипа компаније, имена и других детаља. Користите нову картицу Календар да бисте видели све доступне опције.
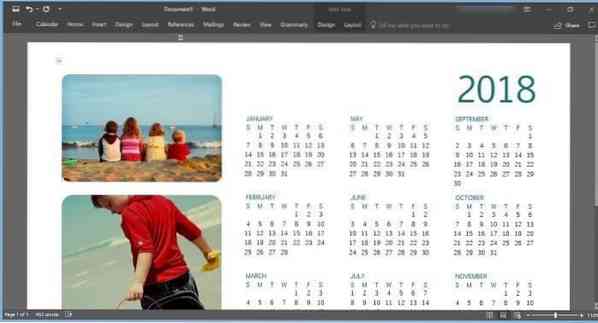
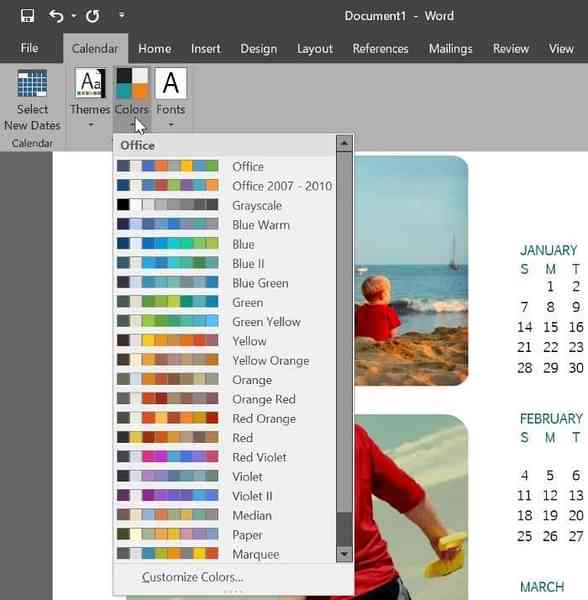
Корак 6: На крају, сачувајте календар. Ако желите да направите штампани примерак, користите опцију штампања.
 Phenquestions
Phenquestions


