Постал је бесплатан сервер поште отвореног кода који се користи за слање и примање е-поште. Долази са гомилом изврсних карактеристика и функционалности, што га чини изузетно популарним међу великим организацијама, као и у пословном окружењу. Неке значајне функције које добијате путем поште укључују проверу вируса и нежељене поште, могућност управљања разним ИП спремиштима приликом слања одлазних е-порука, интеграцију са разним веб апликацијама и још много тога.
Инсталирање Постал-а на ваш Линук систем је прилично једноставно и једноставно. Међутим, мораћете правилно да конфигуришете систем и претходно инсталирате све потребне пакете и зависности.
Стварање потпуно опремљеног поштанског сервера помоћу поште
Због тога смо саставили детаљни водич који ће вас провести кроз читав поступак подешавања. На крају ћете знати како да креирате свеобухватан сервер поште користећи Постал.
Предуслови
Као што смо раније разговарали, пре инсталирања Постал-а, морамо се уверити да наш Линук ПЦ има сав потребан софтвер и пакете за покретање поштанског сервера. Ево списка ствари које ће вам требати да бисте започели:
Поштански предуслови
- Систем који има 8 ГБ РАМ-а (препоручује Пошта)
- Приступ ажурираном Линук рачунару са најновијим пакетима и спремиштима
- Име домена усмјерено на ваш сервер. За овај водич користићемо демо име домена: пример.цом.
- Руби - Пошта је написана на Руби. Као такав, ваш систем мора имати Руби 2.3 или новији да бисте га инсталирали.
- МариаДБ - Функционисаће као наш сервер базе података.
- РаббитМК - Пружа платформу за слање, примање и чување порука.
- Гит - Неопходан за преузимање инсталационих пакета
- Чвор.јс - Потребно за састављање ЈаваСцрипт библиотека
- Нгинк - Требаће нам као обрнути прокси.
Белешка: Зарад овог упутства користимо Убунту 20.04 ЛТС верзија. Можете да користите било који други Линук дистро, али мораћете да прилагодите поступак инсталације у складу с тим.
Такође, да бисте наставили заједно са упутством, требат ће вам приступ роот привилегијама за покретање свих наредби. Да бисте добили роот привилегије, потребно је само да се пријавите као судо корисник и унесете следећу команду:
$ судо -и
Сада када јасно разумете поштанске предуслове и његову употребу, ево детаљног водича за њихово инсталирање на ваш систем.
Корак 1: Ажурирајте систем
Прво, прво морамо да ажурирамо све пакете и спремишта на Убунту рачунару. да бисте то урадили, унесите следећу команду у терминал:
# апт ажурирање && апт -и надоградња # схутдовн -р одмах
Ово ће ажурирати и поново покренути систем. Након покретања система, пређите на следећи корак.
Корак 2: Инсталирајте Руби
Постоји пуно различитих метода за инсталирање Руби-а на ваш Убунту ПЦ. Зарад овог упутства користићемо РВМ - Руби Версион Манагер.
Процес инсталације може бити мало компликован у поређењу са употребом апт-гет за инсталацију Руби-а. Међутим, дугорочно ће нам помоћи, посебно када треба да инсталирамо и конфигуришемо Постал. Да бисмо инсталирали Руби помоћу РВМ-а, прво морамо да додамо ГПГ кључ РВМ-а на наш сервер. Да бисте то урадили, унесите следећу команду:
гпг --кеисервер хкп: // поол.скс-кеисерверс.нет: 80 --рев-кључеви 409Б6Б1796Ц275462А1703113804ББ82Д39ДЦ0Е3 7Д2БАФ1ЦФ37Б13Е2069Д6956105БД0Е739499БДБ
Даље, да бисмо инсталирали РВМ и покренули га на нашем систему, мораћемо да унесемо следеће команде:
# цурл -сСЛ хттпс: // гет.рвм.ио | басх -с стабилан
# извор / итд / профил.д / о / мин.сх
Када завршите, унесите ову наредбу да бисте преузели листу Руби верзија:
# рвм листа позната
Појавиће се сличан излазни екран, као што је приказано на слици.
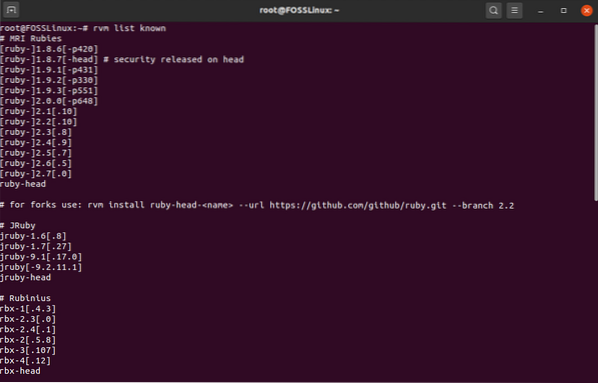
Одавде ћемо морати да изаберемо верзију Руби-а коју желимо да инсталирамо на наш систем. Имајте на уму да Постал захтева било шта изнад Руби верзије 2.3. За ово упутство ћемо инсталирати најновију Руби верзију 2.7 са списка. Да бисмо то урадили, уносимо следећу команду:
# рвм инсталирај 2.7
Када се инсталација заврши, покрените ову наредбу да бисте започели употребу Руби-а на вашем систему.
# рвм усе 2.7
Такође, да бисте потврдили да је Руби успешно инсталиран, унесите ову наредбу да бисте проверили верзију Руби.
# рубин -в
Ако је Руби успешно инсталиран, требало би да се појави излазни екран, као што је приказано на слици, који указује на верзију Руби која се покреће на вашем систему.
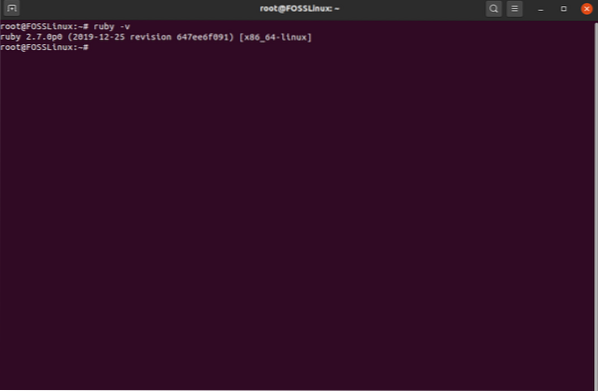
Време је за постављање базе података за пошту.
Корак 3: Инсталирајте МариаДБ и подесите базу података
За оне који не знате, МариаДБ је рачвање МиСКЛ сервера базе података, који је релациони систем управљања базама података који може да складишти податке у табеларном формату. Можете га лако инсталирати на ваш Убунту ПЦ уносом следеће наредбе:
# апт -и инсталирај мариадб-цлиент мариадб-сервер либмисклцлиент-дев
По завршетку инсталационе процедуре, покрените следеће наредбе да бисте омогућили МариаДБ и аутоматски га покренули приликом покретања.
# системцтл старт мариадб # системцтл омогући мариадб
Даље, мораћете да обезбедите нову инсталацију МариаДБ. Да бисте то урадили, унесите следећу команду:
# мискл_сецуре_инсталлатион
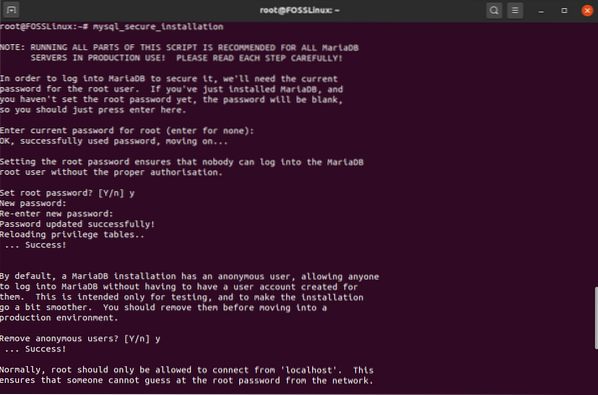
Покренуће скрипту која ће вам омогућити да поставите лозинку за базу података МариаДБ. Прво ће вас питати за тренутну лозинку за роот. Али пошто сте управо инсталирали МариаДБ, потребно је само да притиснете ентер и то ће вам омогућити да подесите роот лозинку. Изаберите јаку!
Након тога следите сва питања која се појаве током процеса инсталације. Требали бисте притиснути "И" за да на свим њима. Након завршетка, МариаДБ ће бити инсталиран на вашем Убунту рачунару. Даље, мораћете да поставите базу података помоћу МариаДБ, коју ће користити Пошта.
Прво, хајде да се пријавимо у МиСКЛ љуску роот корисника. Да бисте то урадили, унесите следећу команду:
# мискл -у роот -п
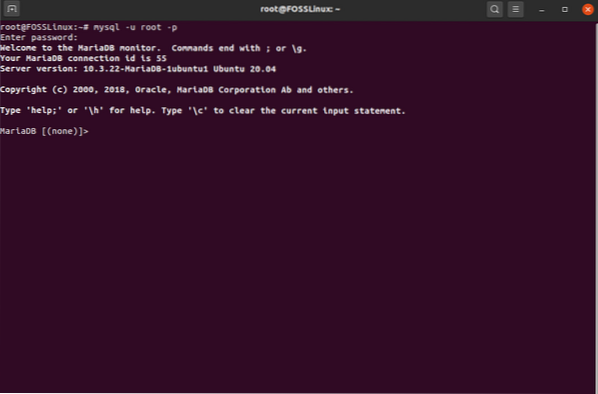
Тражиће се роот лозинка. Унесите лозинку за пријављивање. Након што се пријавите у МиСКЛ љуску, унесите овај упит да бисте креирали нову базу података за ваш поштански сервер:
Белешка: Не заборавите да користите тачку-зарез (;) на крају сваког упита, јер је то део синтаксе.
СТВАРИ БАЗУ ПОДАТАКА поштанска ЦХАРСЕТ утф8мб4 ЦОЛЛАТЕ утф8мб4_уницоде_ци;
Горња команда ће створити нову базу података која се зове 'поштанска.'Даље ћете хтјети додијелити све привилегије кориснику базе података преко поштанске базе података. Да бисте то урадили, унесите ову наредбу:
ДОДАЈ СВЕ НА 'поштанску пошту'.* ТО 'постал' @ '127.0.0.1 'ИДЕНТИФИКОВАНО "ПассвордГоесХере";
Белешка: „ПассвордГоесХере“ је само резервирано место. Замените је снажном лозинком по вашем избору.
Даље, мораћемо да пружимо одговарајуће дозволе корисницима поште како би Пошта могла аутоматски да напише базу података. Да бисте то урадили, унесите следећу команду:
ОДОБРИТИ СВЕ ПРИВИЛЕГИЈЕ НА „поштарини%" . * на 'Постал' @ '127.0.0.1 'ИДЕНТИФИКОВАНО ОД "ПассвордГоесХере";
Белешка: „ПассвордГоесХере“ је само резервирано место. Замените је снажном лозинком по вашем избору. Горња команда пружа привилегије свим корисницима који почињу са поштом-. Када завршите, унесите ове наредбе да бисте одмах применили промене на свим привилегијама базе података, а затим изађите из МиСКЛ љуске.
ФЛУСХ ПРИВИЛЕГЕС; ЕКСИТ;
Време је да пређемо на следећи корак.
Корак 4: Инсталирајте РаббитМК
Да бисмо користили РаббитМК, пошто је написан на језику Ерланг, прво ћемо морати да инсталирамо Ерланг уношењем следеће наредбе:
# апт -и инсталирати ерланг
Даље, мораћете да увезете ГПГ кључ покретањем ове команде:
# цурл -сЛ хттпс: // ввв.раббитмк.цом / раббитмк-релеасе-кључ за потписивање.асц | судо апт-кеи додај -
Када завршите, додајте спремиште РаббитМК помоћу ове наредбе, а затим ажурирајте индекс:
# адд-апт-репоситори 'деб хттп: // ввв.раббитмк.цом / дебиан / тестинг главно '# апт ажурирање
Након свих ових подешавања, коначно можете инсталирати РаббитМК помоћу следеће наредбе:
# апт -и инсталирајте раббитмк-сервер
Након завршетка инсталације, мораћете да конфигуришете РаббитМК за рад са вашим сервером поштанске поште. Али прво, покренимо РаббитМК и подесимо га да се аутоматски покреће током покретања система. Да бисте то урадили, унесите следеће команде:
# системцтл старт раббитмк-сервер # системцтл омогући раббитмк-сервер
Даље, мораћете да креирате виртуелни домаћин за Постал на серверу РаббитМК. То се може урадити помоћу следеће команде:
# раббитмкцтл адд_вхост / постал
Затим додајте новог корисника РаббитМК:
# раббитмкцтл адд_усер постал ПассвордГоесХере
Белешка: ПассвордГоесХере је само резервирано место. Замените је снажном лозинком по вашем избору.
И на крају, поставите одговарајуће дозволе за кориснике РаббитМК на виртуелном хосту РаббитМК. Да бисте то урадили, унесите ову наредбу:
# раббитмкцтл сет_пермиссионс -п / постал постал ".* "".* "".* "
Сада сте успешно инсталирали и конфигурисали РаббитМК за рад са вашим поштанским сервером. Време је да пређемо на следећи корак.
Корак 5: Инсталирајте Гит
Сада, хајде да инсталирамо Гит на наш систем. То се може брзо постићи покретањем следеће наредбе на терминалу:
# апт -и инсталирати гит
Када се поступак инсталације заврши, покрените ову наредбу да бисте проверили да ли је све правилно инсталирано:
# гит --верзија
Ако се правилно инсталира, приказаће се верзија ГИТ-а која се покреће на вашем систему.
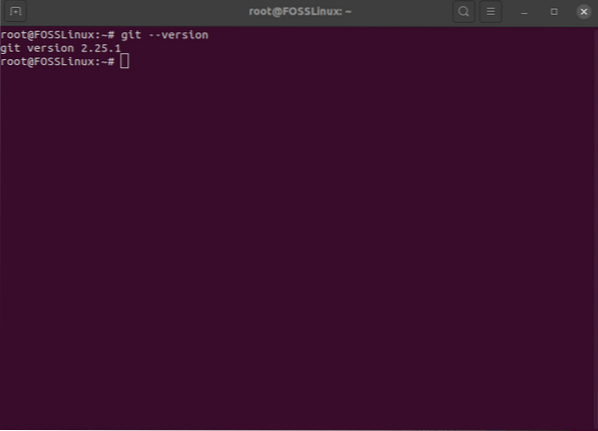
Корак 6: Инсталирајте Ноде.јс
Сада ћете морати да инсталирате Ноде.јс.
# апт -и инсталирати нодејс
Поново, када је инсталација завршена, унесите следећу наредбу да бисте проверили да ли све ради исправно:
# нодејс -в
Као и раније, ако се успешно инсталира, добићете излаз који вам показује број верзије Ноде-а.јс инсталиран на вашем систему.
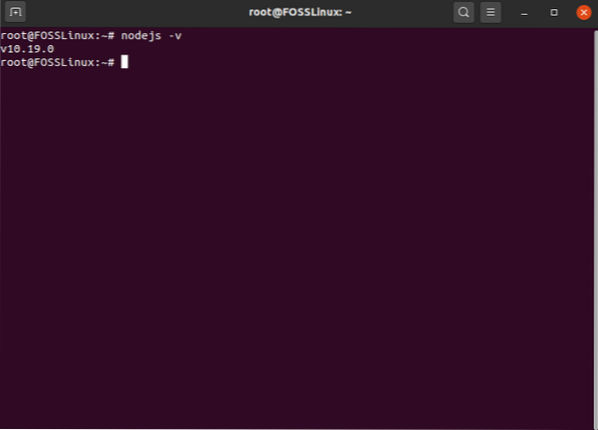
Инсталирајте и подесите поштански број
Пратећи горње кораке, успешно сте инсталирали све потребне зависности потребне за покретање поште. Ипак, постоји још неколико ствари које треба да подесите да бисте припремили оперативни систем за инсталацију.
Корак 1: Креирајте поштанског корисника
Пошта би требало да ради као изоловани корисник на вашем систему. Да бисте то урадили, прво покрените следећу команду:
# усерадд -р -м -д / опт / постал -с / бин / басх постал
Ово ће створити новог корисника на вашем систему с корисничким именом поштанско. Његов почетни директоријум је постављен на / опт / постал.
Затим унесите следећу команду да бисте поставили лозинку за новог корисника поште.
# пассвд поштанска
И на крају, додајте Постал као судо корисника уношењем ове наредбе:
# усермод -аГ судо постал
Корак 2: Омогућавање потребних привилегија
Даље, мораћете да поставите Постал тако да може да преслушава све привилеговане портове. Да бисте то урадили, мораћете да дозволите Рубију да преслушава ове портове. То се може урадити помоћу следеће команде:
# сетцап 'цап_нет_бинд_сервице = + еп' / уср / лоцал / рвм / рубиес / руби-2.7.0 / бин / рубин
Напомена: На дељеном серверу би додељивање ових привилегија било ризично. Међутим, на серверу који је у потпуности намењен Постал-у, ово не би требало да представља претњу.
Корак 3: Клонирајте спремишта
Спремни смо да поштанске репозиторијуме клонирамо у наш систем. Али прво се пријавите у своју љуску као поштански корисник. То се може брзо учинити уношењем следеће команде:
# су - поштански
Направите нови директоријум / опт / постал / апликацију где ћете клонирати садржај спремишта:
$ судо -и -у постал мкдир -п / опт / постал / апп
Када завршите, спремни сте за преузимање спремишта за преузимање. Следећа команда ће вам помоћи да преузмете најновију и најстабилнију верзију Поста.
$ вгет хттпс: // постал.атецх.медиа / пакети / стабилни / најновији.тгз -О - | судо -у поштански тар зкпв -Ц / опт / постал / апп
Пошта долази са једним бинарним програмом, који вам омогућава интеракцију са њим из свих осталих директорија на вашем серверу. Као такви, да бисте учинили / опт / постал / апп / бин / постал доступним свуда, само створите симболичку везу са њим и / уср / бин / постал директоријумом.
Да бисте то урадили, унесите следећу команду:
$ судо лн -с / опт / постал / апп / бин / постал / уср / бин / постал
Корак 4: Инсталирајте зависности од Руби-а
Време је да инсталирате све потребне Руби зависности за Постал. Али да бисмо то урадили, прво ћемо морати да инсталирамо неколико Руби Гемс - Бундлер, Процодиле и Нокогири. Бундлер је менаџер зависности за Руби гем апликације. Можете га инсталирати уношењем следеће наредбе:
$ судо гем инсталациони пакет
Процодиле је алат за управљање процесима за Руби апликације. Може се инсталирати помоћу ове наредбе:
$ судо гем инсталирајте прокодил
И на крају, биће вам потребан Нокогири, ХТМЛ, КСМЛ, ЦСС парсер. Може вам помоћи у програмском читању и уређивању КСМЛ документа. Да бисте га инсталирали, покрените следеће команде:
$ судо апт-гет инсталл битна закрпа руби-дев злиблг-дев либлзма-дев $ судо апт-гет инсталл либгмп-дев $ судо гем инсталл нокогири
Са свим неопходним Руби драгуљима који су успешно инсталирани на вашем систему, можете да инсталирате потребне зависности од Рубија потребне за Постал. Да бисте то урадили, покрените следећу команду:
$ поштански пакет / опт / поштански / продавац / пакет
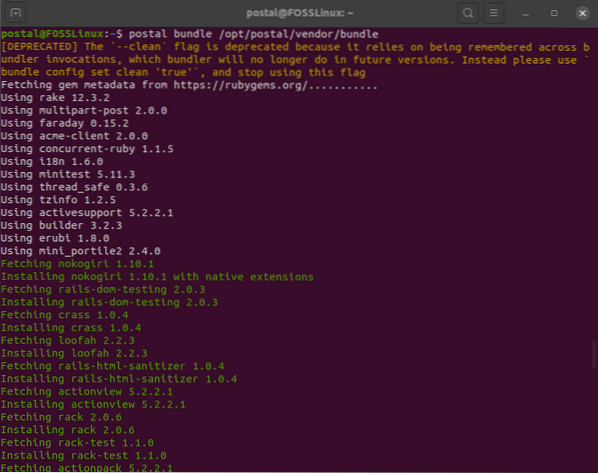
Корак 5: Подесите датотеку поштанске конфигурације
Са инсталираним свим потребним зависностима, коначно можете да генеришете подразумевану конфигурациону датотеку за Постал. Да бисте то урадили, унесите следећу команду:
$ постал инитиализе-цонфиг
Требали бисте добити сличан излазни екран, као што је приказано на слици:

Као што видите, генерисали сте гомилу кључева и сертификата, укључујући подразумевану поштанску пошту.имл конфигурациона датотека.
Затим отворите конфигурациону датотеку и убаците своја прилагођена подешавања и конфигурације. За отварање ћемо користити Нано едитор текста.
$ нано / опт / постал / цонфиг / постал.имл
Датотека би требала изгледати попут оне приказане на слици:
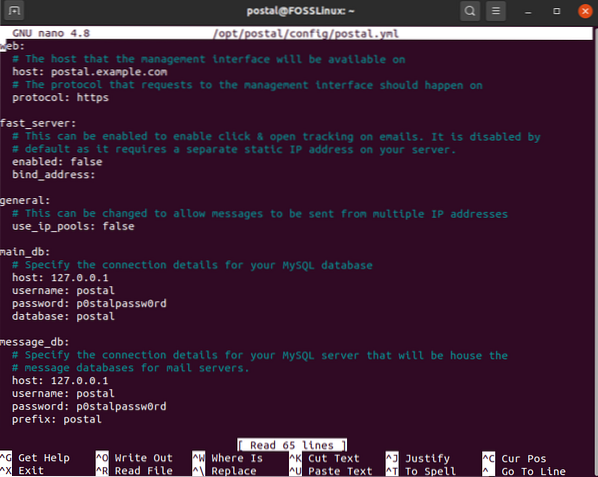
Прегледајте га одељак по одељак и унесите промене како је овде истакнуто. Прво, у одељку Веб, промените име хоста у своје стварно име домена:
веб: # Хост који ће управљачки интерфејс бити доступан на хост: посталмаил.пример.цом
Затим, под маин_дб и мессаге_дб, направите одговарајуће промене у корисничком имену, лозинци, бази података и префиксу у складу са подешавањима.
маин_дб: # Наведите детаље везе за ваш МиСКЛ домаћин базе података: 127.0.0.1 корисничко име: поштанска лозинка: п0сталпассв0рд база података: постал мессаге_дб: # Наведите детаље везе за ваш МиСКЛ сервер који ће сместити базе података # порука за поштанске сервере. домаћин: 127.0.0.1 корисничко име: поштанска лозинка: п0сталпассв0рд префикс: поштански
Даљим померањем надоле, наићи ћете на подешавања за РаббитМК. Направите промене тако да се уклапају у корисника и вхост које сте раније креирали.
раббитмк: # Наведите детаље везе за ваш РаббитМК сервер. домаћин: 127.0.0.1 корисничко име: поштанска лозинка: ПассвордГоесХере вхост: / постал
Померите се надоле да бисте поставили ДНС конфигурације. Овде промените имена домена како би се подударала са стварним именом домена које користите.
днс: # Одређује ДНС запис који сте конфигурисали. Погледајте документацију на # хттпс: // гитхуб.цом / атецх / постал / вики / Домаинс - & - ДНС-Цонфигуратион за додатне # информације о њима. мк_рецордс: - мк.пошта.пример.цом смтп_сервер_хостнаме: посталмаил.пример.цом спф_инцлуде: спф.пошта.пример.цом ретурн_патх: рп.пошта.пример.цом роуте_домаин: роутес.пошта.пример.цом трацк_домаин: трацк.пошта.пример.цом
Када завршите, сачувајте датотеку и изађите из уређивача.
Корак 6: Подесите поштанску пошту
Након подешавања поштанске конфигурационе датотеке, време је да поставите поштанску апликацију. Да бисте то урадили, прво иницијализујте базу података и осталу имовину коју захтева Постал. Да бисте то урадили, унесите следећу команду:
поштанска иницијализација
Даље, креирајте новог корисника поштанског администратора покретањем ове команде:
поштански произвођач
Од вас ће бити затражено да унесете корисничко име, адресу е-поште и лозинку за поштанског корисника. Излазни екран би требао изгледати овако:
постал @ убунту: ~ $ постал маке-усер Постал Усер Цреатор Унесите информације потребне за креирање новог поштанског корисника. Овај алат се обично користи само за креирање вашег почетног административног корисника. Адреса е-поште: тутс @ фосслинук.цом Име: ФОСС Презиме: Линук Почетна лозинка:: ************** Корисник је креиран са адресом е-поште тутс @ фосслинук.цом
Једном када сте креирали новог корисника поште, довршили сте подешавање командне линије за пошту. Време је да покренете поштански сервер. Да бисте то урадили, само покрените следећу команду:
поштански почетак
Затим унесите ову наредбу да бисте проверили да ли су услуге правилно покренуте:
поштански статус
Такође, кад год је потребно, можете зауставити пошту помоћу ове наредбе:
поштанско стајалиште
Пре него што отворимо сервер поштанске поште, хајде да брзо подесимо прокси сервер да бисмо заштитили нашу везу.
Корак 7: Подесите прокси сервер
Да бисте поставили прокси сервер, прво ће вам требати ССЛ сертификат.
У случају да већ имате ССЛ сертификат, можете прескочити овај корак напред до следећег дела у којем смо поставили проки сервер.
Створите бесплатни ССЛ сертификат помоћу Лет'с Енцрипт
Пре него што будете могли да подесите свој проки сервер, препоручује се да имате ССЛ шифровање да бисте му безбедно приступили. За ово упутство користићемо бесплатне ССЛ сертификате генерисане помоћу Лет'с Енцрипт.
Да бисмо то урадили, прво морамо да инсталирамо цертбот, који је клијент Лет'с Енцрипт:
# апт -и инсталирати цертбот
Када се инсталација заврши, покрените следећу наредбу:
# цертбот цертонли --стандалоне -д поштанска пошта.пример.цом
Ово ће створити ССЛ сертификате за наведено име домена. Уверите се да име домена показује према вашем серверу. Цертбот ће проверити овлашћење домена пре него што да сертификате.
Једном када се ССЛ сертификати генеришу, они ће се аутоматски сачувати у / етц / летсенцрипт / ливе / посталмаил.пример.цом.
Белешка: Замените поштанску пошту.е-маил.цом са вашим стварним именом домена.
Сваки Лет'с Енцрипт ССЛ сертификат истиче за 90 дана. Само да не бисте морали ручно да га обнављате свака три месеца, показаћемо вам како можете да поставите аутоматски систем обнове ССЛ сертификата. Да бисмо то урадили, користићемо Цронтаб. Прво отворите датотеку цронтаб помоћу ове наредбе:
# цронтаб - е
Даље, у датотеку цронтаб унесите следећи ред:
0 0 * * пон / уср / бин / цертбот обнављање >> / вар / лог / ле-ренев.Пријава
Горња команда креира задатак црон који ће се аутоматски покретати сваке недеље понедељком у поноћ. Скенираће да види да ли треба да истекну ССЛ сертификати. Ако је одговор да, извршиће се / вар / лог / ле-ренев.лог датотеку, која ће аутоматски обновити ССЛ сертификат.
Да бисте сазнали више о Цронтабу и црон пословима, можете прочитати наш детаљни водич о томе како аутоматизовати и заказати задатак помоћу Цронтаба.
Сада када сте генерисали ССЛ сертификате и конфигурисали га за аутоматско обнављање, време је да инсталирате наш проки сервер.
Подесите прокси сервер помоћу Нгинка
Из безбедносних разлога потребан нам је поштански веб интерфејс и његови АПИ-ји који ће се изводити иза проки веб сервера као што су Нгинк или Апацхе. Ради овог водича, показаћемо вам да то учините помоћу Нгинка.
Прво што треба да урадите је да инсталирате Нгинк веб сервер. Да бисте то урадили, покрените следећу команду на свом терминалу:
# апт -и инсталирати нгинк
Са инсталираним Нгинком, креирајте нови блок сервера за своју веб локацију. Да бисте то урадили, отворите / етц / нгинк / цонф.д / поштанска пошта.пример.цом.цонф помоћу уређивача текста по вашем избору. За овај водич користићемо нано едитор:
нано / етц / нгинк / цонф.д / поштанска пошта.пример.цом.цонф
Када се датотека отвори, попуните је следећим редовима садржаја:
сервер слушати [::]: 80; слушај 0.0.0.0:80; сервер_наме поштанска пошта.пример.цом; ретурн 301 хттпс: // $ хост $ рекуест_ури; сервер слушати [::]: 443 ссл; слушај 0.0.0.0: 443 ссл; роот / опт / постал / публиц; сервер_наме поштанска пошта.пример.цом; ссл_цертифицате / етц / летсенцрипт / ливе / посталмаил.пример.цом / фуллцхаин.пем; ссл_цертифицате_кеи / етц / летсенцрипт / ливе / посталмаил.пример.цом / привкеи.пем; ссл_протоцолс ТЛСв1.2 ТЛСв1.1 ТЛСв1; ссл_префер_сервер_ципхерс он; ссл_ципхерс ЕЕЦДХ + ЕЦДСА + АЕСГЦМ: ЕЕЦДХ + аРСА + АЕСГЦМ: ЕЕЦДХ + ЕЦДСА + СХА512: ЕЕЦДХ + ЕЦДСА + СХА384: ЕЕЦДХ + ЕЦДСА + СХА256: ЕЦДХ + АЕСГЦМ: ЕЦДХ + АЕС256: ДХ + АЕСГ АЕСГЦМ: ДХ + АЕСГ: :!аНУЛЛ:!еНУЛЛ:!ЛОВ:!РЦ4:!3ДЕС:!МД5:!ЕКСП:!ПСК:!СРП:!ДСС; локација / цлиент_мак_боди_сизе 50М; три_филес $ ури $ ури / индек.хтмл $ ури.хтмл @пума; локација / средства адд_хеадер Цацхе-Цонтрол мак-аге = 3600; лоцатион @пума проки_сет_хеадер Кс-Реал-ИП $ ремоте_аддр; проки_сет_хеадер Хост $ хост; проки_сет_хеадер Кс-Форвардед-Фор $ проки_адд_к_форвардед_фор; проки_сет_хеадер Кс-Форвардед-Прото хттпс; проки_пасс хттп: // 127.0.0.1: 5000;
Када то завршите, сачувајте датотеку и изађите из уређивача. Затим покрените следеће команде да бисте поново покренули Нгинк и омогућили да се аутоматски покрене при покретању система:
# системцтл рестарт нгинк # системцтл омогући нгинк
Успешно сте конфигурисали Нгинк да делује као проки сервер за ваш поштански сервер.
Корак 8: Конфигуришите сервер поштанске поште
Коначно, време је да подесите сервер за пошту. Најбоље од свега је што му сада можете приступити из прегледача уношењем имена домена које сте поставили. У нашем случају то ће бити хттпс: // посталмаил.пример.цом. Требало би да отвори ову веб страницу:
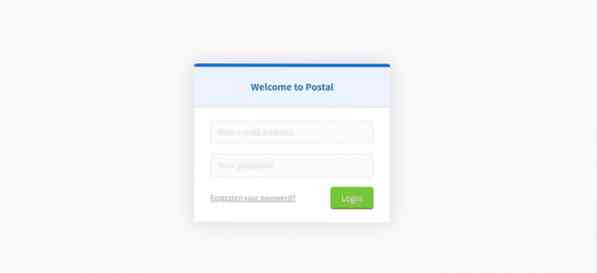
Унесите своју адресу е-поште и лозинку корисника поште који сте створили пре неког времена. Једном пријављени, тражиће од вас да довршите поступак подешавања за Постал. То је прилично једноставан поступак где требате само следити упутства дата на екрану.
Направите нову организацију
Прво ћете морати да направите нову организацију. Тражиће се да унесете име организације. Ако вам није стало до неког одређеног имена, само одаберите опцију аутоматског генерисања.
Тада ћете морати да наведете кратко име. Ово ће се користити као корисничко име приликом аутентификације са СМТП сервером. Кратко име прихвата само слова, бројеве и цртице као важеће знакове. И то је то; успешно сте створили нову организацију у оквиру Пошта.
Направите нови сервер за пошту
Затим ће се од вас тражити да креирате нови сервер за пошту. Овде ћете морати да унесете име, кратко име и начин рада сервера е-поште. Сада постоје два начина рада за сервер е-поште. У режиму уживо, сви имејлови ће се усмеравати и испоручивати како се очекивало. У режиму развоја, е-адресе ће бити видљиве само у веб интерфејсу.
Када завршите, успешно ћете створити поштански сервер.
Наведите име домена
Следеће, мораћете да додате нови домен на маил серверу. Да бисте то урадили, кликните на картицу Домене и креирајте ново име домена, као што је приказано на слици.
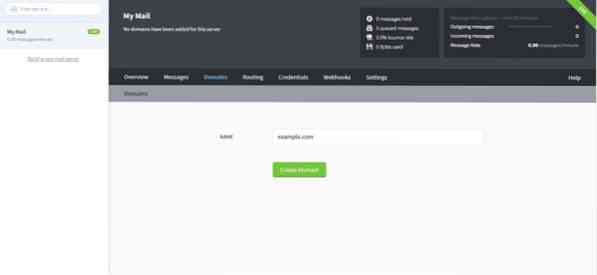
Након додавања новог домена, од вас ће се тражити да конфигуришете ДНС за домен. Да бисте то урадили, мораћете да додате два ТКСТ записа за СПФ и ДКИМ. Када завршите, унесите ЦНАМЕ запис и МКС запис за повратну путању и испоруку поште.
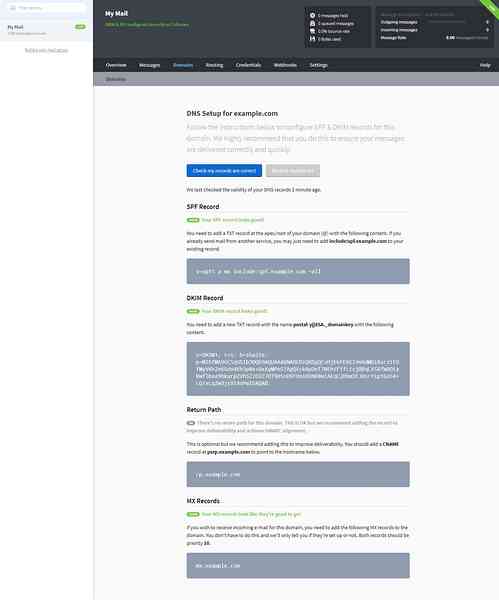
Када завршите, потврдите ДНС конфигурацију притиском на дугме Провери да ли су моји записи тачни.
Наведите СМТП акредитиве
На крају, мораћете да креирате СМТП акредитив који ће Пошта користити за слање и примање е-поште.
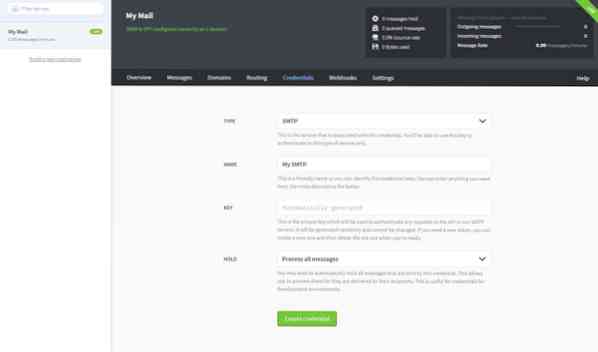
Да бисте то урадили, прво пређите на картицу Акредитиви и одаберите тип као СМТП или АПИ. Затим унесите име за СМТП акредитиве и одаберите како желите да рукујете адресом е-поште. И то је то!
Проверите картицу Преглед
Успешно сте поставили сервер за поштанску пошту. Као последњи корак, пређите на картицу Преглед да бисте проверили да ли је све правилно постављено.
Окончање
Ово је био наш потпун детаљни поглед на то како да инсталирате и конфигуришете Постал (маил сервер) на Убунту 20.04. Надамо се да вам је ово било корисно и да вам је помогло да креирате сервер за пошту.
Као што видите, постоји много ствари које морате да инсталирате и пуно алата које треба да конфигуришете пре него што покренете Пошта. Дакле, ако се током поступка инсталације суочите са било каквим проблемима или порукама о грешкама, слободно то запишите у коментаре јер бисмо вам радо помогли.
Ево примера грешке на коју бисте могли наићи. У овом упутству користили смо РВМ да бисмо инсталирали Руби. Међутим, ако сте за инсталацију Руби користили другачији начин инсталације (рецимо апт-гет), вашем систему можда недостају једна или две потребне датотеке. Те датотеке које недостају могу да изазову проблеме приликом извршавања поште. Ако се то догоди, мораћете да инсталирате изгубљене податке и то такође у праве директоријуме да бисте могли да покренете Постал.
 Phenquestions
Phenquestions



