Еверноте, услуга и апликација за белешке које се често користе, не дозвољава вам да промените боју позадине белешки са подразумеваним подешавањима. Они од вас који користе Еверноте током дужег временског периода, можда би били заинтересовани за промену подразумеване беле позадине.
Са подразумеваном белом позадином није лако радити дуго времена, посебно током ноћи или у условима слабог осветљења. Опција за промену подразумеване беле позадине била би сјајна.
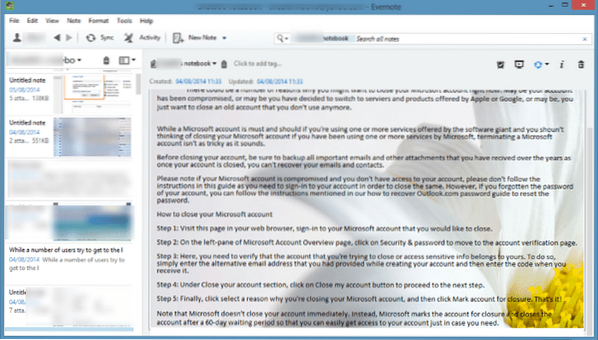
Ако чекате да Еверноте Цорпоратион укључи опцију промене подразумеване боје позадине белешки, имамо добре вести за вас. Не, Еверноте је још ажурирао програм тако да укључује ову функцију, али постоји мрежни алат под називом ЕНМЛ Едитор који се може користити за прилагођавање белешки у Евернотеу променом боје позадине белешки или подешавањем слике као позадине за белешке.
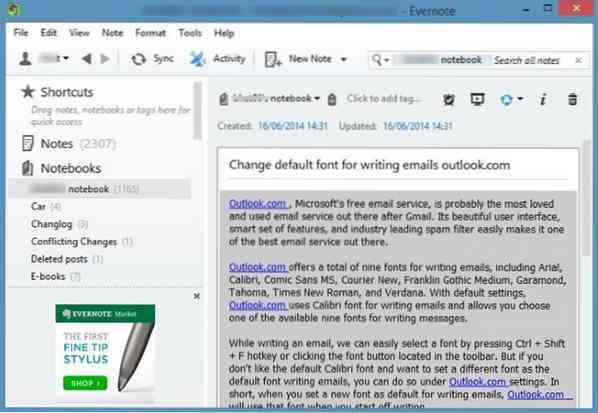
У овом водичу ћемо показати како помоћу програма ЕНМЛ Едитор можете да промените подразумевану боју позадине белешки у Еверноте-у.
Промените боју позадине Еверноте-а или поставите слику као позадину
Корак 1: Отворите Еверноте десктоп клијент и дођите до белешке за коју желите да промените боју позадине.
Корак 2: Сада кликните на икону Схаре (погледајте слику), а затим кликните на опцију Цопи УРЛ УРЛ то Цлипбоард да бисте копирали УРЛ изабране белешке у Виндовс цлипбоард.
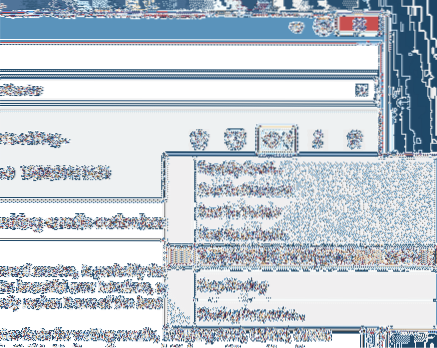
Корак 3: Затим посетите веб локацију Еверноте у веб прегледачу на рачунару и пријавите се на свој налог уношењем корисничког имена и лозинке.
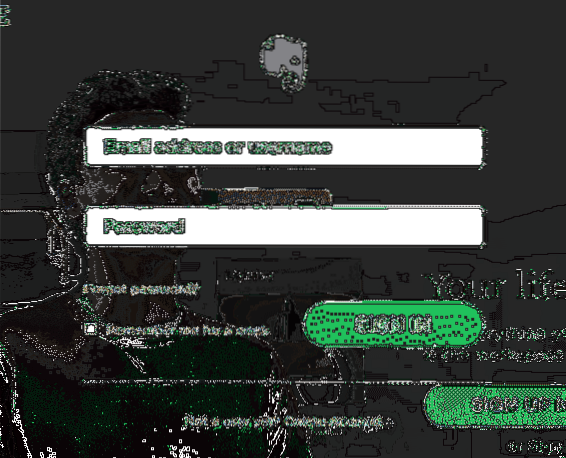
Корак 4: Отворите ЕНМЛ веб страницу у истом прегледачу који сте користили за пријављивање на свој Еверноте налог. На пример, ако сте се пријавили на свој Еверноте налог у прегледачу Цхроме, посетите ЕНМЛ веб страницу само у прегледачу Цхроме.
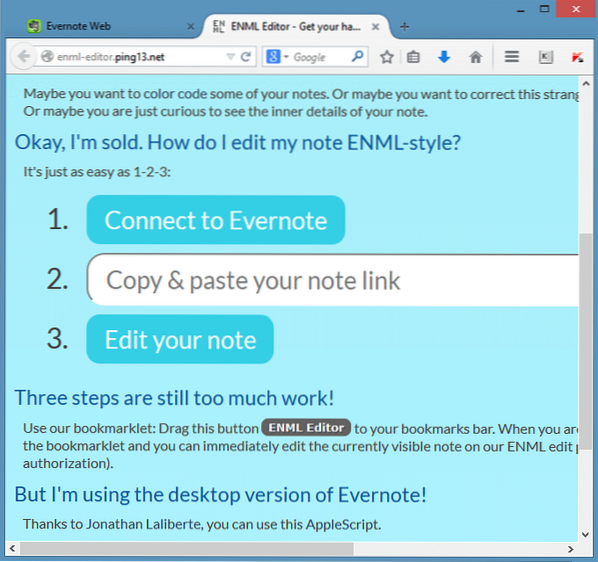
Корак 5: Кликните на Повежите се са Еверноте-ом дугме (погледајте горњу слику), а затим кликните дугме Овласти да бисте одобрили приступ.
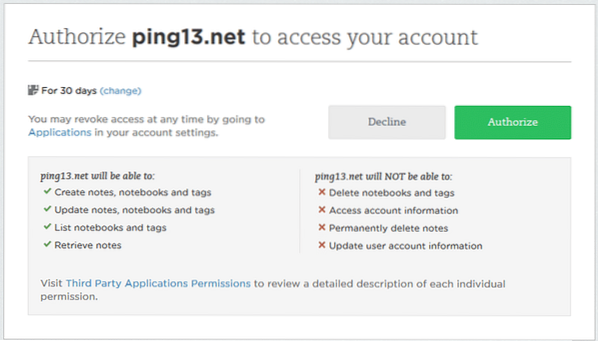
Имајте на уму да са подразумеваним подешавањима ауторизујете пинт13.нет (ЕНМЛ Едитор) за приступ вашем налогу током 30 дана, али исти можете променити кликом на дугме Промени.
Корак 6: Налепите УРЛ белешке који сте копирали у кораку 2, а затим кликните на дугме Уреди. Можда ћете требати двапут кликнути на дугме Уреди ако се ништа не догоди након што га кликнете једном.
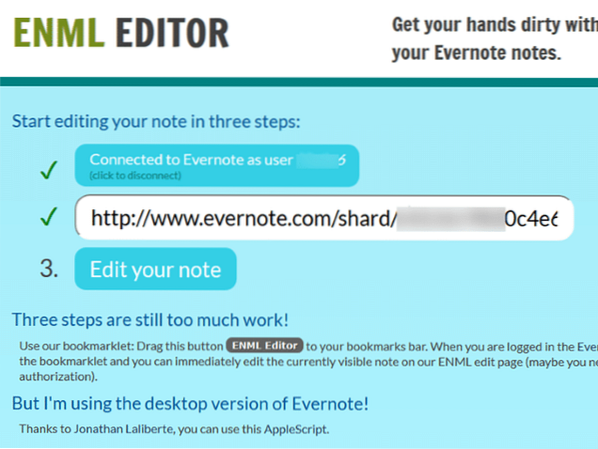
Корак 7: Сада белешку можете прилагодити уређивањем ХТМЛ кода. Међутим, у овом водичу ћемо променити само подразумевану боју позадине изабране белешке.
Корак 8: Потражите ред који започиње кодом
боја позадине: #цццццц; 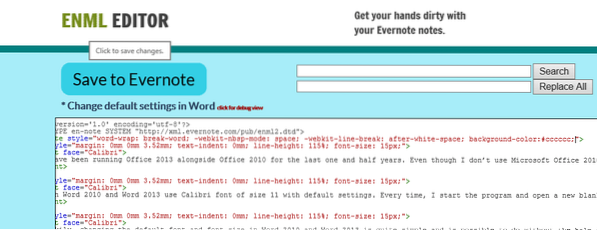
Као што вероватно знате, у горњем коду, „цццццц“ се односи на боју позадине. Ако желите да подесите боју, посетите ову страницу ХТМЛ алата за одабир боја, одаберите боју, а затим користите резултујући ХТМЛ код боје у горњем реду.
А ако више волите да користите слику као позадину белешке, једноставно користите следећи код:
бацкгроунд-имаге: урл ('иоурУРЛ');
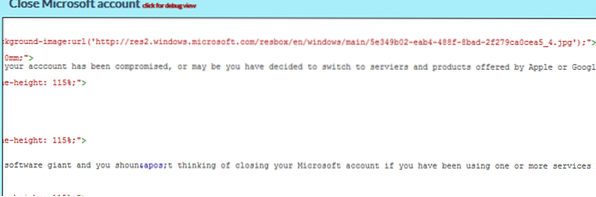
У горњем реду замените „иоурУРЛ“ УРЛ-ом слике. Да, морате да отпремите своју слику на мрежну услугу да бисте добили УРЛ.
Корак 9: Када завршите са прилагођавањем, једноставно кликните Сачувај у Еверноте-у дугме да бисте сачували прилагођену белешку.
Корак 10: Пребаците се на ваш клијент Еверноте за радну површину и кликните на Синхронизовати дугме (пречицни тастер Ф9, у оперативном систему Виндовс) за ажурирање белешке са ново доданом бојом позадине или сликом.
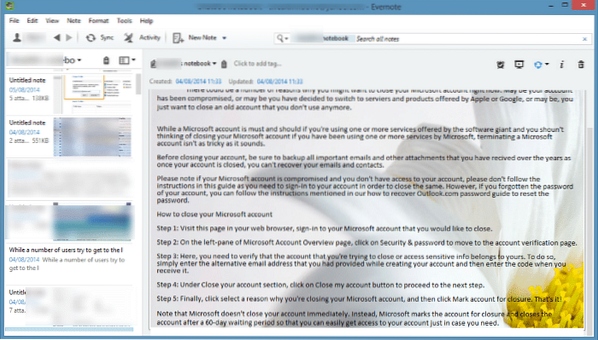
То је све!
 Phenquestions
Phenquestions


