Док повезујете одштампани Ворд документ, неки део се може аутоматски сакрити. Да бисте решили овај проблем, можете да промените подразумевану вредност Величина и положај маргине олука уз помоћ овог упутства. Иако је задати положај олука постављен на „Лево“, могуће га је променити и у „Топ“. Ево како се то може учинити.
Маргине су увек корисне када требате да одштампате документе и ставите их у датотеку тако да људи могу јасно да читају текст. Међутим, ако из неког разлога требате да повежете папир, само маргина можда неће бити толико корисна колико би требала бити. Ту треба да користите Дно. Иако Мицрософт подразумевано користи олук, морате да промените вредност и положај тако да ради према вашим захтевима. Како је Мицрософт ову функционалност укључио као уграђену опцију, не морате да преузимате или инсталирате програмске додатке у програму Ворд.
Како променити подразумевану величину и положај олука у програму Ворд
Да бисте променили величину и положај олука у програму Ворд, следите ове кораке-
- Отворите Ворд на рачунару.
- Иди на Изглед таб.
- Кликните икону стрелице у Подешавање странице одељак.
- Унесите величину и положај олука.
- Кликните У реду дугме.
Проверимо ове кораке детаљно.
Да бисте започели, потребно је да отворите Ворд на рачунару. Ако је већ отворен, пребаците картицу са Кућа до Изглед. Овде можете пронаћи одељак под називом Подешавање странице. Треба да кликнете на икону стрелице надоле која је видљива на крају одељка за подешавање странице.
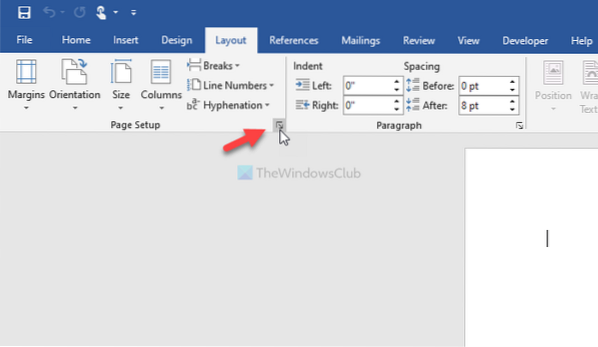
Сада се уверите да сте у Маргине таб. Ако је то случај, можете видети две могућности - Дно и Олук позиција.

У почетку одаберите положај. За то проширите Олук позиција падајућег менија и изаберите Лево или Врх. Како готово сви везују странице било с лева или од врха, Ворд нуди само ове две опције.
Након тога можете променити величину олука. Величину је могуће унети помоћу нумеричке тастатуре тастатуре, или можете кликнути стрелицу горе / доле да бисте извршили промену.
Можете погледати Преглед окно јер приказује промену у реалном времену. Када завршите са свим овим стварима, кликните на У реду дугме да бисте сачували промену.
То је све! Надам се да ће вам овај једноставни трик много помоћи.

 Phenquestions
Phenquestions


