Мицрософт Паинт је једноставна, али моћна апликација у оперативном систему Виндовс која вам омогућава основно уређивање слика. Један од разлога зашто га волим користити чак и преко апликације Паинт 3Д је због његове једноставности. У овом посту ћемо поделити како можете да додате текст и промените боју у МС Паинт-у у оперативном систему Виндовс 10.

Додајте текст и промените боју у МС Паинт
Да бисте додали текст и променили боју фонта у МС Паинт у оперативном систему Виндовс 10, покрените МС Паинт и идите на одељак Алатке. Нуди алате попут Оловка, Испуни бојом, Гумица, Бирач боја, Лупа и Текст. Алат за текст вам омогућава да додате текст било којој слици или празном платну.
Како додати текст у МС Паинт

- Отворите МС Паинт и можете започети са празним платном или отворити слику.
- Завршио је клик на алатку за текст. Остаће притиснуто када кликнете на њега.
- На платну можете држати леви тастер миша, а затим цртати да бисте креирали подручје текста.
- У зависности од тога колико желите, повуците и нацртајте подручје за текст.
- Једном када га напустите, требало би да видите како курсор трепће. Овде можете да откуцате свој текст.
- Ако желите да промените локацију текста, пређите мишем преко границе и превуците је.
- Када завршите, кликните било где на платну и текст ће бити додат на платно или слику.
То је рекло да постоји један огроман недостатак. Ако случајно кликнете било где на платну, нема начина да било шта поново измените или промените. МС Паинт ће применити текст на слику. Једини излаз је поновити све, јер не бележи кораке ако сте напустили подручје за текст. Будући да у МС Паинт-у не постоји концепт слојевитости, ни ви га нећете моћи преместити.
Како променити боју текста у МС Паинт-у

Када нацртате подручје текста, трака МС Паинт отвориће опције прилагођавања текста. Имате могућност да промените стил фонта, величину, подебљано, курзив, непрозирну или прозирну позадину. Следећи одељак на траци је Боје. Хајде да схватимо како можете да промените боју текста.
Одељак Боја нуди опцију избора боје у првом плану (Боја 1), боје позадине (Боја 2), скупа унапред изабраних боја и опције за уређивање и одабир боја. Сада, научимо да мењамо боју.
- У подручје за текст напишите мало текста. Боја ће бити она која је изабрана у боји 1 која је обично црна, а позадина је бела (боја 2)
- Прво одредите боју текста. Можете кликнути на било коју доступну боју палете или одабрати једну кликом на опцију уреди боју. Шта год да одаберете постаће подразумевана боја у првом плану.
- Затим изаберите део текста који желите да промените и кликните на било коју од доступних боја. Боја текста ће се променити.
Транспарентна и непрозирна позадина
Пре него што наставимо, рашчистимо један кључни детаљ. Боја позадине неће радити ако сте изабрали а Транспарентно позадина вашег текста. Само кад ви одлучите Непрозирно, боја позадине ће бити видљива.
Измените или додајте опцију боја у програму МС Паинт

Када требате да користите другу боју од оне која је доступна на палети, ево како можете да додате више боја.
- Кликните на Уреди боје и отвориће се нови прозор.
- Овде можете бирати између основних боја или користити бирач боја да бисте били прецизнији.
- Можете да користите вредности за Хуе, Сат, Лум или РГБ вредности ако имате одређени захтев.
- Када се уверите у боју, кликните на дугме Додај у прилагођене боје у доњем десном углу.
- Додаће га празним палетама или прилагођеним бојама.
- Затим кликните на, Ок, и биће доступно у одељку са бојама.
- Да бисте заменили било коју боју, одаберите боју, а затим поновите кораке и она ће бити замењена.
То закључује све о томе како можете да промените текст, као и боју текста, користећи Мицрософт Паинт.
Надам се да је туторијал било лако пратити.
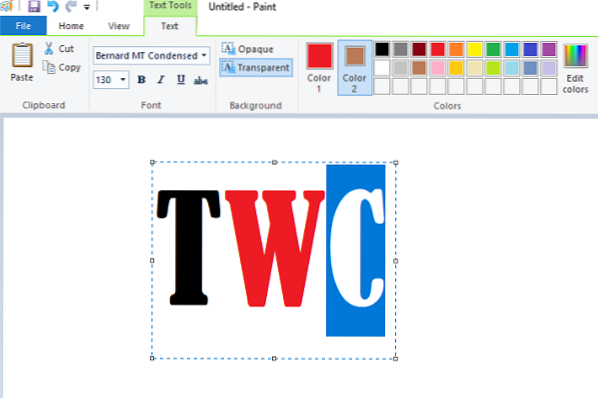
 Phenquestions
Phenquestions


