Безбедни режим је посебно окружење у оперативном систему Виндовс 10/8/7 које се користи за решавање проблема и дијагностику система. Омогућава вам да се решите малвера и решите проблеме који се иначе не могу решити у режиму редовне радне површине. То је разлог што се Мицрософт побринуо да опција Сигурни режим није директно доступна, али јој се може приступити притиском на функцијске тастере попут Ф2, Ф8 (у зависности од рачунара) или помоћу мсцонфиг. У овом водичу ћемо вам рећи како можете додајте Сафе Моде у Боот Мену опције у оперативном систему Виндовс 10, па се приказује одмах када укључите рачунар.
Изгледаће слично као када на рачунару имате инсталирану више верзија ОС-а. Научимо о томе!

Додајте безбедни режим у опције менија за покретање у оперативном систему Виндовс 10
Виндовс 10 сада има напредне опције покретања које вам омогућавају директно покретање у сигурном режиму без поновног покретања, а затим притискање посебног тастера више пута. Међутим, ако вам је често потребно да користите безбедни режим, најбоље је да га додате као опцију.
Из ВинКс менија одаберите 'Цомманд Промпт (Админ) да бисте отворили ЦМД.
Откуцајте доле наведену команду и притисните тастер Ентер:
бцдедит / цопи цуррент / д „Безбедни режим“
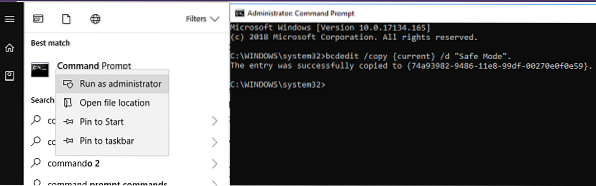
Требали бисте видети следећу поруку:
Унос је успешно копиран на 74а93982-9486-11е8-99дф-00270е0ф0е59
Команда додаје унос Сафе Моде у мени Боот, што значи да можете директно покренути Виндовс директно у том режиму.
Да бисте проверили да ли је Сафе Моде додан у мени за покретање, мораћете да отворите МСЦонфиг. Тада ћете га морати користити за конфигурисање поставки покретања за унос „Безбедни режим“.
Тип мсцонфиг у ретку Рун и притисните Ентер.
Пређите на картицу Покрени и потражите Безбедни режим опција. Требало би да буде доступно у подразумеваном режиму Виндовс 10.
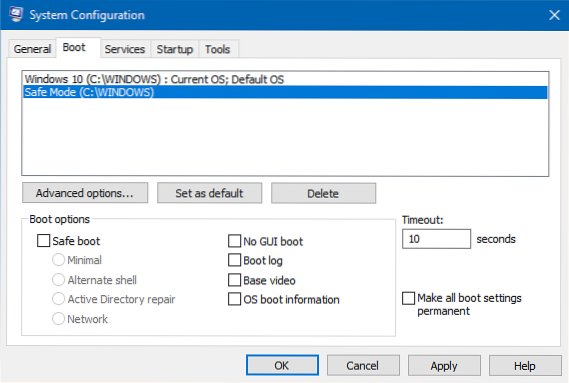
Морате да изаберете Сигурно подизање и такође изаберите Минимално. Након тога одаберите Нека сва подешавања покретања буду трајна опција.
Такође, уверите се да сте повећали временско ограничење на најмање 10 секунди. Ово ће осигурати да мени не нестане пребрзо.
Слично томе, можете додати Безбедни режим са умрежавања и Безбедни режим са командној линији уноси такође.
- За безбедни режим са умрежавањем морате одабрати - Мрежа
- За безбедни режим са командном линијом морате да изаберете - Алтернате Схелл
Када завршите, кликните на Примени и поново покрените рачунар.
Видећете промене у вашем менију за покретање!
Да бисте уклонили унос, морате да отворите мсцонфиг поново изаберите Сафе Моде и кликните на Делете.

 Phenquestions
Phenquestions


