У данашње време, Цхроме је најчешће коришћени веб претраживач на свету, а његова база корисника се још више шири. Међутим, како му се додаје све више и више сложености, ту и тамо поче да се појављује неколико пропуста. Једна таква грешка која је корисницима почела да ствара проблеме била је замрзавање и нереаговање Гоогле Цхроме-а, што ће такође бити тема наше расправе у овом чланку. Размотрићемо различита решења како бисмо исправили грешку Цхроме-а која не реагује.
Решења за грешку
Можда постоји неколико разлога због којих Цхроме може престати да ради и престати да одговара на ваше упите, попут неисправног додатка или застареле верзије. Истражимо их све.
1. Ажурирање или поновна инсталација Цхроме-а
Разлог зашто Цхроме не реагује често је зато што је застарео. Да бисте проверили да ли треба да ажурирате Цхроме, кликните на три вертикалне тачке, онда Помоћ, а затим даље О Гоогле Цхроме-у.
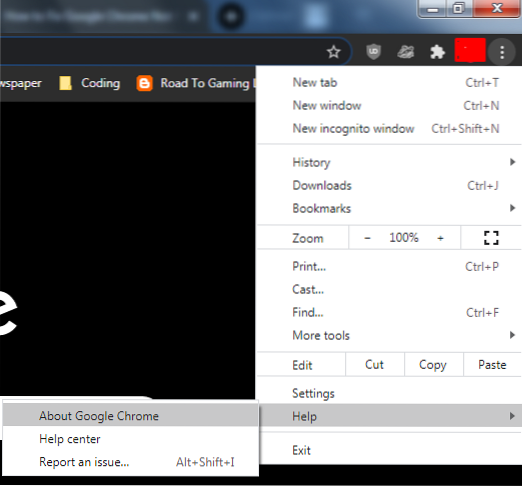
Ово ће отворити нову картицу, а затим проверити да ли је верзија Цхроме-а ажурна или не. Ако није, Цхроме ће га аутоматски ажурирати.
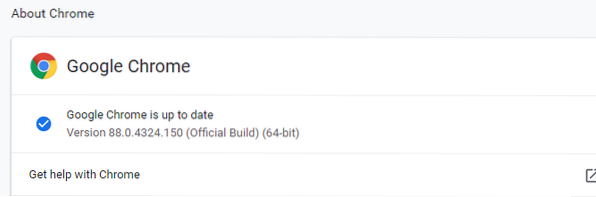
Међутим, ако је верзија већ ажурирана и проблем који не реагује и даље постоји, било би боље деинсталирати Цхроме веб прегледач и поново га инсталирати.
2. Брисање историје, кеш меморије и колачића из Цхроме-а
Још један разлог зашто се Цхроме можда понаша чудно можда је због оштећене кеш меморије која се можда увукла у ваш прегледач. Поред тога, понекад посједовање велике колекције података прегледања може преоптеретити ваш систем и успорити рад Цхроме-а или неће реаговати. Стога би још једна добра алтернатива била брисање историје прегледања, заједно са кеш меморијом и колачићима са Гоогле Цхроме-а. Да бисте то урадили, отворите Гоогле Цхроме, а затим кликните на три вертикалне тачке, идите на Још алата и на крају одаберите Обриши податке прегледања опција. Ово можете да отворите и помоћу пречице Цтрл + Схифт + Делете.
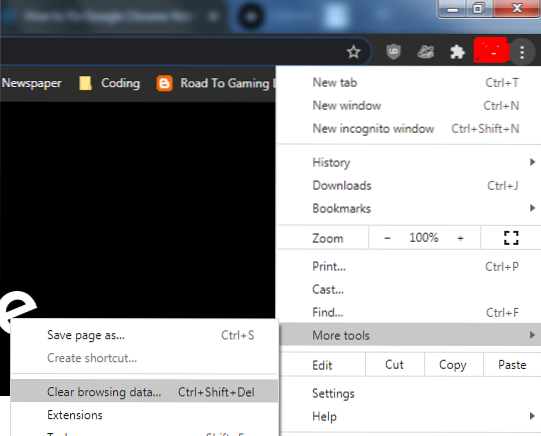
Тада ће се отворити прозор у којем ће бити присутно више опција за одабир. На пример, можете да одаберете временски период, ставке које желите да уклоните и да одаберете између основне и напредне опције, која вам омогућава уклањање лозинки, подешавања сајта итд.
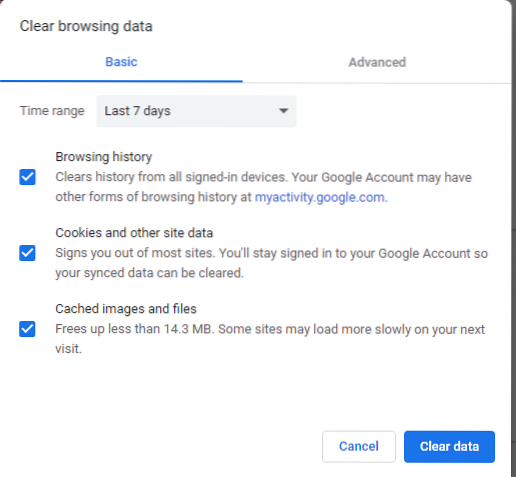
Након што то урадите, поново покрените Цхроме веб прегледач и проверите да ли је проблем који није одговорио решен.
3. Онемогућавање додатака
Још један разлог због којег Цхроме можда не реагује можда је због неког додатка који узрокује проблем. То је можда због тога што је застарео или је постао некомпатибилан са вашим Цхроме-ом, углавном због тога што се не одржава редовно. Да бисте онемогућили проширења, још једном кликните на три вертикалне тачке, затим Још алата опцију, и коначно на Проширења опција унутар њега.
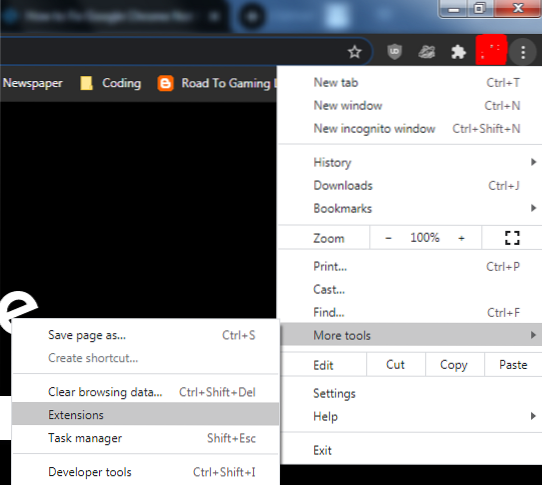
Сада, овде, онемогућите додатке један по један да бисте видели да ли је неко од њих можда разлог зашто Цхроме можда не реагује.
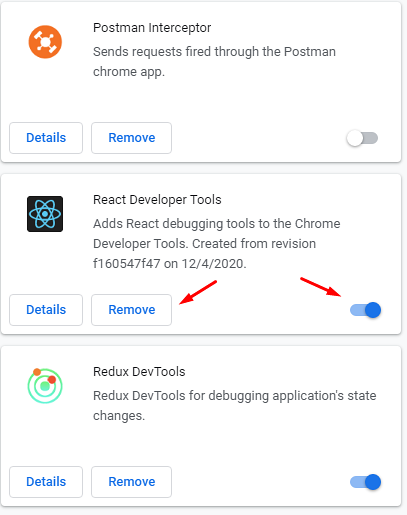
4. Додавање Цхроме-а на листу изузетака заштитног зида
Понекад разлог због којег Цхроме можда не реагује можда има везе са тим што га заштитни зид блокира. У оперативном систему Виндовс ово морате проверити путем Виндовс заштитног зида. Прво потражите заштитни зид у менију за претрагу и отворите га.
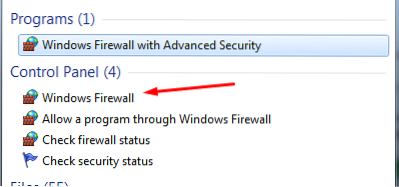
Затим кликните на Дозволи програм кроз опцију Виндовс заштитни зид.
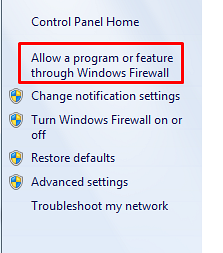
Овде кликните на дугме Промени поставке.
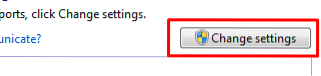
Пронађите и пронађите Гоогле Цхроме од овога и означите опцију поред њега.
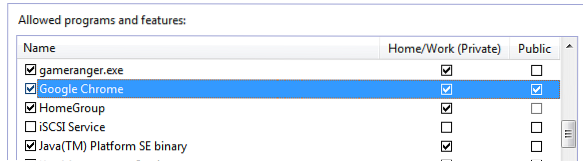
На крају, кликните на ОК и сада још једном проверите да ли ваш Цхроме реагује или не.
За кориснике Линука можете да проверите да ли се Цхроме налази на листи апликација којима је саобраћај дозвољен. То се може учинити покретањем следеће наредбе у терминал:
$ судо иптаблес -С5. Брисање ДНС кеша
Иако ово није у потпуности повезано са Гоогле Цхроме-ом, понекад ДНС кеш меморије имају тенденцију да утичу на ваше мрежне везе јер су можда оштећене или неисправне. Да бисте то проверили, отворите Цомманд Промпт претраживањем Виндовс менија.

Затим покрените следеће наредбе у свом терминалу:
$ ипцонфиг / флусхднс$ нетсх винсоцк ресетован
Након уклањања ДНС кеш меморије, још једном отворите Цхроме и проверите да ли је грешка исправљена или не.
6. Ресетовање Гоогле Цхроме-а
Ако проблем још увек није решен, добар начин би био ресетовање и враћање Цхроме-а на првобитна подешавања. То се може учинити отварањем Цхроме-а, кликом на три вертикалне тачке, а затим одабиром Подешавања опција.
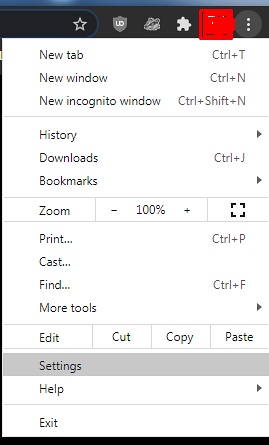
Након отварања Подешавања идите на Напредно и изаберите Ресетујте и очистите опцију.
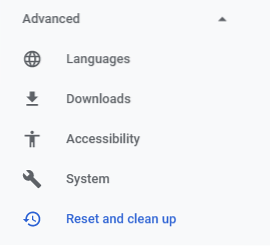
Овде, кликните на Вратите поставке на првобитне подразумеване вредности.
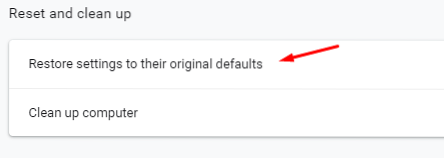
Ово ће отворити упит у којем једноставно морате кликнути на Ресетујте поставке дугме.
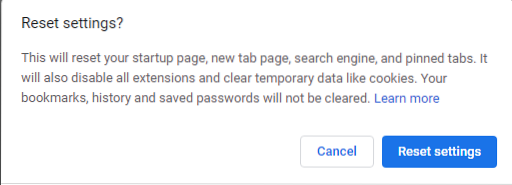
Након ресетовања Цхроме-а, проверите да ли је проблем решен.
Закључак?
Цхроме је један од најбољих веб прегледача који се и даље побољшава. Међутим, упркос свим својим одличним карактеристикама, још увек није беспрекорна и понекад може деловати погрешно. Због тога је важно знати како се на најбољи начин решити ове грешке.
 Phenquestions
Phenquestions


