Ако је спољни монитор не ради са вашим Виндовс 10 преносним рачунаром или вашим Виндовс 10 ПЦ не открива други монитор, ево неколико решења која вам могу помоћи да решите овај проблем.
Спољни монитор преносног рачунара није откривен
Пре него што испробате било који од ових предлога, требало би да проверите да ли се други екран напаја правилно или не. Само прикључите кабл за напајање и проверите да ли приказује логотип произвођача или приказује Нема сигнала. На тај начин ћете моћи да потврдите да се монитор правилно напаја.
1] Упоредите са другом поставком
Проверите да ли други екран исправно ради са другим рачунаром или не. Препоручује се да користите исти ХДМИ порт док га повезујете са другим рачунаром или машином. На тај начин ћете бити сигурни да је ХДМИ порт покренут и да ради. Слично томе, требало би да проверите ХДМИ кабл који користите за повезивање другог екрана са Виндовс 10 преносним рачунаром. Ако користите било који претварач, препоручује се да проверите да ли ради и са другом поставком.
2] Откривање извора
Чак и ако сте све правилно конфигурисали, ваш други екран можда неће радити ако „Извор“ није правилно одабран. Готово сваки монитор има сличну опцију која одређује да ли ће извор одабрати корисник или сам уређај. Ако је постављено на Упутство, треба проверити да ли ХДМИ је изабрано или није. Можете се једноставно одлучити за Ауто моду.
3] Инсталирајте, деинсталирајте, поново инсталирајте управљачки програм екрана
Ако ваш Виндовс 10 лаптоп има наменску графичку картицу, можда ћете морати да ажурирате графичке управљачке програме. Можете и да размислите о деинсталирању и поновној инсталацији графичког управљачког програма.
4] Проверите управљачки програм у режиму компатибилности
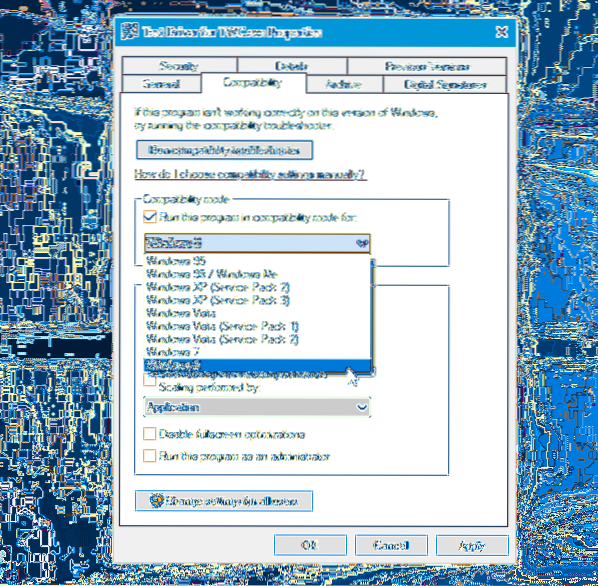
Ако ваш систем не препозна правилно графички управљачки програм чак и након поновне инсталације, требало би да га проверите у режиму компатибилности. За то преузмите управљачки програм који желите да инсталирате и кликните десним тастером миша на њега да бисте изабрали Својства. Сада пређите на Компатибилност на картици означите поље за потврду Покрените овај програм у режиму компатибилности за, изаберите жељени ОС из падајућег менија и притисните Применити дугме.
5] Врати возач
Ако се суочите са овим проблемом након ажурирања управљачког програма, требало би да га вратите назад. За то притисните Вин + Кс и изаберите Менаџер уређаја. Након што отворите Девице Манагер, кликните десним тастером миша на графички управљачки програм> изаберите Својства > пребаци на Возач таб> кликните на Врати возач.
6] Промените брзину освежавања
Брзина освежавања монитора игра виталну улогу док повезује два монитора на исти систем. Ако се брзина освежавања оба монитора разликује, могли бисте се суочити са проблемима повезивања. Стога, ако систем Виндовс 10 открије други монитор, али он приказује празан екран, требало би да следите овај предлог. Притисните Вин + И да бисте отворили Виндовс таблу за подешавања. Иди на Систем> Екран. Сада одаберите други монитор са десне стране и кликните на позвану опцију Приказ својстава адаптера.

После тога пређите на Монитор картицу и покушајте да промените брзину освежавања.
Све најбоље!

 Phenquestions
Phenquestions


