Овај чланак вам показује како да инсталирате Линук Минт 20 заједно са Мицрософт Виндовс 10. У овом упутству претпоставили смо да је Виндовс 10 већ инсталиран на вашем систему. Користићемо постојећи систем за двоструко покретање Линук Минт 20 дистро и Виндовс 10 ОС. Одређени модерни системи уместо БИОС-а имају УЕФИ, а у овом случају бисте променили поставке конфигурације ЕФИ и онемогућили безбедни део за покретање.
Предуслови
Следећи предуслови су неопходни за инсталирање Линук Минт 20 са Виндовс 10 на ваш систем:
- Ваш систем треба да буде повезан на напајање.
- Ваш систем мора имати добру интернет везу да би преузео пратећи софтвер и исправке.
- Слободног простора на диску би требало да буде најмање 15 ГБ за инсталирање Линук Минт 20, што је веће од простора који заузима овај ОС јер ће бити потребно више простора за предстојеће исправке система.
- Верзија Линук Минт 20 ИСО сагорела је на УСБ погону.
- Живи УСБ са Виндовс 10 за покретање (за превентивне мере).
Напомена: Виндовс 10 мора бити инсталиран пре него што започне инсталација Линук Минт 20.
Када се испуне ови предуслови, сада можете започети инсталирање Линук Минт 20 са Виндовс 10. Следите кораке у наставку да бисте инсталирали Линук Минт 20 заједно са Виндовсом 10.
Направите резервну копију свог система
Прво морате да направите резервну копију УСБ података и Виндовс 10 тако да се подаци не изгубе у процесу. Додавање новог система може да се зеза са новим окружењем. Ради ваше удобности препоручује се да податке сачувате на спољном чврстом диску. Препоручује се да направите резервну копију система Виндовс 10 како бисте, у случају било каквих проблема, могли покренути подразумевану резервну копију система Виндовс 10 и подаци ће бити заштићени од штете.
Преузмите ИСО датотеку Линук Минт 20
Затим преузмите Линук Минт 20 ИСО датотеку. Да бисте то урадили, отворите прегледач и унесите УРЛ хттпс: // ввв.линукминт.цом / довнлоад.пхп. Преузмите ИСО датотеку са дате УРЛ адресе.
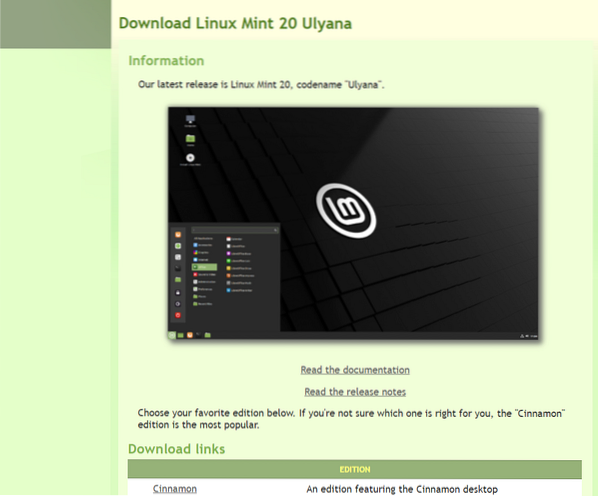
Након успешног завршетка процеса преузимања, сада ћете створити УСБ за покретање да бисте инсталирали Линук Минт 20.
Направите УСБ уређај за покретање
Да бисмо направили УСБ уређај за покретање, користићемо алат познат под називом „РУФУС.”Овај одељак вам показује како да преузмете Руфус и како помоћу овог алата можете да направите УСБ погон који се може покренути. Прво ћете морати да форматирате УСБ диск. Уверите се да је ваш УСБ у формату ФАТ32. Ако није, прво ћете претворити УСБ у ФАТ32 и на њега применити опцију формата.
Извршите следеће кораке за форматирање УСБ-а у формат ФАТ32.
- Прикључите УСБ погон у свој систем.
- Сада кликните десним тастером миша на УСБ и изаберите опцију форматирања.
- На прозору ће се појавити дијалошки оквир. Проверите да ли је УСБ у ФАТ32 и означите поље за потврду труе за брзо форматирање, а затим кликните на дугме „СТАРТ“.
Сада је ваш УСБ погон у ФАТ32 формату.
Користићемо Руфус за израду УСБ погона за покретање. Извршите следеће кораке да бисте преузели и инсталирали Руфус:
1. Преузмите подешавање Руфуса са званичне веб странице, дате у наставку: хттпс: // руфус.тј /
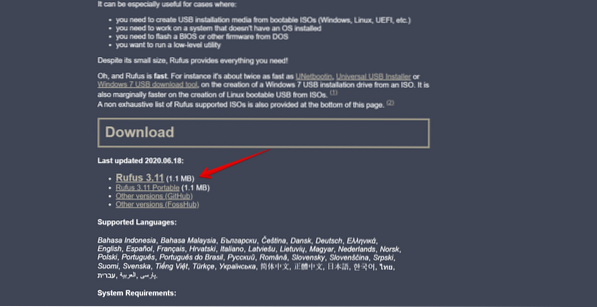
2. Сачувајте преузету Руфусову датотеку за подешавање. Покрените и инсталирајте Руфус кликом на њега.
3. Након успешног извршавања датотеке за подешавање, кликните на дугме „ИЗБОР“ и на екрану ће се приказати дијалошки оквир за преглед датотеке.
4. Изаберите датотеку слике ИСО Линук Минт 20 ИСО и кликните на дугме „СТАРТ“.
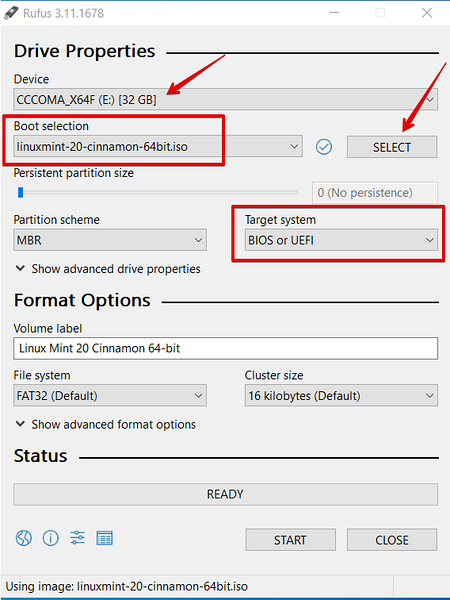
5. Поступак стварања покретачког УСБ погона сада ће започети. Статус ће постати зелени по завршетку овог процеса.
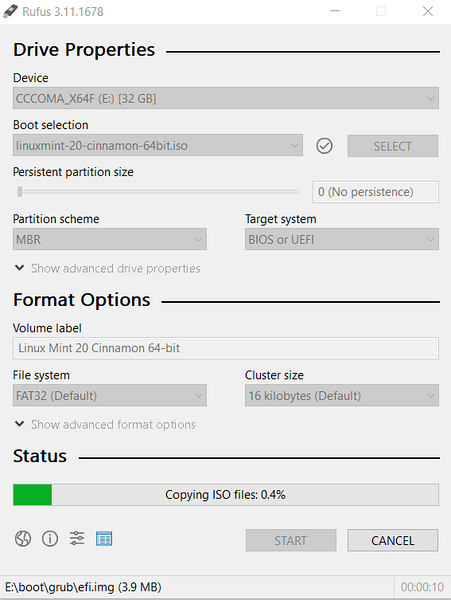
УСБ за покретање је успешно направљен. Вероватно ћете морати да ослободите мало слободног простора у систему да бисте инсталирали Линук Минт 20. Виндовс услужни програм за управљање диском може се користити за смањење простора на диску како би се направило простора за инсталацију Линук Минт 20 дистро-а.
Направите партиције за инсталацију Линук Минт 20
Користићемо Виндовс алатку за управљање диском да бисмо створили простор за систем Линук Минт 20. Извршите следеће кораке за стварање простора на диску помоћу алата за управљање диском:
1. Кликните десним тастером миша на дугме Виндовс Старт. Овде откуцајте дискмгмт.мсц наредба за отварање прозора за партиционирање диска.
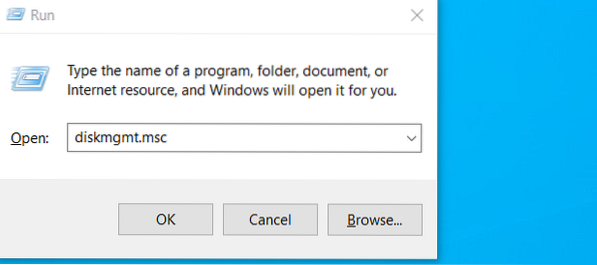
2. Прозор за партицију диска ће се појавити на вашем системском екрану.
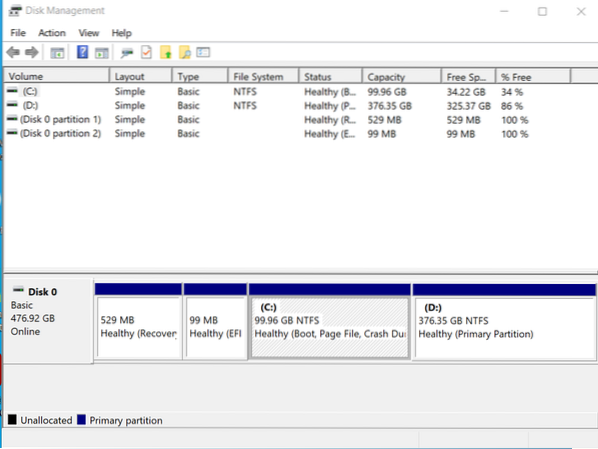
3. Изаберите погон Ц на вашем систему и кликните десним тастером миша на њега. Приказаће се падајућа листа са које ћете одабрати опцију 'Схринк Волуме'.
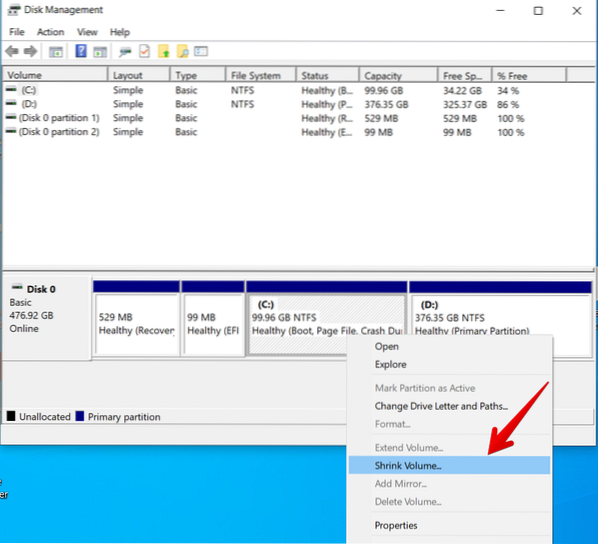
4. Након одабира ове опције, на екрану ће се приказати дијалошки оквир у који ћете унети величину у МБ, у складу са вашим потребама. Затим кликните на дугме 'Схринк' да бисте извршили операцију скупљања.
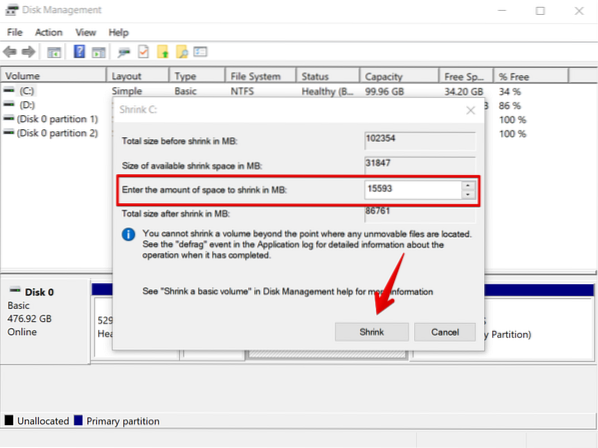
5. Имајте на уму да је нераспоређена партиција простора креирана након извођења ове акције. На овој партицији ћете инсталирати Линук Минт 20.
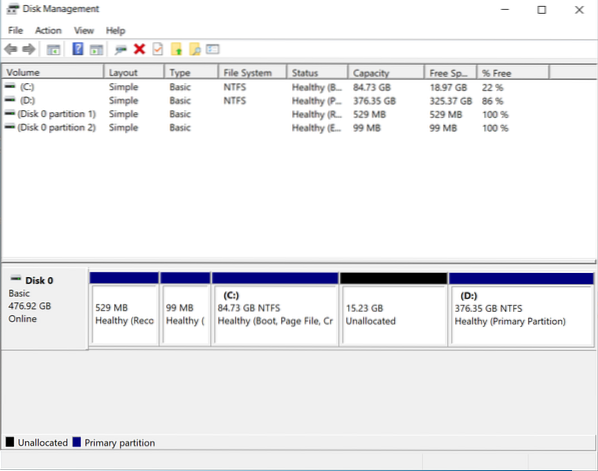
Као што видите, креирана је нераспоређена партиција. Сада је време да пређете на инсталирање Линук Минт 20 дистро-а на ваш систем.
Извршите и инсталирајте Линук Минт 20
У овом кораку ћете инсталирати Линук Минт 20 на свој систем. Извршите следеће кораке за покретање Линук Минт-а на вашем систему:
1. Прикључите УСБ за покретање са одговарајућим уређајем и поново покрените систем. Обично се за поновно покретање користе тастери Ф10, Ф12 и Ф2. Притисните тастер за покретање „Ф12“ да бисте покренули датотеку слике Линук Минт 20 ИСО.
2. Мени за покретање система ће се сада приказати на екрану вашег система. Изаберите боот са УСБ погона и наставите поступак.
3. Након завршетка поступка покретања, изаберите „Покрени Линук Минт“ и притисните Ентер.
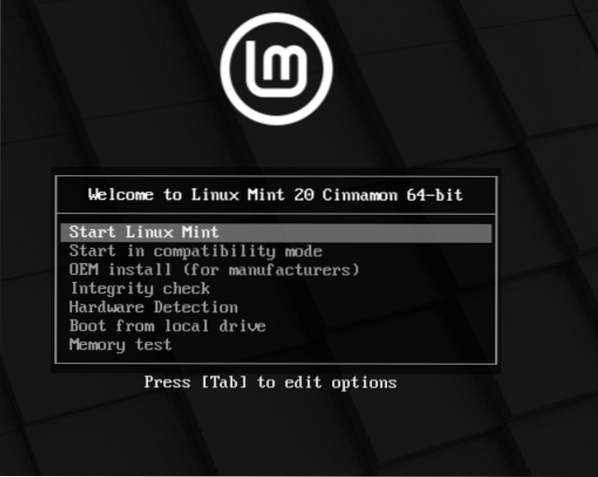
4. Изаберите опцију „Инсталирај Линук Минт 20“.
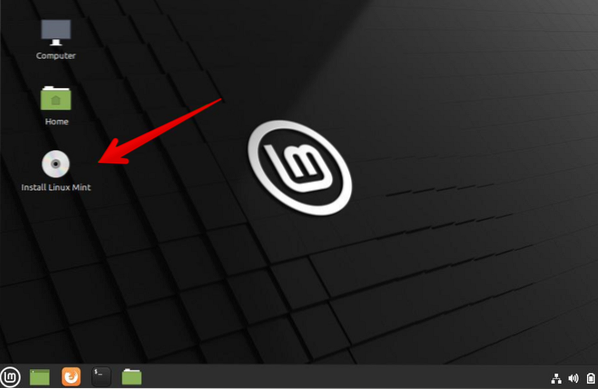
5. Приказаће се чаробњак за инсталацију Линук Минт-а. На првом екрану чаробњака одаберите језик за инсталацију Линук Минт 20 и кликните на 'Настави.'
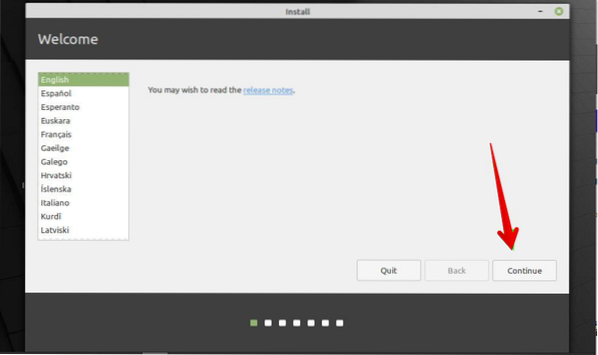
6. У следећем прозору изаберите распоред тастатуре за ваш Линук Минт 20 дистро и притисните опцију „Настави“.
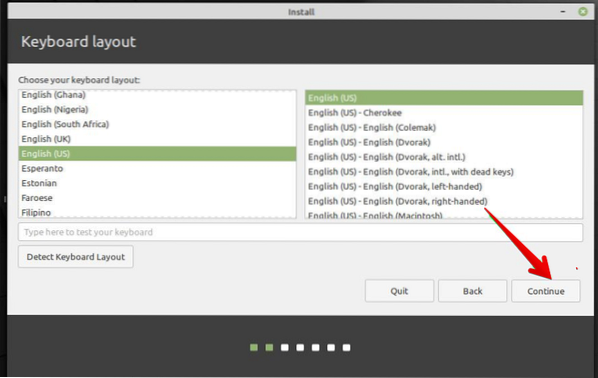
7. У прозор који следи инсталирајте мултимедијалне кодеке и кликните на дугме „Настави“.
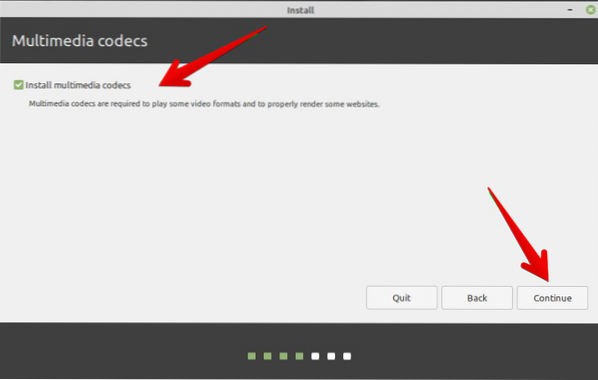
8. У следећем прозору, ако изаберете прву опцију, једноставно ћете инсталирати Линук Минт заједно са Виндовс 10 на ваш систем. Али, ако желите да направите ручну партицију, одаберите опцију 'Сометхинг Елсе'. Изаберите опцију 'Настави' да бисте наставили даље.
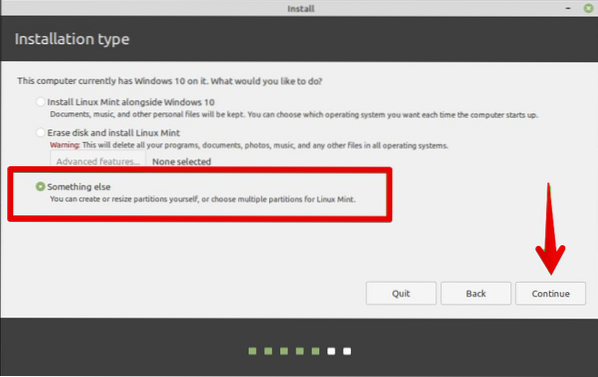
9. На следећем екрану изаберите опцију тврдог диска „Фрее спаце“ и створите Линук Минт 20 партицију притиском на дугме „+“.
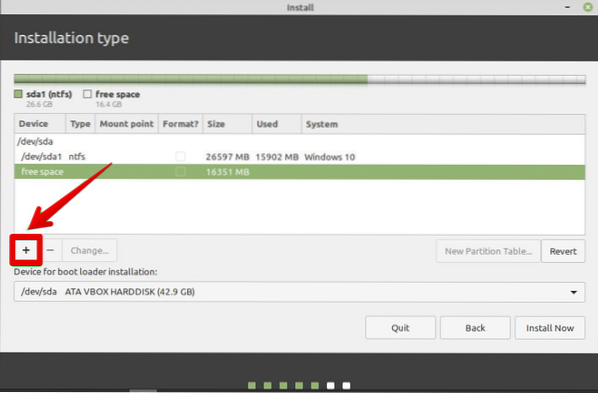
Креирамо следеће партиције:
- Основна партиција - / - 10340 МБ
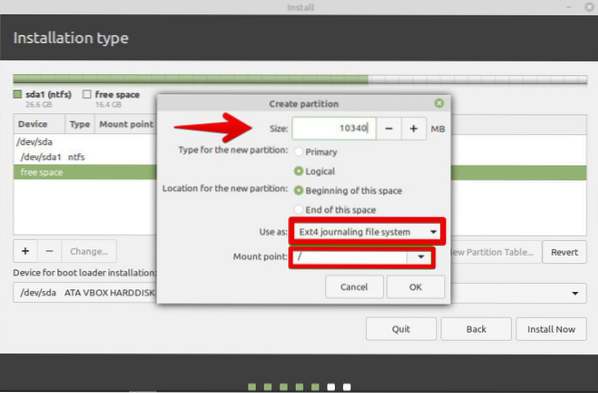
- Покретачка партиција - / боот - 2011 МБ
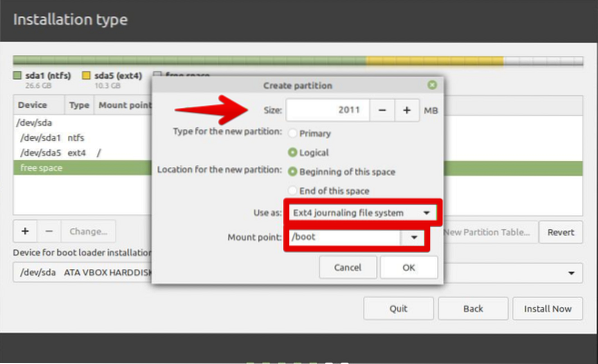
- Замените систем датотека - 4000 МБ
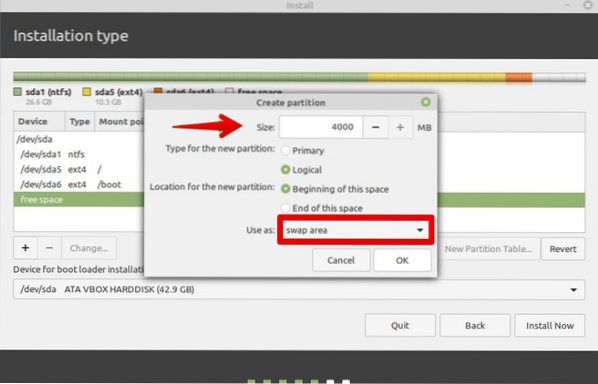
10. У искачућем прозору „Креирај партицију“ наведите величину партиције и тачку монтирања (/). Затим кликните на 'ОК.'Комплетна табела партиција требала би се приказати на прозору.
11. Затим кликните на дугме „Инсталл Нов“.
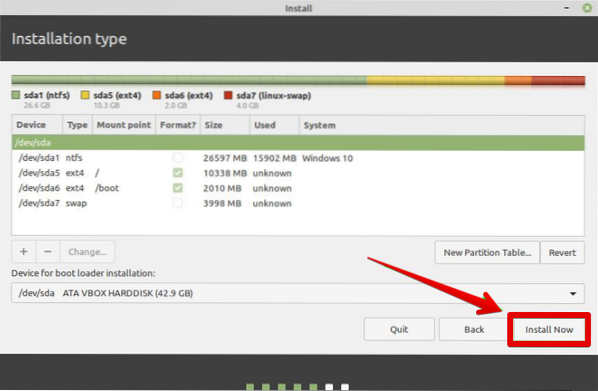
12. У следећем прозору одаберите своју локацију са мапе и притисните дугме 'Настави' да бисте наставили инсталацију.
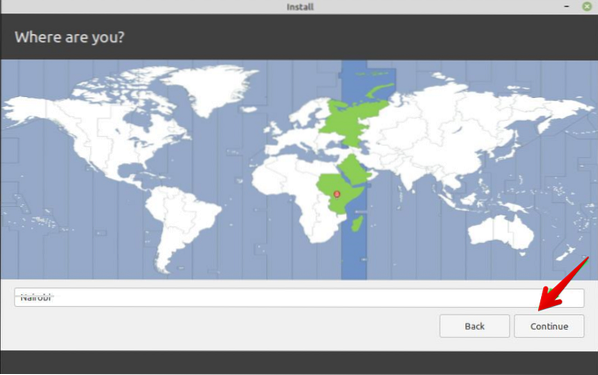
13. У следећи прозор унесите своје име, системско име, надимак и лозинку, притискајући опцију 'Настави' да бисте наставили.
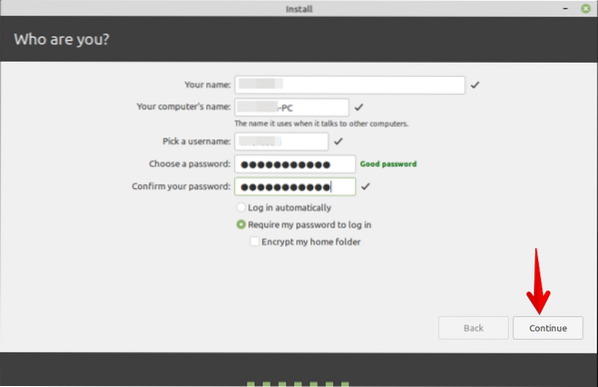
Сада је инсталација у току. Трака напретка ће се приказати на новом екрану. У овој фази се не можете мешати у поступак инсталације.
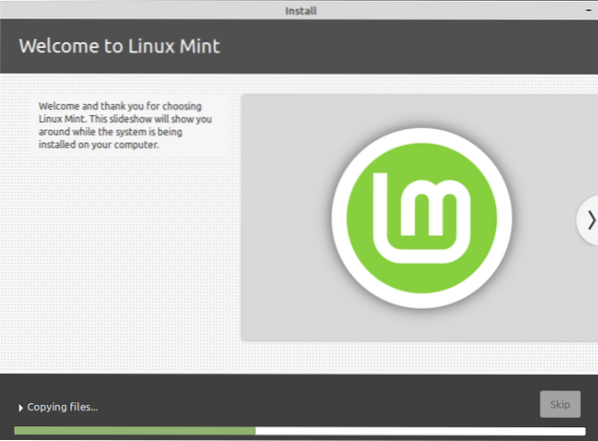
14. Након успешног завршетка инсталационог поступка, избаците УСБ из свог система и притисните дугме „Рестарт Нов“ да бисте поново покренули систем.
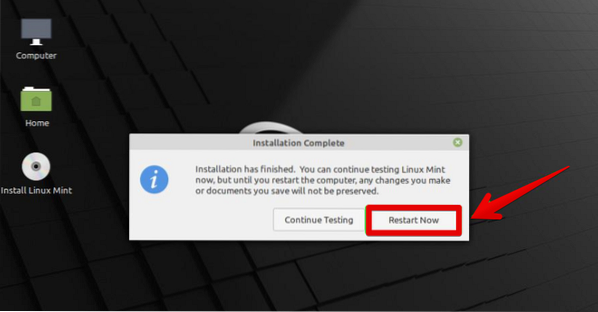
Након поновног покретања система, на почетном екрану ће се приказати следећи прозор.
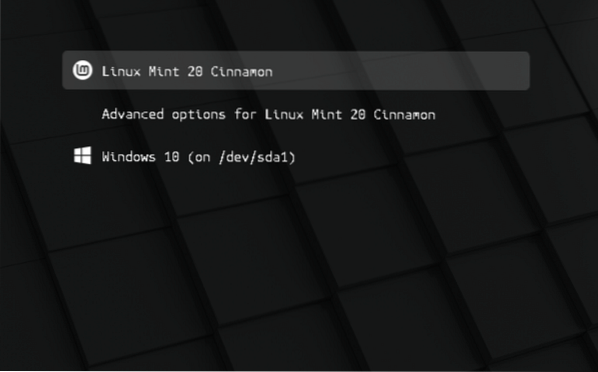
15. Честитам! Изаберите опцију 'Линук Минт 20 Циннамон' и можете одмах започети рад на овом систему.
Закључак
Овај чланак вас је научио како да направите УСБ погон који се може покренути помоћу алата Руфус. Такође сте истражили како се двоструко покрећу Линук Минт 20 и Виндовс 10 оперативни системи. Надам се да ће вам овај водич помоћи да користите ова два система. Користећи Линук Минт 20, можете истражити више карактеристика овог оперативног окружења.
 Phenquestions
Phenquestions


