Постављање вашег виртуелног уређаја
Белешка: Занемарите овај корак ако инсталирате Дебиан на физички рачунар. У том случају почните читати од „Дебиан 10 Бустер Нет Инсталација”
Да бисте започели, преузмите Дебиан Нет Инсталл диск са хттпс: // ввв.дебиан.орг / ЦД / нетинст /
За 64-битне рачунаре ваша директна веза је хттпс: // цдимаге.дебиан.орг / дебиан-цд / цуррент / амд64 / исо-цд / дебиан-10.0.0-амд64-нетинст.исо, можете га преузети и путем БитТоррента.
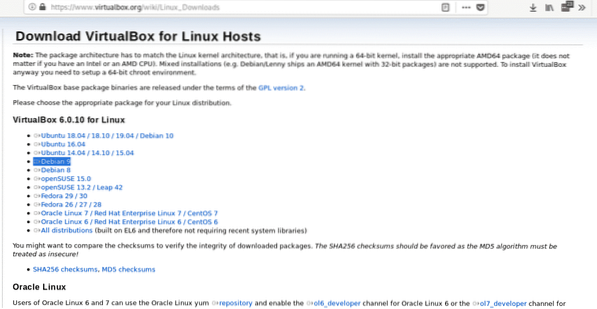
Инсталирајте .деб пакет покретањем:
дпкг -иПокрените ВиртуалБок, подесите име, тип, дистрибуцију и архитектуру свог виртуелног ОС-а, у овом случају бирамо Линук и Дебиан, можете одабрати 64 или 32 бита према вашем хардверу.
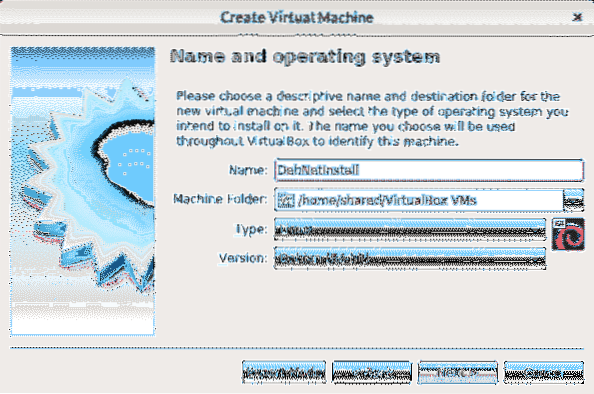
У другом кораку који дефинишете величину меморије, узмите у обзир да вашем физичком уређају недостаје количина коју доделите свом виртуелном уређају током рада. Величину меморије требали бисте одредити према употреби коју ћете користити за виртуелни уређај и према хардверским могућностима.
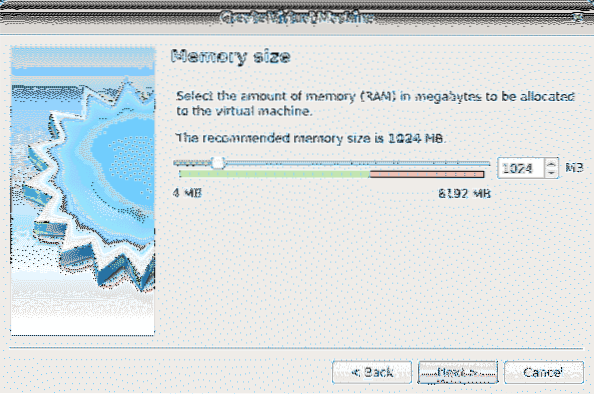
Након дефинисања меморије креирајте виртуелни чврсти диск, изаберите другу опцију.
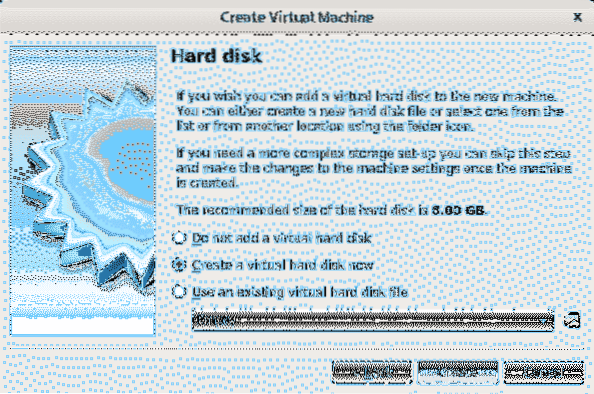
Као тип тврдог диска напустите ВДИ и притисните Настави.
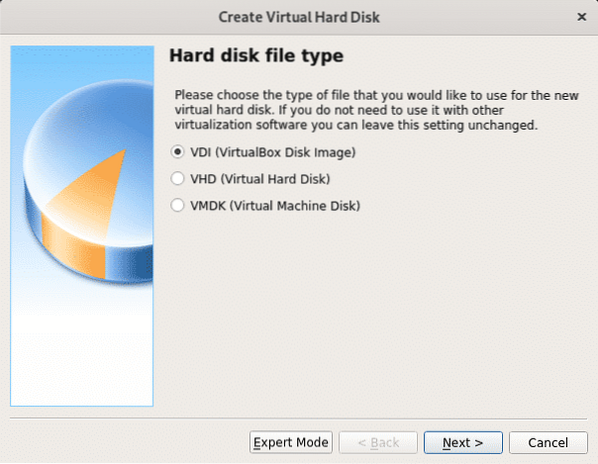
У овом кораку можете дефинисати фиксну величину за свој виртуелни уређај, можете је и оставити динамичном, што значи да ће виртуелни ОС по потреби користити слободни простор тврдог диска, у следећем кораку ћете моћи да ограничите максималну количину виртуелни систем може да користи, али користиће се само потребан простор за разлику од опције фиксног простора који ће резервисати целу дефинисану величину за виртуелни систем, а да неће бити доступан за физички уређај (Хост ОС). У мом случају сам оставио подразумевану опцију Динамиц.
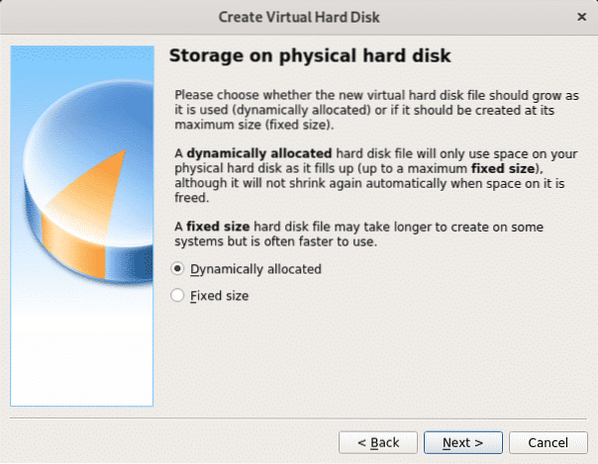
Као што је претходно речено, овде дефинишете максималну величину коју виртуелни ОС може користити. Након дефинисања притисните Креирај и ваш виртуелни рачунар ће бити спреман за почетак инсталирања Дебиана.
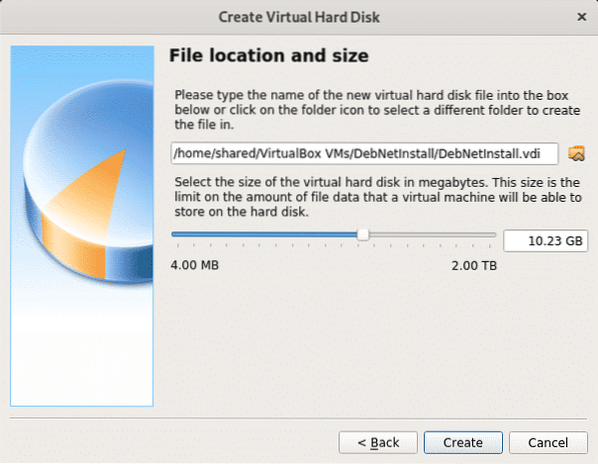
По завршетку видећете да се виртуелни рачунар који сте креирали налази на листи ВиртуалБок, а сада само притисните Почетак да бисте изабрали нашу исо слику Нет Инсталл коју сте преузели у првом кораку.
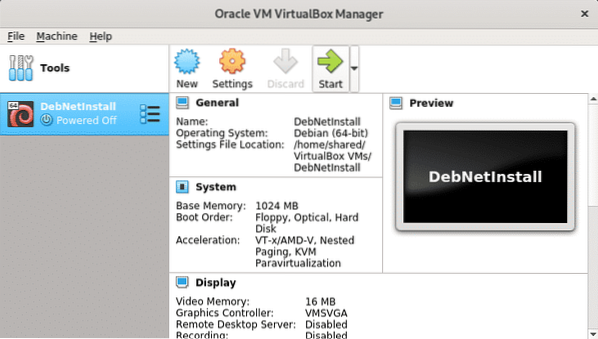
Сада притисните икону директоријума да бисте претражили рачунар.
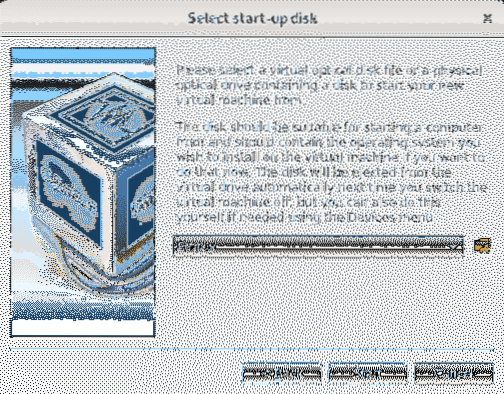
Изаберите ИСО слику и притисните Отвори.
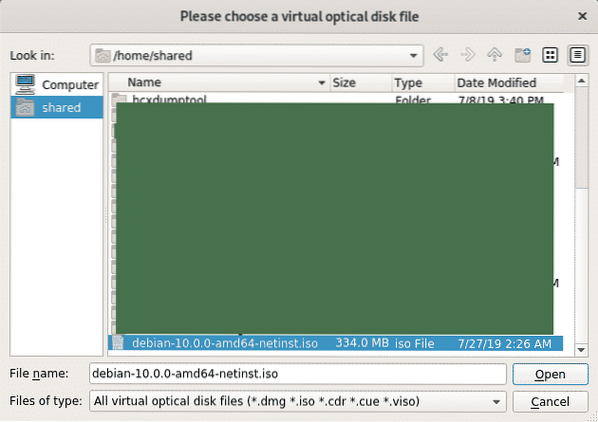
Након одабира притисните Почетак.
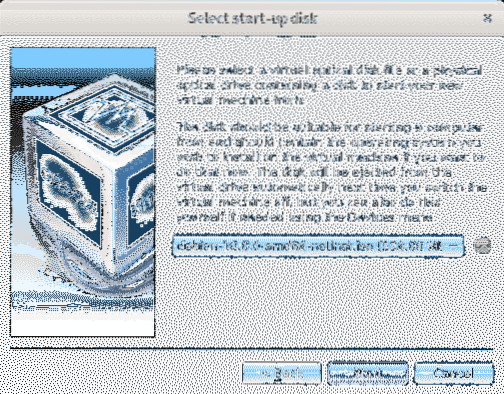
Дебиан 10 Бустер мрежна инсталација
Да бисте започели, преузмите Дебиан Нет Инсталл диск са хттпс: // ввв.дебиан.орг / ЦД / нетинст /
За 64-битне рачунаре ваша директна веза је хттпс: // цдимаге.дебиан.орг / дебиан-цд / цуррент / амд64 / исо-цд / дебиан-10.0.0-амд64-нетинст.исо, можете га преузети и путем БитТоррента.
Снимите ИСО слику или направите УСБ меморију која се може покренути. За упутства о стварању УСБ-а за покретање прочитајте ово упутство. Затим покрените рачунар дајући приоритет уређају на којем се налази ваш инсталациони диск.
Када покренете инсталациони диск, изаберите Графичка инсталација.
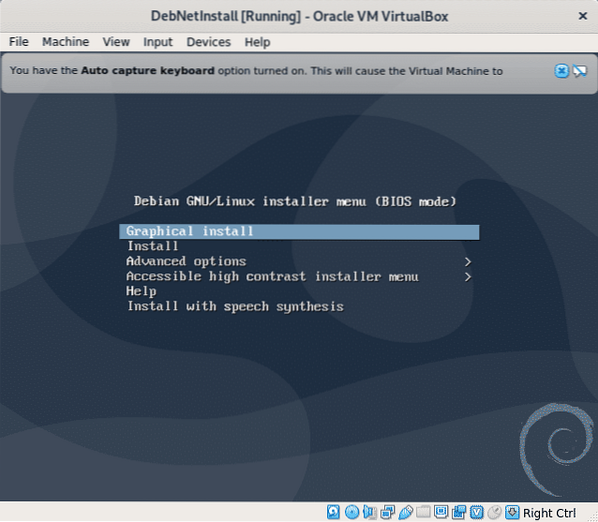
У следећем кораку одаберите жељени језик.
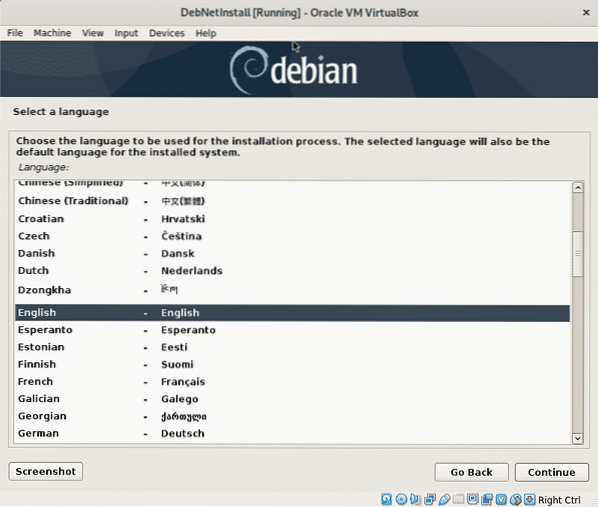
Сада одаберите своју локацију која ће дефинисати вашу временску зону.
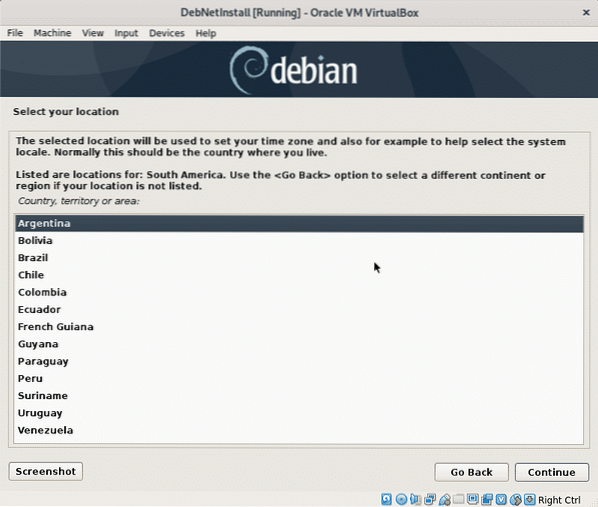
У овом кораку морате одабрати свој локалитет, ово је важно јер одређује формат у којем су одређене информације дефинисане, попут времена или валуте. Обично УС Ен је најбоља опција за неамеричке кориснике због проблема са компатибилношћу.
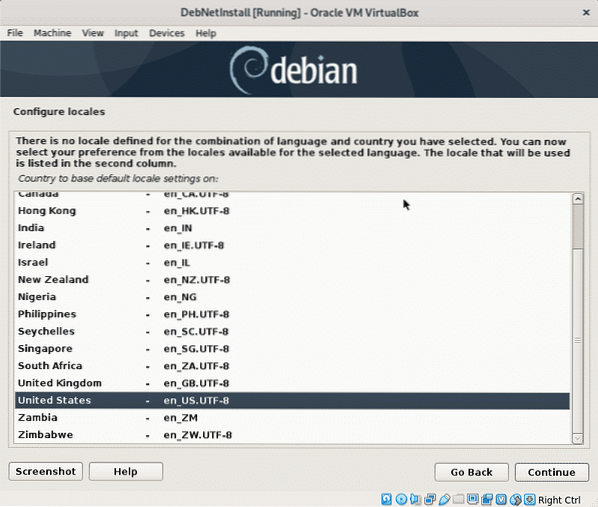
Сада морате да изаберете мапу тастатуре, ово би требало да одговара вашем пореклу тастатуре, на пример, шпанске тастатуре имају различите локације за неке знакове.
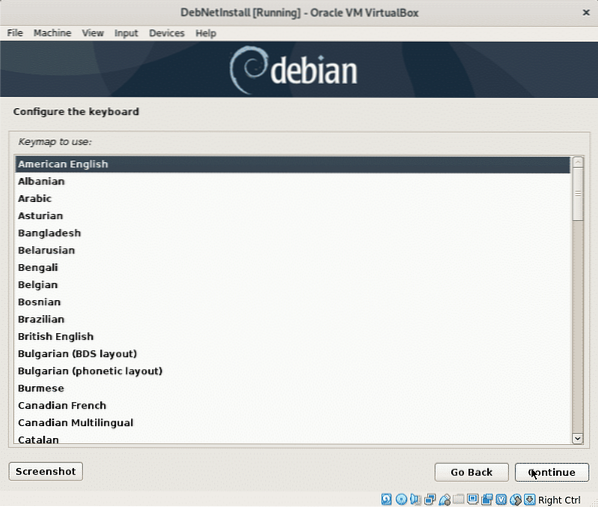
Инсталациони програм ће учитати основне компоненте за покретање инсталације и конфигурисати мрежу за приступ пакетима у будућем кораку.
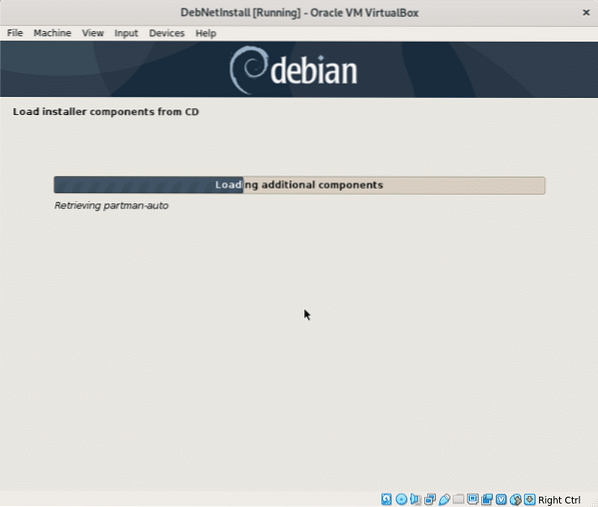
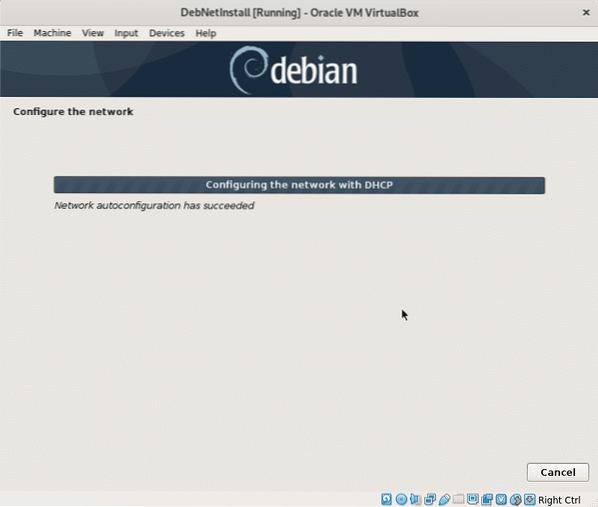
Инсталација ће тражити име хоста, можете га произвољно одабрати, ово ће бити име вашег рачунара или идентификатор у мрежи.
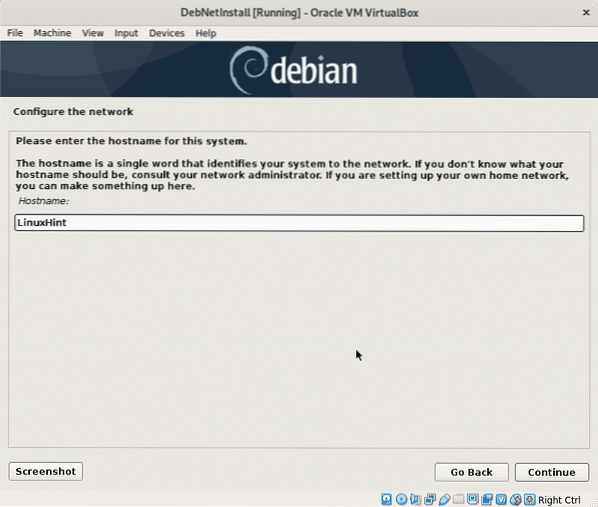
Овде треба да подесите име мрежног домена, ово ће делити сви уређаји који интегришу вашу мрежу, наравно, можете и то да оставите празно.
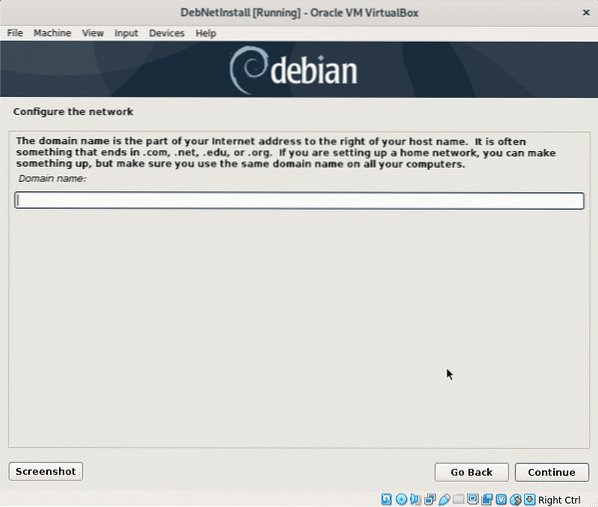
Сада подесите роот лозинку и притисните Настави.
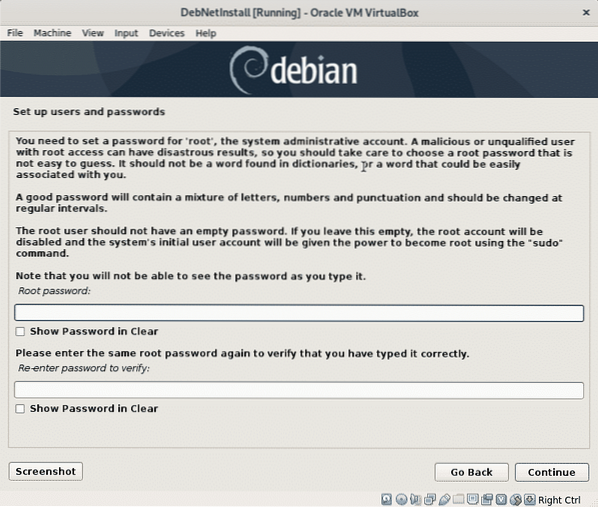
Сада морамо да дефинишемо редовног корисника, прво попунимо право име корисника или било које име које желимо да поставимо и притиснемо Настави.
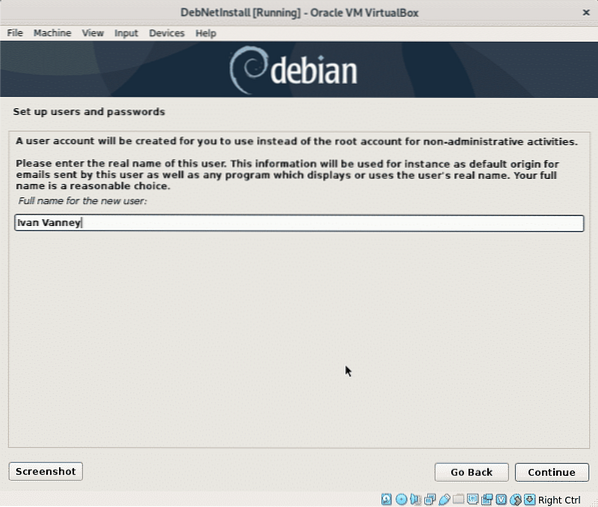
Сада подесите своје корисничко име и наставите.
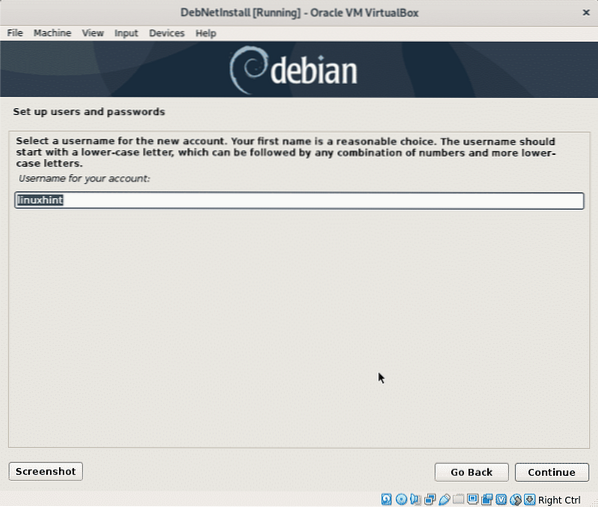
Поставите лозинку за корисника којег сте управо креирали и притисните Настави.
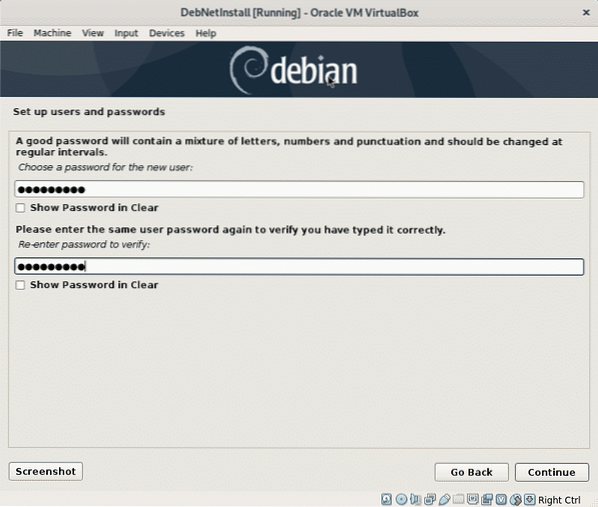
Инсталатер ће конфигурисати нека подешавања у складу са информацијама које сте до сада пружали.
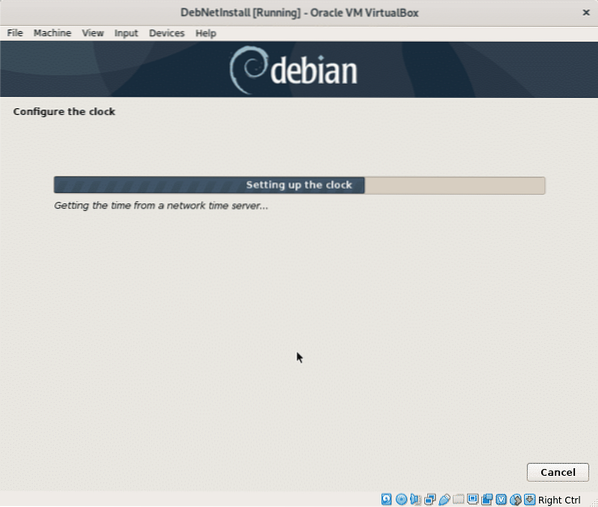
У овом водичу нећу објашњавати партиционирање, стога нећу одабрати ЛВМ јер је за партиционирање потребно креирање / боот. По жељи можете одабрати ЛВМ, у овом случају ћу оставити подразумевану опцију, вођену партицију која ће све датотеке оставити под једном партицијом (и додатном свап партицијом), ако имате инсталиран додатни ОС, морате одабрати Мануал да бисте избегли уклањајући га, ако користите ВиртуалБок не бисте требали бринути. Притисните Настави након избора.
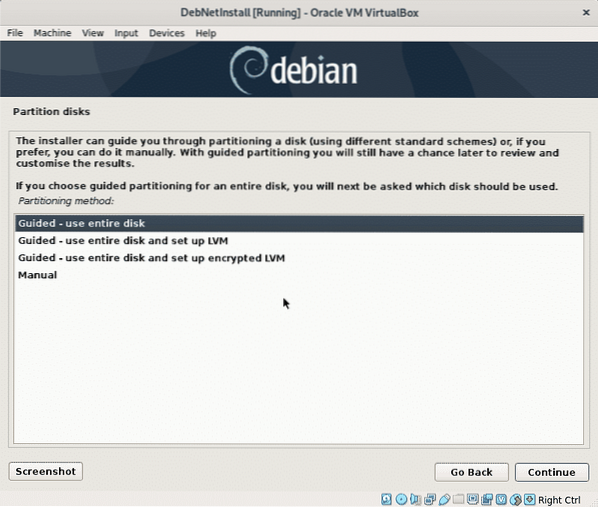
Сада ће инсталацијски програм затражити тврди диск на који желите инсталирати Дебиан, ако користите ВиртуалБок, видјет ћете виртуални диск који сте раније креирали. Изаберите диск и притисните Настави.
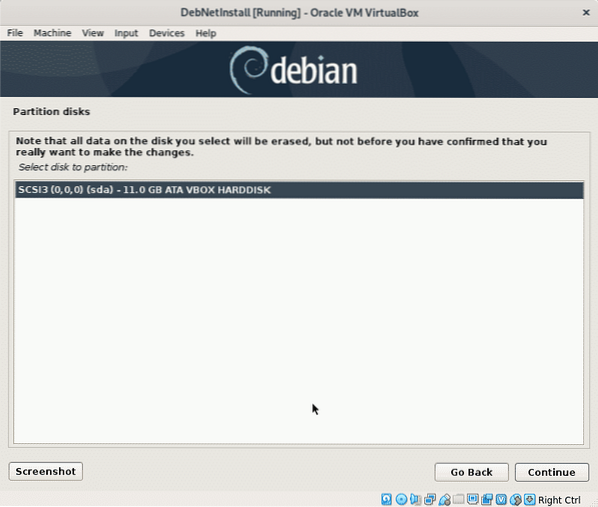
У овом упутству оставићу све датотеке унутар једне партиције, разлог за додељивање независних партиција за сваки систем датотека је лако управљање садржајем, на пример ако доделите одређену партицију за ваш / хоме директоријум, касније можете поново инсталирати други систем, остављајући свој / хоме нетакнут, или можете доделити одређену партицију за / вар спречавајући евиденцију да гомила читав ваш диск.
Овај водич претпоставља да сте нови у Линуку, па ћу оставити подразумевану опцију која омогућава све директоријуме унутар једне партиције (роот партиција /).
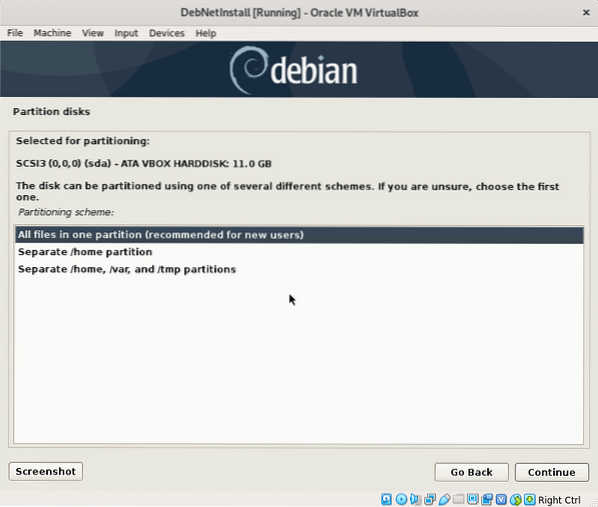
Притисните Настави да бисте записали промене на свој диск.
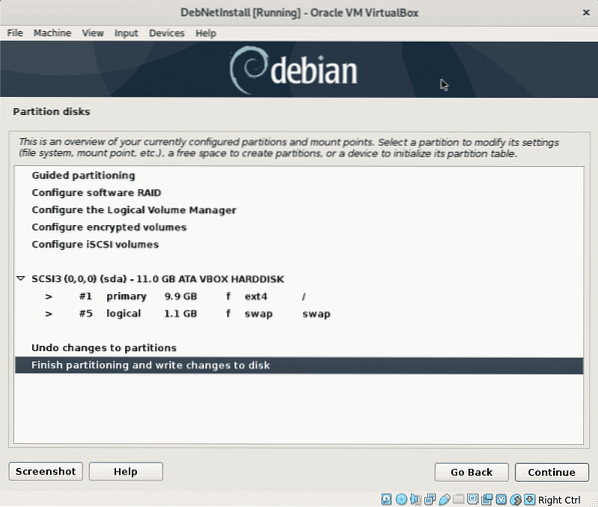
Потврдите промене на диску, одаберите „да“И притисните Настави.
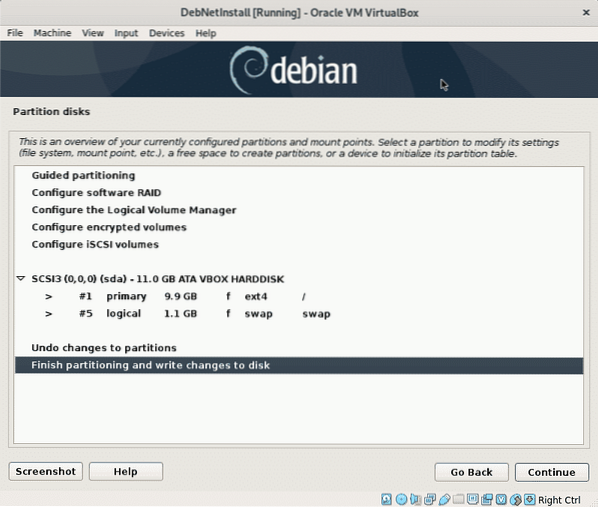
Инсталациони програм ће инсталирати потребне датотеке да би наставио поступак инсталације.
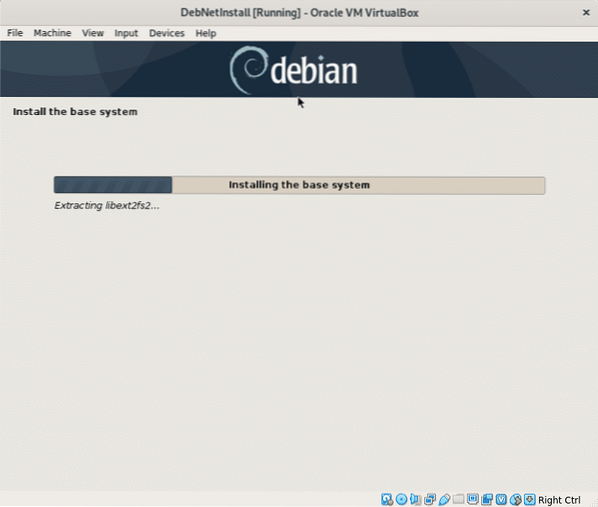
Будући да инсталирамо Дебиан са Интернета, на питање да ли треба тражити други извор инсталације одаберите „Не“И притисните Настави.
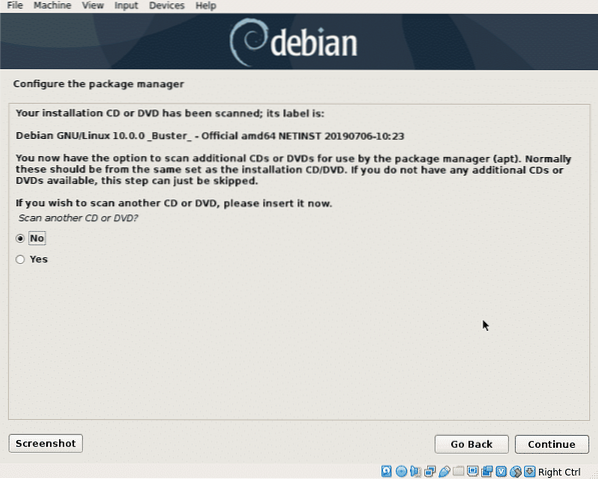
Сада ће инсталациони програм тражити вашу жељену локацију огледала, обично су локације у близини намењене бржем преузимању, али сервери развијених земаља често су бољи од локалних огледала ако су хостовани на спорим серверима. Изаберите жељену локацију и притисните „Настави„.
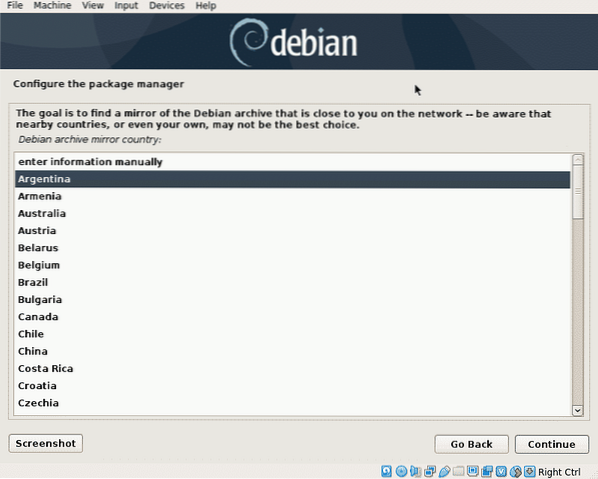
Изаберите било које огледало које желите и притисните Настави.
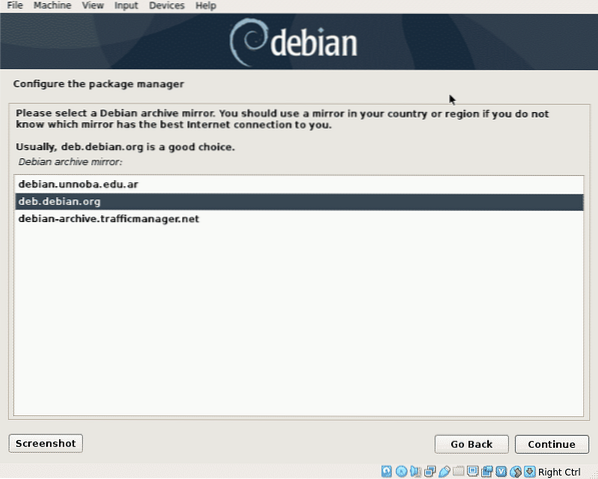
У овом кораку можете дефинисати прокси ако је потребно, ако вам не треба прокси за приступ Интернету, оставите га празним и притисните Настави.
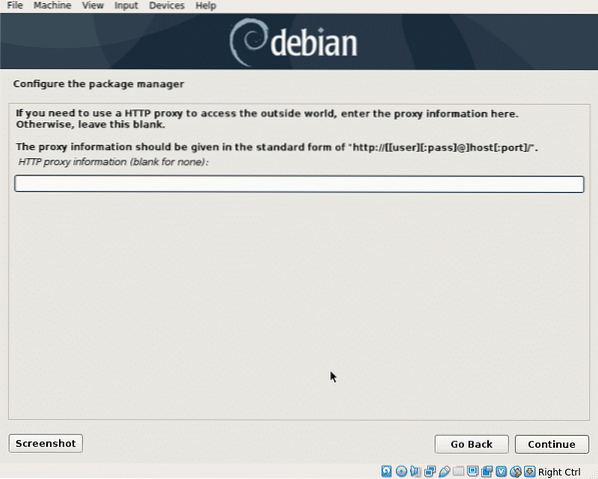
Сада ће Дебиан конфигурирати управитељ апт пакета и прочитати доступни софтвер за инсталирање.
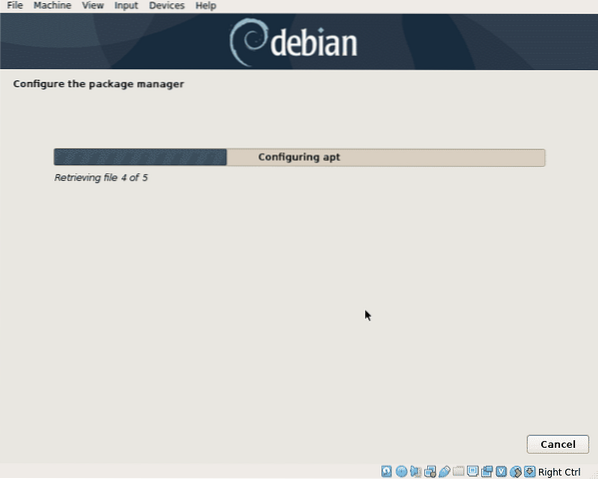
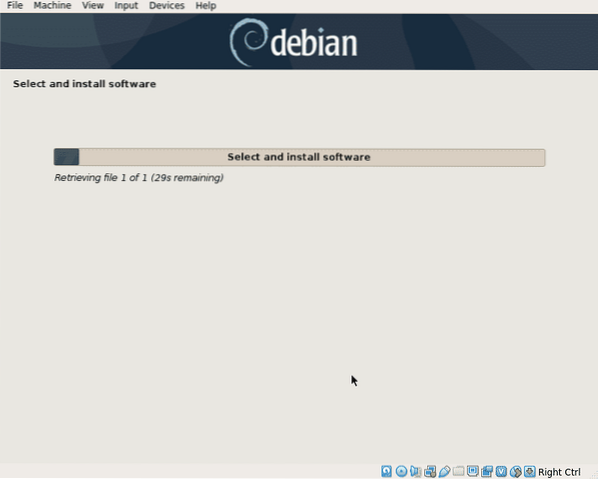
Овај корак пита само желите ли да делите статистичке информације са програмерима, изаберите било коју опцију коју желите и притисните Настави.
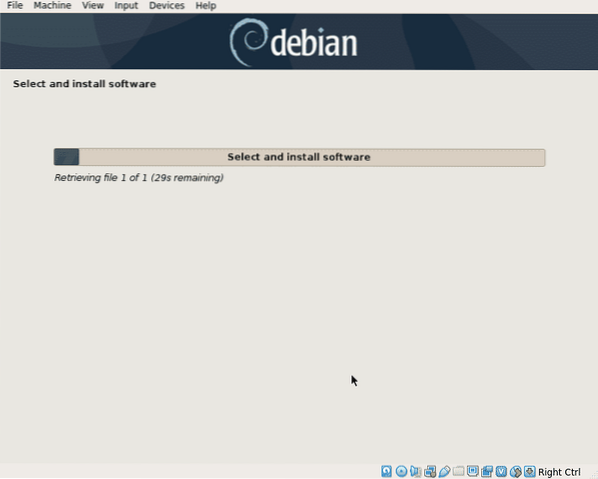
Овај корак пита само желите ли да делите статистичке информације са програмерима, изаберите било коју опцију коју желите и притисните Настави.

Сада можете одабрати све пакете које желите да инсталирате, у мом случају сам додао само ГНОМЕ. Прегледајте пакете, одаберите оне које желите и притисните Настави.
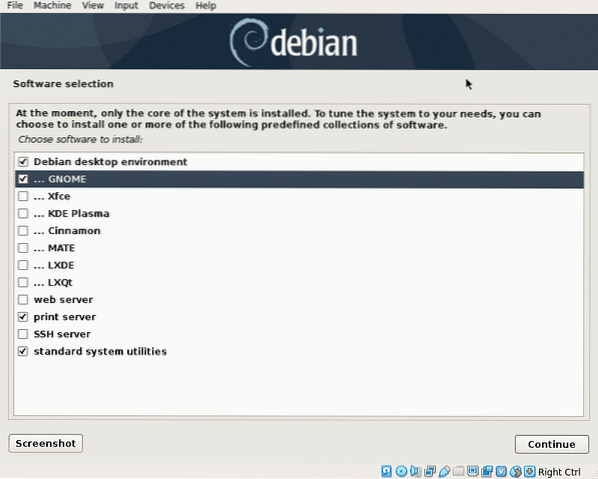
Инсталацијски програм ће преузети све пакете које сте одабрали, ово је дужи корак који траје неколико минута у зависности од ваше мрежне везе.
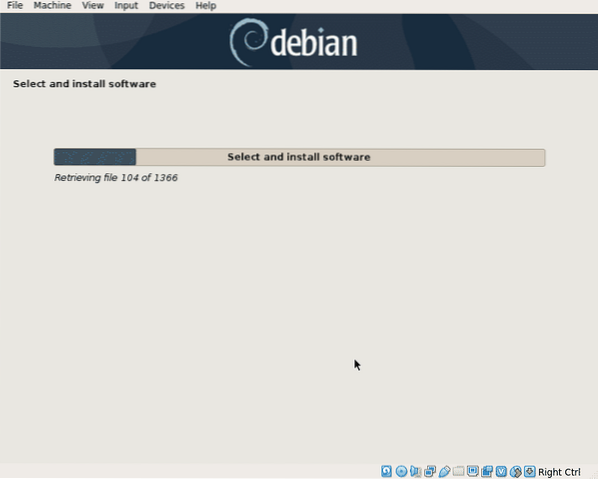
Да бисте покренули систем, потребно је да инсталирате ГРУБ покретачки програм, одаберите „да“И притисните Настави.
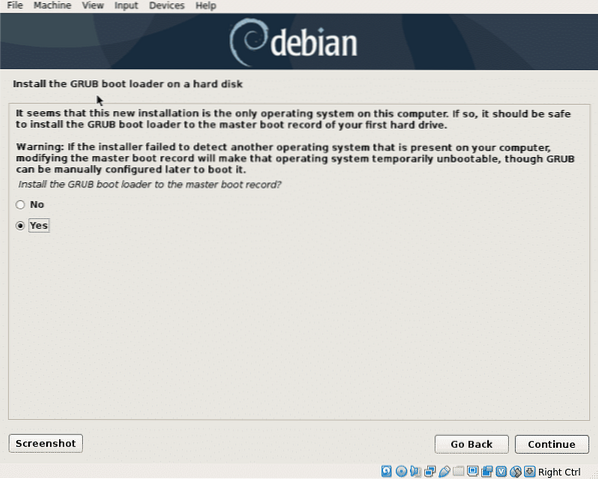
Изаберите чврсти диск у којем ГРУБ биће инсталиран исти диск на који сте инсталирали Линук.
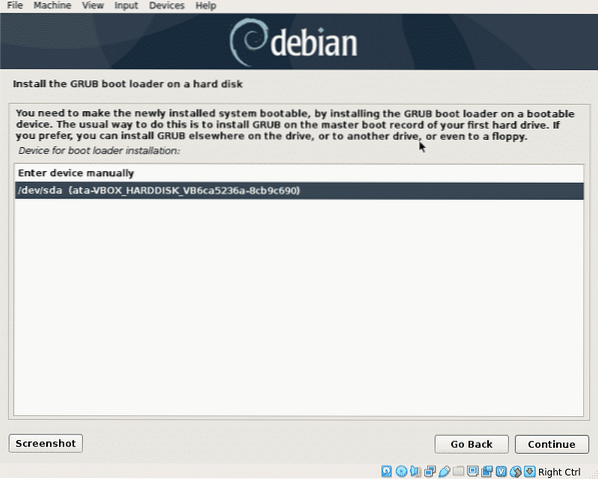
Сада је Линук спреман за покретање, притисните Настави да бисте завршили поступак инсталације и покренули ваш нови систем.
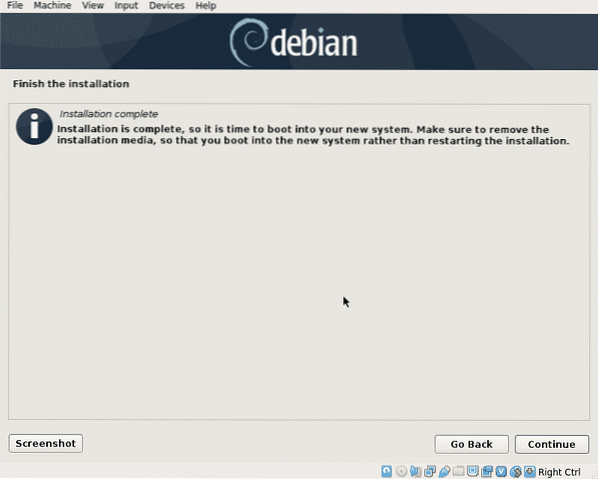
Када се појави покретање ГРУБ-а, притисните ЕНТЕР за покретање система или ће се аутоматски покренути након неколико секунди.
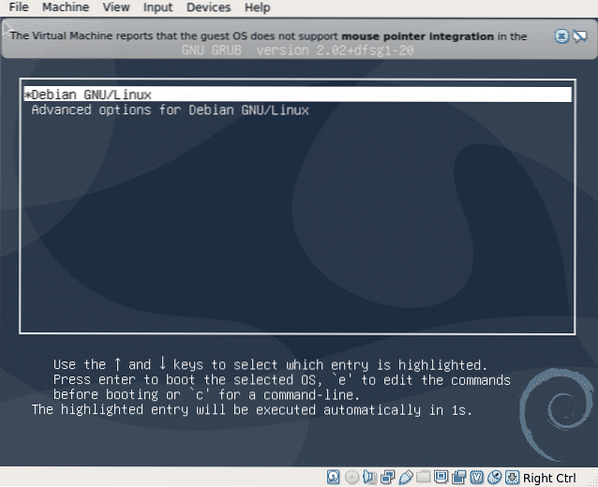
Можете се пријавити и почети користити Дебиан 10 Бустер.
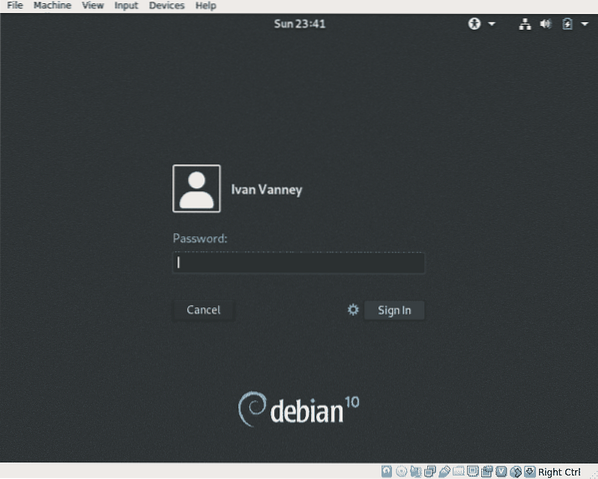
Закључак:
Процес Нет Инсталл гарантује нове пакете и помаже нам да избегнемо преузимање огромних ДВД-а који садрже непотребан софтвер. Није најбоља опција ако имате проблема са везом, попут слабе везе или неслободног интернета, али препоручљиво је ако је веза добра и ако требате инсталирати Дебиан на једном рачунару, за неколико уређаја типична инсталација наставља бити најбоља опција, тако да више пута избегавате преузимање истих пакета.
Надам се да вам је овај водич помогао да се упознате са Дебианом, наставите да пратите ЛинукХинт за више савета и исправки на Линуку.
 Phenquestions
Phenquestions


