Најбољи начин за обрезивање је стварање предмета и смањивање слике на предмет.
Када је реч о Инксцапе-у, обрезивање није тачан концепт какав се очекује од другог софтвера за цртање. Разлог је тај што Инксцапе користи векторску графику. Генерално, ово не би требало да прави разлику, али зато што је све објекат, уопште не можете да „обрежете“ слику. Уместо тога, морате да изаберете објекте које желите да уклоните са слике. Ево описа како можете постићи сличан резултат. На располагању су вам и многе друге опције. Метода која је најсличнија начину на који то радите у ГИМП-у је на дну, мада ГИМП има много других карактеристика за ову врсту послова. Имајте на уму да је ИнкСцапе дизајниран за рад са векторском графиком, што значи да ће ваше уобичајене ЈПЕГ или ПНГ датотеке бити непромењене или претворене у СВГ. Процес конверзије је деструктиван, али понекад може довести до лепе уметности.
Почните са израдом предмета. (цртање неколико облика ...)
Прво што желите је да направите објекте којима ћете манипулисати у документу. Постоје два начина на која то можете учинити, најочигледнији је употреба алата за цртање за цртање смешне животиње. Да бисте изгледали лепо, а да нисте само кутије и кругови, играјте се са Безиер алатом. Овај алат црта линију која се савија у складу са начином на који постављате крајње тачке дуж линија. Уграђено у ИнкСцапе, има много водича које треба следити. Потражите их ако сматрате да требате вежбати основе.
Обрезивање као концепт није сасвим тачно
Као што је раније речено, обрезивање није оно што ћете радити, већ ћете одабрати објекте које желите да сачувате и са њима направити нову датотеку. Ако их поставите на право место на скици, моћи ћете да направите нову слику од тих делова.
Затим одаберите објекте помоћу велике стрелице.
Једном када имате слику, она садржи много предмета. Најједноставнији начин да одаберете комаде који су вам потребни је употреба правоугаоног алата за одабир. То ипак неће увек бити могуће, ако је то случај, потребно је да притиснете Цтрл док истовремено кликнете на објекат.
По жељи груписати објекте.
Сада када сте изабрали све објекте, копирајте их, отворите нови документ и налепите избор. Када завршите, сачувајте нову слику. Такође можете одабрати извоз у ПНГ формат.
Ако желите да исечете невекторску графичку слику, онда можете да користите „исечак“

Овај алат користи облик који сте креирали и исече други предмет према том облику. Много пута, када то желите да урадите, имате јпег или пнг слику. У овом случају имате неколико других могућности. Најједноставније је користити правоугаоник и поставити га преко слике коју желите да исечете. Облик, у овом случају правоугаоник, може се поставити било где преко слике коју покушавате да исечете. То укључује употребу функција за снимање тако да ухватите за угао слике или пронађете центар ако то више одговара вашим потребама.
Такође имате могућност да исечете тачно потребан облик. Остали једноставни облици су кругови, елипсе и звезде. Звезде се могу прилагодити на толико начина да изгледају потпуно другачије од звезда, али су и даље кружне и имају правилни узорак око облика. Највећа разлика између ове функције и обрезивања је у томе што је обрезивање обично правоугаоно и ништа друго, са исецањем и осталим бинарним функцијама можете изрезати било који облик око себе. Снимање портрета и исецање круга око њега најчешћи је случај за ово.
Коначни резултат имаће активне функције у зависности од тога која су својства вашег документа. Транспарентност се постиже подешавањем Алпха канала на нулу у вашем документу. За детаљније обрезивање, заједно бисте требали користити безиер оловку и алатку за уређивање путања помоћу чворова. Два алата се користе узастопно, прво нацртате груби нацрт око облика који желите да обрежете. Затим користите алатку за уређивање путање да бисте фино подесили линију. Будући да је линија скуп Безиерових кривих, морате поставити чворове да се поравнавају тамо где је потребно. Криве тада могу и савијају кривине дуж ивице облика који желите да исечете. Овај посао је у принципу једноставан, али дуготрајан, јер вам је потребно зумирати да бисте видели детаље, а умањити да бисте видели где наставити. Ако пожурите, завршићете са необичним ивицама где оштри завоји изгледају округли и обрнуто. Једном када је путања добро дефинисана око ваше фигуре, вратите се назад и одаберите фигуру и позадину, а затим одаберите Цлип-> маск. На крају ће све што је ван фигуре остати прозирно, а остатак ће садржати слику.
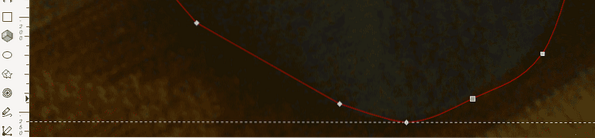
Ако погледате панду на слици, видећете црвену линију око ње, ово је почетна безиерова крива. Када увећате, видећете да линија није баш тачна. Да бисте наставили, потребно је да одаберете алатку „Уреди путање по чворовима“ кликом на дугме или притиском на Ф2. Док уређујете линију приметићете да дуж линије имате квадрате и дијаманте, то су чворови. Сваки чвор се користи као сидро за промену ваше безиерове криве. Облици имају значење, квадратићи значе да је испод њега угао, дијаманти означавају криву. Можете променити режим чвора тако што ћете кликнути на њега док држите притиснуту тастер Цтрл.
Ова метода делује, али ИнкСцапе није идеалан за ову сврху, осим ако се не осећате угодније са безијевим кривинама. Укратко, овај посао можете обавити овде ако сте већ у ИнкСцапеу, али ако се надате да ћете добити најбоље резултате, размислите о другим алатима као што је ГИМП.
 Phenquestions
Phenquestions


