Ажуриране поставке рачунара, модерна контролна табла корисничког интерфејса дизајнирана посебно за уређаје осетљиве на додир, у оперативном систему Виндовс 8.1 укључује подешавања за закључани екран, СкиДриве, синхронизацију, дељење, претраживање, корисничке налоге, мрежу, опоравак и подешавања уређаја.
Са подразумеваним подешавањима, можете покренути поставке рачунара тако што ћете кликнути Поставке на траци са дугмадима, а затим кликнути на Промени поставке рачунара у дугмету Поставке. Корисници који би желели да исти отворе без помоћи миша морају истовремено да притисну Виндовс логотип и тастер И да би се отворио дугме Сеттингс, дођите до опције Цханге ПЦ сеттингс притиском на тастер са стрелицом надоле шест пута и на крају притисните тастер Ентер тастер за отварање подешавања рачунара.
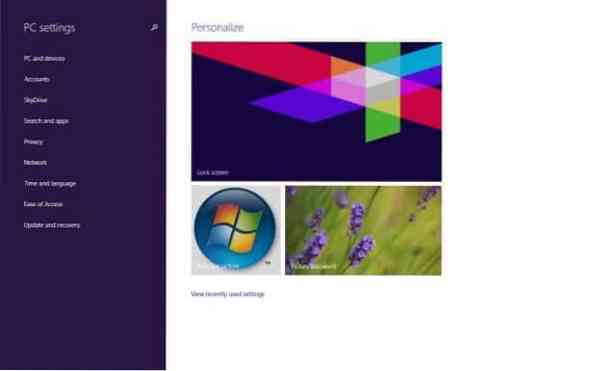
Будући да је потребно отворити поставке рачунара да бисте персонализовали закључани екран, креирали нове корисничке налоге, променили подешавања синхронизације и разна друга подешавања, можда ћете желети да створите пречицу подешавања рачунара на радној површини или чак да направите пречицу за брзо отварање поставки рачунара у Виндовс 8.1.
У овом водичу ћемо вам показати како да креирате пречицу до поставки рачунара на радној површини, а затим креирамо пречицу на тастатури за отварање поставки рачунара у оперативном систему Виндовс 8.1.
Корак 1: Посетите ову страницу 7Туториалс-а и преузмите ПЦ_Сеттингс.зип датотеку и извуците је на радну површину да бисте добили ПЦ_Сеттингс.еке датотеку. Двапут кликните на извршну датотеку да бисте отворили поставке рачунара. Имајте на уму да можете десним тастером миша кликнути на ПЦ_Сеттингс, а затим кликнути на опцију Приквачи на траку задатака да бисте и поставке рачунара приквачили на траку задатака.
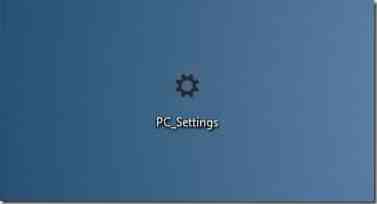
Корак 2: Да бисте креирали пречицу на тастатури за отварање поставки рачунара, прво морате створити пречицу ПЦ_Сеттингс тако што ћете десним тастером миша кликнути на извршну датотеку ПЦ_Сеттингс, а затим кликнути на Цреате схортцут.
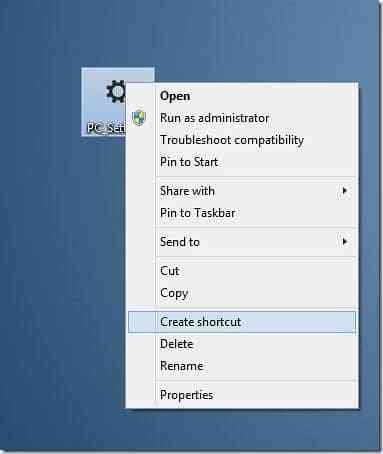
Корак 3: Затим кликните десним тастером миша на пречицу поставки рачунара на радној површини, а затим кликните на Својства.
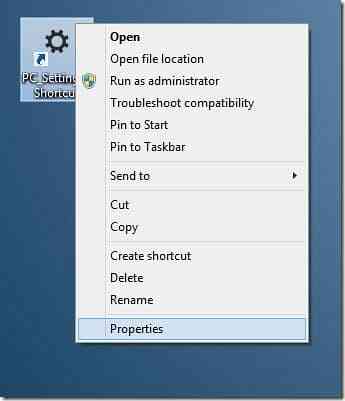
Корак 4: На картици Пречице, поред тастера Пречица, означите поље, а затим доделите доступну пречицу на тастатури. На пример, можете да доделите Цтрл + Алт + П да бисте отворили подешавања рачунара.
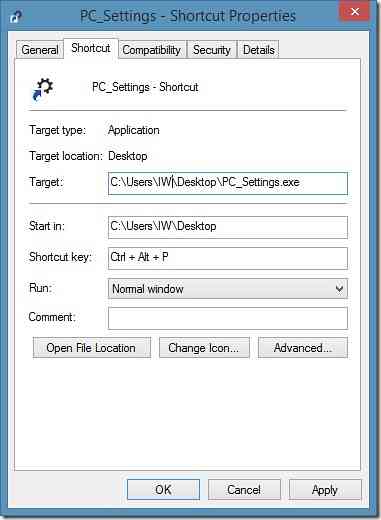
Корак 5: Кликните на дугме Примени. То је то!
А ако желите да прикачите поставке рачунара на почетни екран у оперативном систему Виндовс 8.1, то можете учинити довршавањем доле наведених корака.
Корак 1: Пребаците се на почетни екран и почните да куцате подешавања рачунара да бисте у резултатима претраге видели унос поставки рачунара.
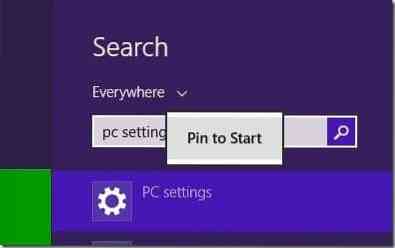
Корак 2: Кликните десним тастером миша на унос поставки рачунара, а затим кликните Приквачи за почетак да бисте приквачили поставке рачунара на почетни екран. Ново закачена плочица за подешавања рачунара појавиће се на крају почетног екрана.
Како прилагодити почетни екран у оперативном систему Виндовс 8/8.1 и како да поставите сопствену слику као водиче за позадину почетног екрана такође вас могу занимати.
 Phenquestions
Phenquestions


