цПанел заснован је на оперативном систему Линук и тренутно подржава Центос 7, Цлоуд Линук 6 и 7, Ред Хат Ентерприсе Линук верзију 7. Амазон Линук 1 је раније био подржан, али је сада напуштен.
цПанел захтева нови сервер за инсталацију. То је можда зато што захтевају различите услуге које раде на другом порту; на тај начин покушава да избегне било какав сукоб у луци са претходно инсталираним услугама.
Портови које користи цПанел
цПанел има неколико услуга за хостинг веб локација и управљање серверима. Неки од њих захтевају одређени порт да би био отворен за правилно функционисање. Стога би било најбоље да им допустите да прођу кроз ваш заштитни зид. Кратка листа услуга и лука које слушају дата је у наставку:
| цПанел луке и услуге | |
|---|---|
| Услуга | Луке |
| цПанел | 2082 |
| цПанел ССЛ | 2083 |
| ВХМ | 2086 |
| ВХМ ССЛ | 2087 |
| ФТП | 0 |
| ССХ | 22 |
| СМТП | 25, 26, 465 |
| ДНС | 53 |
| ХТТПД | 80, 443 |
| Вебмаил | 2095 |
Модификација портова у цПанелу
цПанел пружа многе услуге које се изводе на различитим портовима, а понекад је потребно променити подразумевани порт услуге. Разлог за ово могу бити сукоби у лукама или неки сигурносни проблеми. Који год разлог био, показаћемо како да изменимо број порта одређених услуга цПанела као што су Апацхе (ХТТПД), ССХ и СМТП. Неки бројеви порта могу захтевати да контактирате свог добављача услуга хостинга, док одређени бројеви порта више не могу да се мењају, као што је цПанел порт.
Напомена: Пре додавања било ког новог порта, конфигуришите заштитни зид да дозволи нови промет на луци. Такође проверите да ли нека друга услуга већ користи нови порт.
Промена броја порта Апацхе на цПанел серверу.
Корак 1: Пријавите се на свој ВХМ налог и идите на подешавања подешавања на следећи начин:
Сада идите у мени „Систем“ и промените број порта Апацхе ХТТП (80) и ССЛ ХТТПС (443)
Промена броја ССХ порта на цПанел серверу.
Корак 1: Пријавите се на свој сервер преко ССХ-а као роот корисник.
Корак 2: Једном када сте пријављени, потражите датотеку ссх_цонфиг и отворите је помоћу било ког уређивача текста као што је нано или ви.
# ви / етц / ссх / ссх_цонфигСавет: Увек је добра идеја да направите резервну копију датотеке пре него што је измените.
Корак 3: Сада потражите ред у датотеци ссхд_цонфиг сличан „#Порт 22“. Овде је 22 подразумевани порт на којем ссхд даемон ослушкује везе. Раскоментаришите овај ред уклањањем симбола '#' на почетку реда. Сада убаците било који нови привилеговани број порта између 1 - 1023. привилеговани порт је онај порт којем је доступан само роот корисник.
# Порт 20 промењен у Порт 69Корак 4: Сада поново покрените ССХ услугу помоћу следеће наредбе:
# сервис ссхд рестартУ случају да сте погрешно конфигурисали датотеку, можете поправити оригиналну ССХ конфигурациону датотеку прегледавањем следеће везе у веб прегледачу:
хттпс: // пример.цом: 2087 / сцриптс2 / доаутофикер?аутофик = сафессхрестарт
Ова скрипта ће покушати да додели додатну ССХ конфигурациону датотеку за порт 23. Сада можете приступити и изменити оригиналну ССХ конфигурациону датотеку.
Промена броја СМТП порта на цПанел серверу.
Неки добављачи блокирају приступ порту 25 за слање поште. Али овај порт је потребан за комуникацију са корисницима који користе друге услуге поште. За промену СМТП порта крећите се кроз:
Пријавите се на ВХМ> Конфигурација услуге> Менаџер услуга. Унутар „Еким Маил Сервер (на другом порту)“ промените број порта на жељену вредност.
Иако цПанел нуди опцију за промену порта Еким СМТП-а, али је бескористан. То је зато што прекида комуникацију јер други сервери поште нису конфигурисани за рад са нестандардним портовима. Решење за ово је употреба опције „паметног хоста“ или независне услуге у цПанелу.
Коришћење Лет'с Енцрипт са цПанел-ом
Лет'с Енцрипт је бесплатна и најчешће коришћена услуга ТЛС шифровања. цПанел је врло лако инсталирао и управљао ССЛ сертификатом који је обезбедио Лет'с Енцрипт. Да бисте користили услугу Лет'с Енцрипт ССЛ, потребно је да инсталирате додатак цПанел Лет'с Енцрипт. Функција Ауто ССЛ цПанел-а и додатка Лет'с Енцрипт за цПанел дохваћа сертификате које пружа Лет'с Енцрипт ™. Следите кораке у наставку да бисте инсталирали додатак Лет'с Енцрипт:
- Пријавите се на свој сервер са матичним подацима о кориснику.
- Сада покрените следећу наредбу за инсталирање додатка: / уср / лоцал / цПанел / сцриптс / инсталл_летс_енцрипт_аутоссл_провидер
Ако желите да деинсталирате додатак, једноставно покрените доњу наредбу:
/ сцриптс / унинсталл_летс_енцрипт_аутоссл_провидер - Сада активирајте добављача Лет'с Енцрипт у ВХМ. Пријавите се на ВХМ и идите на страницу „Управљање аутоматским ССЛ-ом“ под „ССЛ / ТЛС.”Путања је приказана испод: ВХМ> Почетна> ССЛ / ТЛС> Управљање аутоматским ССЛ-ом.
- Сада, на картици Провидерс, изаберите опцију Лет'с Енцрипт; након прихватања услова услуге, сачувајте датотеку. Од сада, Ауто ССЛ ће користити Лет'с Енцрипт док замењује сертификат.Након што је омогућен аутоматски ССЛ у ВХМ-у, време је да додате сертификате на свој налог. Следите кораке у наставку да бисте то постигли:
-
- Пријавите се на свој ВХМ налог.
- У оквиру Манаге Ауто ССЛ патх изаберите картицу Манаге Усерс.
- Унутар картице Манаге Усерс можете да конфигуришете који појединачни цПанел корисници могу да користе Ауто ССЛ.
- Изаберите потребну домену и кликните на „инсталирај“ да бисте додали сертификат.
- По завршетку инсталације кликните везу „Повратак у ССЛ Манагер“ на дну странице.
Шифрујмо за дељени хостинг
Ако имате план дељеног хостинга, а затим инсталирајте Лет'с Енцрипт Фрее ССЛ сертификат, следите кораке у наставку:
- Идите на неку веб страницу која нуди бесплатне ССЛ услуге попут ССЛФОРФРЕЕ или ЗЕРОССЛ.
- Попуните чаробњак за бесплатни ССЛ сертификат уношењем имена домена и прихватите услове услуге.
- Затим ће затражити да верификујете власништво над доменом. На пример, неки добављачи ССЛ услуга траже да креирају ТКСТ записе на ДНС серверу који хостује ваш домен. Они дају детаље о ТКСТ записима. Касније ће питати ДНС сервер за ТКСТ записе.
Други метод је преузимање две датотеке и њихово постављање на ваш цПанел налог. Место отпремања датотеке на сервер биће унутра: публиц_хтмл>. добро познати> изазов за акме. - Сада, када потврдимо власништво над доменом, он ће вам пружити кључ сертификата и кључ налога или домена (приватни кључ). Преузмите или негде копирајте ове датотеке. Следећа ствар је подешавање ССЛ-а за нашу веб страницу.
- пријавите се на свој цПанел налог. У одељку „Безбедност“ изаберите опцију ССЛ / ТЛС.
- Изаберите опцију „Управљање ССЛ локацијама“ у оквиру Инсталирање и управљање ССЛ-ом за вашу веб локацију (ХТТПС).
- Изаберите домену из падајућег менија који сте користили за регистрацију на веб локацији ЗероССл или ССЛфорФрее.
- Сада унесите садржај датотека сертификата домене у оквир за текст сертификата. Да бисте проверили да ли датотека садржи и кључ ЦА снопа, погледајте има ли ред „-Завршни сертификат-“ и „-Почетак сертификата-“ у средини случајног текста. Ако је то случај, само исеците део почевши од реда „-Почети сертификат-“ на средини до краја текста.
- Сада залепите преостали део изрезан из 8. корака у оквир за текст Пакета издавача цертификата.
- Сада копирајте приватни кључ, тј.е., кључ домена и залепите га у поље „Приватни кључ“.
- Напокон, кликните на „Инсталирај сертификат“ да бисте инсталирали све сертификате.
Да бисте проверили да ли ваша веб локација ради на ХТТПС протоколу, покушајте да јој приступите путем хттпс: // вашегдомена.цом
Преусмери ХТТП на ХТТПС
Да бисте хттп захтев преусмерили на хттпс, отворите менаџер датотека у цПанелу. Потражите датотеку под називом „.хтаццесс, ”Ако га нема, погледајте унутра скривени садржај, у супротном креирајте нови.
Отворите датотеку и додајте следеће редове:
РевритеЕнгине ОнРевритеЦонд% ХТТПС је искључен
РевритеРуле ^ (.*) $ хттпс: //% ХТТП_ХОСТ% РЕКУЕСТ_УРИ [Л, Р = 301]
Сада тестирајте да ли .хтаццесс ради тако што прегледава вашу веб локацију са хттп: // иоурдомаин.цом. Ако се аутоматски преусмери на хттпс, онда ради исправно.
Недостатак коришћења Лет'с Енцрипт је тај што сертификат треба поново потврдити након 90 дана. Такође, има неколико ограничења домена и ограничења брзине.
цПанел Бацкуп
цПанел пружа функцију израде резервних копија наших база података, е-поште, датотека итд. Резервна копија се може користити за задржавање локалне копије података, опоравак података, прелазак на новог провајдера хостинга или за друге намене. Резервне копије су неопходан задатак системских администратора да своју организацију чувају у било којој катастрофи података. У овом водичу ћемо видети како се праве резервне копије помоћу цПанела.
Фулл Бацкуп
Корак 1: Пријавите се на свој цПанел налог и кликните услужни програм „Резервна копија“ у одељку „Датотеке“.
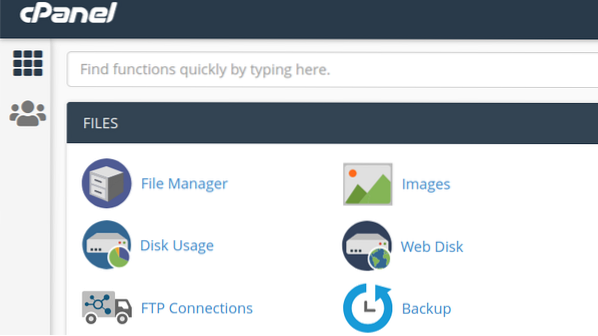
Корак 2: Показаће вам три врсте опција за резервне копије: Потпуна резервна копија, Резервна копија налога, Делимична резервна копија. Кликните на дугме испод Фулл Бацкуп, које је означено као „Преузми комплетну резервну копију налога.”Створиће архиву свих датотека и поставки конфигурације ваше веб странице.
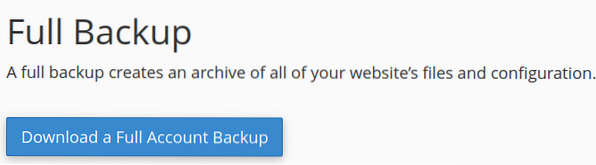
Корак 3: На следећој страници затражиће од вас одредиште за чување резервне архивске датотеке. Можете одабрати да сачувате резервну копију у матичном директоријуму, пребаците је на други сервер путем ФТП или СЦП протокола.
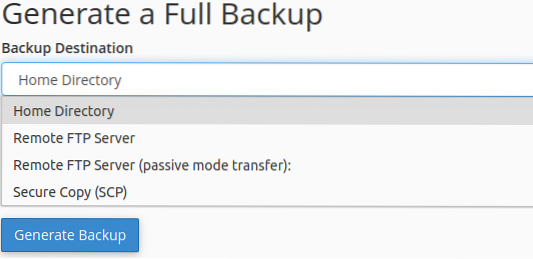
Такође опционо можете одабрати да примате е-пошту за довршавање резервне копије.
Корак 4: Кликните на дугме „Генерате Бацкуп“ (Генериши резервну копију) да бисте започели поступак израде резервне копије. Метода може потрајати према величини ваших података. Генерираће датотеку сигурносне копије која се може преузети с екстензијом.катран.гз. Име датотеке садржи време и датум сигурносне копије и име домена.
Делимична резервна копија
Овом методом можемо да направимо резервну копију само одређених ствари попут 1) Почетна мапа 2) МиСКЛ 3) базе података 4) Прослеђивачи е-поште 5) Филтри е-поште. Да бисте направили делимичну резервну копију, кликните везу која је дата поред сваке опције испод наслова „Делимичне резервне копије“.
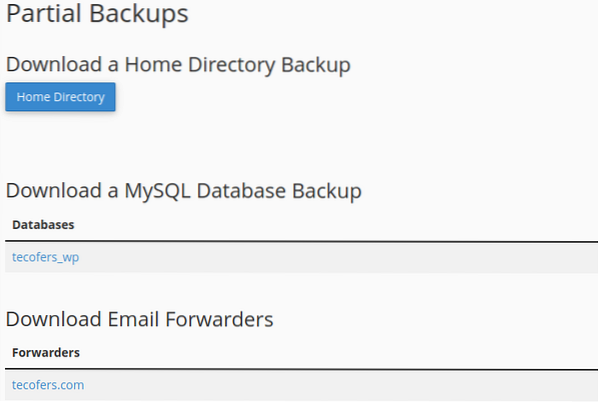
Резервне копије налога
Опција резервне копије налога се користи само када морамо да преузмемо комплетну датотеку сигурносне копије на наш локални рачунар.
Друга опција, „Чаробњак за прављење резервних копија“, такође може да креира и врати сигурносну копију. Пружиће вам детаљни водич за управљање резервном копијом.
Управљање ПХП верзијама помоћу цПанела
Одељак софтвера цПанел пружа услужне програме за конфигурисање различитих поставки повезаних са ПХП-ом. Испод ћемо видети како да изменимо нека од ових подешавања.
Промена верзије
Корак 1: Пријавите се на свој цПанел налог и идите на одељак Софтвер. Потражите апликацију под називом „МултиПХП Манагер.”Ако још није инсталиран, можете га инсталирати из цПанел-овог софтверског центра, попут„ Инсталлатрон Апплицатионс Инсталлер ”или било чега другог што ваша хостинг компанија нуди инсталатер софтвера.
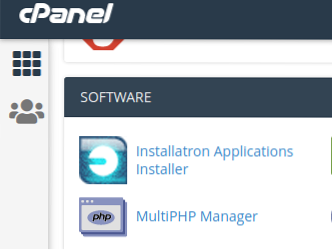
Корак 2: Сада изаберите домен за који желите да промените верзију ПХП-а. Из десног падајућег менија означеног као „ПХП верзија“ одаберите верзију ПХП-а коју желите да инсталирате.
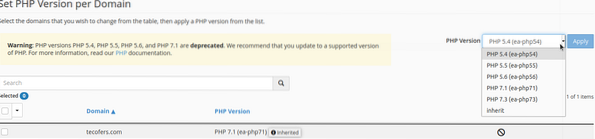
Корак 3: Кликните на дугме Примени да бисте потврдили свој избор. Имајте на уму да се ствари понекад могу сломити када промените верзију ПХП-а. На пример, можда нећете моћи да отворите своју ВордПресс админ страницу након промене верзије ПХП-а. Ако се тако нешто догоди, вратите се на старију верзију ПХП-а.
МултиПХП ИНИ Едитор је услужни програм цПанел који омогућава корисницима да изврше значајније промене у ПХП подешавањима. Има два начина уређивања:
- Основни режим за промену неколико ПХП директива помоћу прекидача. Ове директиве укључују аллов_урл_фопен, аллов_урл_инцлуде, филе_уплоадс итд.
- Уређивачки режим омогућава додавање новог ПХП кода на ваш пхп.ини конфигурациона датотека.
Конфигурисање .хтаццесс датотека у цПанелу
.хтаццесс или Хипертект Аццесс датотека је суштинска датотека за манипулисање различитим аспектима веб локације која се покреће на Апацхе серверу. Нашој веб локацији можемо додати додатну функционалност и контролне функције помоћу .хтаццесс конфигурација датотеке. Тхе .Датотека хтаццесс се обично налази у основном директоријуму и скривена је. Можете га открити из Менаџера датотека. Међутим, сваки директоријум може имати свој.хтаццесс датотека. Ако не можете да пронађете .хтаццесс датотеку, можете створити нову помоћу Менаџера датотека у цПанелу.
У овом водичу ћемо покушати да истражимо неке истакнуте карактеристике .хтаццесс датотека.
- Странице прилагођених грешака: Најчешће сте приметили да када претражујемо веб страницу на Интернету, добијамо грешку „404: грешка није пронађена“ када тражена веб страница није доступна. Са .хтаццесс датотеку, можемо прилагодити ове странице са грешкама од текста плана до лепог изгледа и привлачења веб страница.Прво треба да дизајнирате прилагођену страницу о грешци и ставите је у основни директоријум докумената веб сервера. Ако сте га поставили у неки други поддиректориј, наведите путању до тог поддиректоријума. Отвори .хтаццесс датотеку и ставите следећи код: ЕррорДоцумент 404 / ПатхТоДирецтори / Еррор404.хтмл
Где је први 404 број грешке, а Еррор404.хтмл је ваша прилагођена страница о грешкама.
Исти поступак можемо урадити и за друге грешке попут лошег захтева, грешке интерног сервера итд. - Преусмеравање ХТТП захтева на ХТТПС: Понекад корисници приступају веб локацији преко ХТТП-а или захтевају ресурс преко ХТТП-а; требало је да користе ХТТПС. У таквом случају савремени прегледачи генеришу упозорење о несигурној вези. Да би веза била сигурна, можемо користити .хтаццесс датотеку за аутоматско преусмеравање ХТТП захтева на ХТТПС. За ово отворите .хтаццесс датотеку и додајте следеће редове: РевритеЕнгине Укључено
РевритеЦонд% ХТТПС! = укључено
РевритеРуле ^ (/.*) $ хттпс: //% СЕРВЕР_НАМЕ $ 1 [преусмеравање = 301]Овај модул ће укључити преписивање УРЛ-а и преусмерити сваки ХТТП захтев на ХТТПС. На пример, било који упит попут хттп: // иоурдомаин.цом / индек.пхп ће бити преусмерен на хттпс: // вашдомен.цом / индек.пхп).
- Блокирање корисника са одређених ИП адреса: Корисницима, мрежама и под-мрежама можемо блокирати приступ нашем серверу помоћу .хтаццесс датотека. Ово је приказано испод:
-
- Да бисте блокирали одређену ИП адресу, додајте следећи ред у .хтаццесс датотека:
Одбијање од в.Икс.г.з
Вхере в.Икс.г.з је било која ИП адреса коју желите да блокирате. - Да бисте блокирали више ИП адреса, наведите сваку са размаком између њих.
Одбијање од в.Икс.г.з а.б.ц.д
Вхере в.Икс.г.з и а.б.ц.д су две различите ИП адресе. - Блокирање комплетне подмреже
Одбијање од в.Икс
На пример, в.к може бити 123.162 мреже. - Да бисте блокирали више подмрежа
Одбијање од в.к а.б - Да бисте блокирали целу мрежу
Одбијање од в.Икс.0.0/24
- Да бисте блокирали одређену ИП адресу, додајте следећи ред у .хтаццесс датотека:
- Ограничавање приступа корисника директоријуму и подмапама: Са .хтаццесс, можемо затражити од корисника потврду идентитета приликом приступа заштићеном директоријуму.
-
- Пријавите се на свој цПанел налог.
- Направите директоријум који желите заштитити.
- Створити .хтаццесс датотеку и датотеку лозинке у истом директоријуму и именујте датотеку лозинке као .хтпассвд.
- Направите шифровану лозинку или хтпассвд за директоријум који ће бити заштићен. Можете да користите било коју услугу на мрежи или софтвер да бисте је створили за вас.
- Отвори .хтпассвд у директоријум и овде залепите шифровану лозинку и сачувајте датотеку.
- Отвори .хтаццесс датотеку и изаберите опцију уређивања и у датотеку убаците следеће редове кода и сачувајте датотеку: АутхНаме "Само овлашћени корисници"
АутхТипе Басиц
АутхУсерФиле / хоме / цпанелусернаме / публиц_хтмл / ПротецтедФолдерПатх /
.хтпассвд захтева валид-усерЗамените „Цпанел корисничко име“ корисничким именом вашег налога. Унутар АутхУсерФиле директиве наведите путању вашег .хтпассвд датотеку у директоријуму. Сада за приступ овој фасцикли биће потребно овлашћење.
Како инсталирати чвор.јс апликација у Цпанелу
Чвор.јс је једна од најчешће коришћених платформи за отворени извор и на страни сервера. Програмери га широко користе за изградњу апликација на више платформи. Једном развијен, Чвор.јс апликација може да се примени на вашем серверу. Да угостите свој чвор.јс апликација која користи цПанел, следите кораке у наставку:
- Пријавите се на свој цПанел налог.
- Крените у одељак Софтвер и одаберите опцију за „СетУп Ноде.јс Апп “.
- Кликните на дугме Креирај апликацију да бисте започели изградњу апликације.
- Изаберите режим апликације као режим развоја да бисте тестирали апликацију пре примене у производно окружење.
- У апликацији, роот бира локацију датотека апликације. Ова локација ће бити додата у / хоме / усернаме како би се формирала комплетна путања за датотеке апликација. Поставите име као нешто попут: „миапп“
- У апликацију УРЛ додаје унос да би се направио јавни УРЛ за вашу апликацију.
- Датотека за покретање апликације је улазна датотека или датотека индекса нашег пројекта или апликације. Име датотеке за покретање узео као апликацију.јс.
Креирање пакета.јсон датотеку
Након стварања Чвора.јс у цПанел-у, морамо створити пакет.јсон датотеку. Пакет.јсон датотека садржи информације о метаподацима чвора.јс пројекат.
- Отворите Филе Манагер у цПанелу и идите у директоријум вашег Ноде-а.јс апликација, тј.е., миапп. Ако се сећате, директоријум миапп је створен у 5. кораку горе када смо радили са чаробњаком за први пут чвора.јс апликација.
- Направите датотеку и назовите је пакетом.јсон. Сада кликните десним тастером миша и изаберите опцију уреди.
- У њега ставите следећи текст:
"наме": "миапп",
"версион": "1",
"десцриптион": "Мој чвор.јс апликација ",
"маин": "апликација.јс ",
"скрипте":
"тест": "ецхо" Грешка: тест није наведен "&& екит 1"
,
"аутор": "",
"лиценце": "ИСЦ."
- Такође, креирајте индекс или датотеку уноса, као што је поменуто у кораку 7 изнад чаробњака за први пут. Овде можете да ставите свој прилагођени код или једноставни чвор „хелло ворлд“.јс код овде.
Инсталирање НПМ-а или Ноде менаџера процеса
НПМ користи пакет пакета.јсон датотеку за инсталирање свих зависности. Да бисте инсталирали нпм, следите кораке у наставку:
- Изаберите „Сетуп Ноде.јс Апп “у одељку софтвера.
- Овде можете видети да ваша апликација ради на цПанелу и неке иконе у десном углу. Помоћу ових икона зауставите или поново покрените апликацију.
- Сада кликните на икону оловке и она ће приказати дугме за инсталирање НПМ пакета. Само кликните ово дугме да бисте инсталирали НПМ.
- Наш НПМ пакет је инсталиран; нашу апликацију можемо проверити прегледавањем јавног УРЛ-а наше апликације.
Овим је завршен наш брзи обилазак цПанела и неких његових карактеристика. Надам се да сте уживали у овом водичу. Молим вас поделите га са другима.
 Phenquestions
Phenquestions


