Линук, као и сви оперативни системи, задржава почетна / задата подешавања и конфигурационе параметре за своје програме у облику конфигурационих датотека. Те датотеке се користе за конфигурисање софтверских апликација, серверских процеса и подешавања ОС-а за ваш систем. Као Линук администратори, ове датотеке можете уређивати на разне начине; један од њих коментарише или коментарише линију конфигурације.
Када отворите конфигурациону датотеку, можда ћете видети један или више редова који почињу са симболом '#'; то значи да је овај ред прокоментарисан. Када тумач чита садржај конфигурационе датотеке, занемарује редове који почињу с #. Према томе, свака линија која омогућава коментаре која је коментарисана значи да је одговарајућа функција онемогућена на вашем систему.
Ево како омогућена (некоментирана) функција изгледа у конфигурационој датотеци:
# Ово је омогућена функција ФеатуреЕнабле = труе
Ево како онемогућена (коментарисана) функција изгледа у конфигурационој датотеци:
# Ово је онемогућена функција #ФеатуреЕнабле = труе
У овом чланку ћемо представити пример и видети како се коментарисање и коментарисање линије или више њих може користити за омогућавање или онемогућавање функције на вашем Линук систему. Покренућемо овај пример на Убунту 18 да бисмо кориснику омогућили аутоматско пријављивање путем прилагођеног.цонф датотека која се налази на / етц / гдм3 /
Пример: Омогућавање аутоматске пријаве за корисника Убунту-а
Искористимо ову функцију коментарисања и коментарисања да омогућимо аутоматску пријаву за корисника на Убунту-у.
- Отворите Терминал преко Убунту Дасх-а или Цтрл + Алт + Т.
- Отвори обичај.цонф датотеку у Нано едитору помоћу следеће наредбе:
$ судо нано / етц / гдм3 / цустом.цонф
Имајте на уму да за уређивање већине конфигурација система морате бити суперкорисник.
Када унесете лозинку, отвориће се следећа датотека:
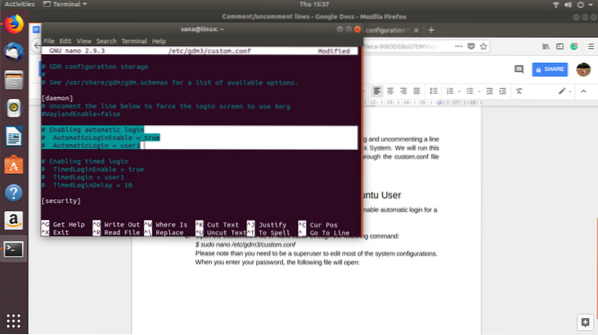
Видите да су одабрани редови коментарисани. То значи да је функција аутоматске пријаве за усер1 онемогућена.
Можете једноставно уклонити знак # из последња два реда која смо изабрали и пружити корисничко име уместо вредности „усер1“ за корисника чију аутоматску пријаву желите да омогућите. На пример:
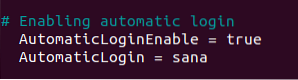
Можете да видите промену боје омогућене функције.
Сада сачувајте датотеку притиском на Цтрл + Кс и онда И.
Сада када поново покренете рачунар, бићете пријављени без потребе да наведете детаље за потврду идентитета.
Видели смо како га коментарисање неке функције може омогућити. Функцију можете онемогућити на сличан начин додавањем знака # на почетку линије која дефинише функцију.
 Phenquestions
Phenquestions



