У овом чланку ћу вам показати како да проверите информације о хардверу на Убунту-у. Користићу Убунту 18.04 ЛТС за демонстрацију, али требало би да ради на било којој верзији Убунту-а. Хајде да почнемо.
Провера информација о процесору:
На Убунту-у можете пронаћи много информација о ЦПУ рачунара помоћу дмидецоде наредба на следећи начин:
$ судо дмидецоде -т4 | мање
Требали бисте видети следеће информације. Користим виртуелну машину, тако да не добијам много информација. Али ако користите прави хардвер, требало би да се појави овде.
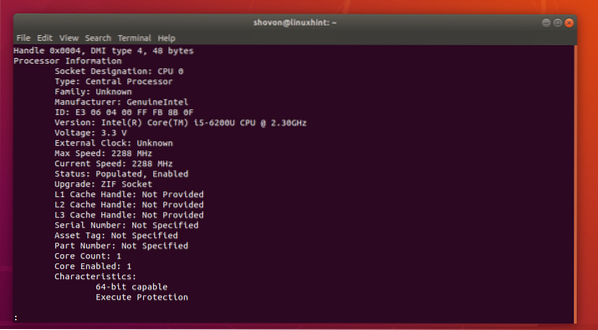
Као што видите, добављач процесора је Интел и његове Цоре и5-6200У ЦПУ са 2.30 ГХз сат.
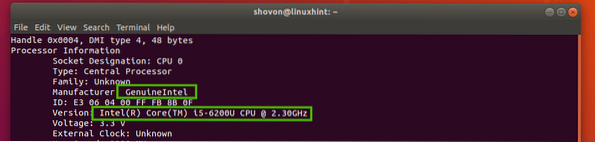
Овде бисте такође требали пронаћи серијски број и број дела свог процесора, као што можете видети у обележеном одељку снимка екрана испод. Овде се не приказују серијски број и број дела ЦПУ-а јер користим виртуелну машину. Али требало би да буде видљиво ако користите прави хардвер.
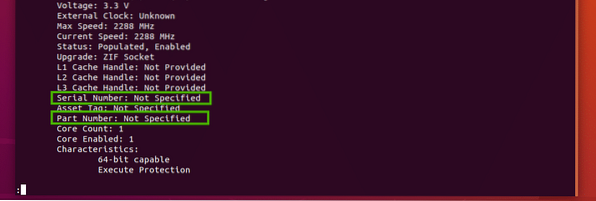
Провера РАМ података:
Можете пронаћи информације о меморији или РАМ-у рачунара помоћу дмидецоде команда као и следеће:
$ судо дмидецоде -т17 | мање
Требале би бити приказане све информације о вашој РАМ меморији. Хајде да разговарамо о неким од ових информација.
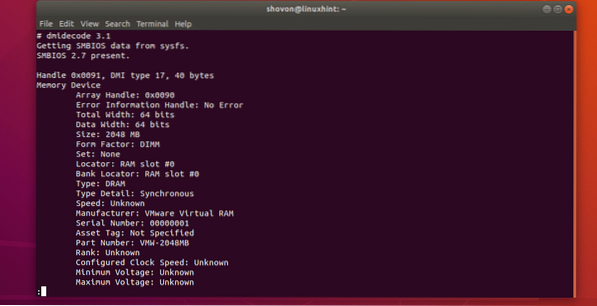
Као што видите, инсталирана РАМ меморија моје виртуелне машине је 2048 МБ или 2 ГБ.

Налази се у првом отвору мог рачунара и то је ДРАМ.

Произвођача или добављача треба навести у обележеном одељку екрана испод. Како користим виртуелну машину, наведена је као ВМваре Виртуал РАМ. На стварном хардверу би требало да буде правилно наведен.

Серијски број и број дела треба да буду наведени као у обележеном одељку екрана испод.

Провера података о матичној плочи:
Много информација о вашој матичној плочи можете пронаћи помоћу дмидецоде наредба на следећи начин:
$ судо дмидецоде -т2
Требали бисте видети следеће информације. Произвођач или добављач ваше матичне плоче, назив производа и серијски број треба да буду наведени овде, као што можете видети у означеним одељцима снимка заслона испод.
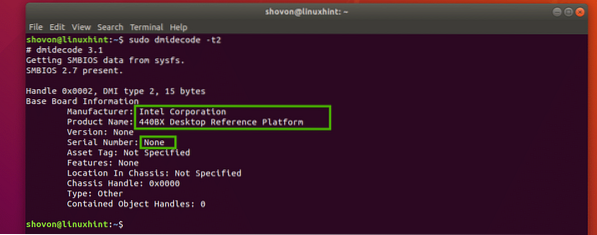
Провера информација о уређајима на броду:
Можете да проверите информације о уграђеним уређајима на матичној плочи, попут графичке картице или звучне картице са дмидецоде као што следи:
$ судо дмидецоде -т10
Као што видите, на рачунару (виртуелној машини) имам два уграђена уређаја, видео картицу и звучну картицу. Кратки опис сваког од ових уређаја такође је доступан овде.
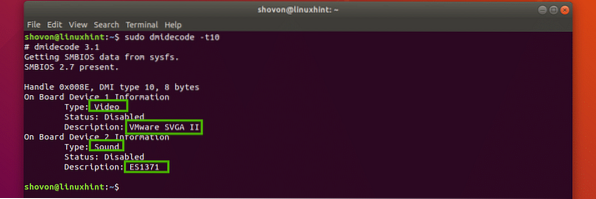
За више информација о дмидецоде команда, проверите ман страницу на дмидецоде са следећом командом:
$ ман дмидецодеПровера хардверских информација помоћу команде лсхв:
Тхе лсхв команда је врло моћна. Помоћу ње можете пронаћи информације о хардверу сав доступни хардвер рачунара.
Да бисте пописали сав хардвер, можете покренути следећу команду:
$ судо лсхв | мање
Као што видите, наведене су све информације о хардверу. То је врло дугачка листа. Због тога сам напојио излаз лсхв наредба да мање. Продавца или произвођача хардвера, његов серијски број, име, број дела и још много тога можете пронаћи овде.
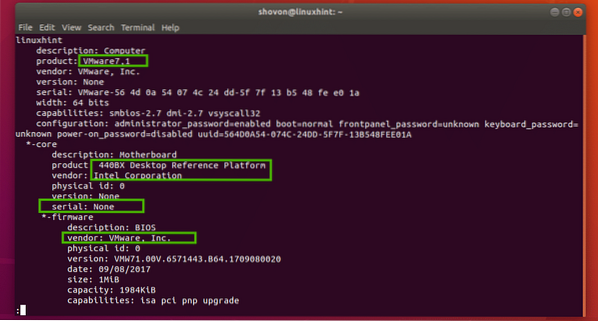
Можете користити
Ако желите лепо форматирану кратку листу сав приложеног хардвера, можете да покренете лсхв наредба на следећи начин:
$ судо лсхв -кратко
Као што видите, излаз је лепо форматиран. То је такође врло дугачка листа.
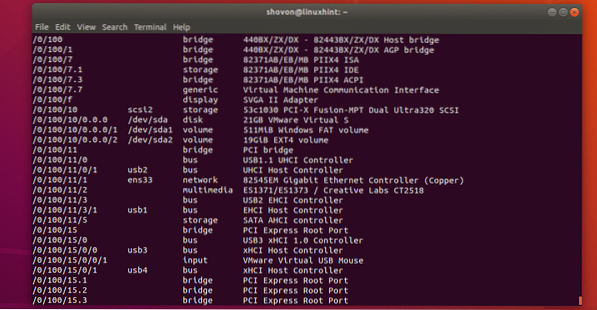
Информације о наведеном типу хардвера можете пронаћи и са лсхв.
На пример, да бисте пронашли информације о свим дисковним уређајима, можете да покренете лсхв као што следи:
$ судо лсхв -класа дискКао што видите, информације (назив производа, добављач, величина итд.) О диск уређајима се штампају на екрану. На своју виртуелну машину имам прикључен само један диск уређај.

Могуће вредности за -класа опција за лсхв команде су:
систем, магистрала, меморија, процесор, диск, складиште, мост, генерички, приказ, волумен, магистрала, мрежа, мултимедија, улаз.

Можете заједно навести и различите типове уређаја. На пример, покрените да бисте навели уређаје за складиштење и уређаје за приказ лсхв као што следи:
$ судо лсхв -класа складишта -разред класеКао што видите, наведени су уређаји за приказ и складиштење.
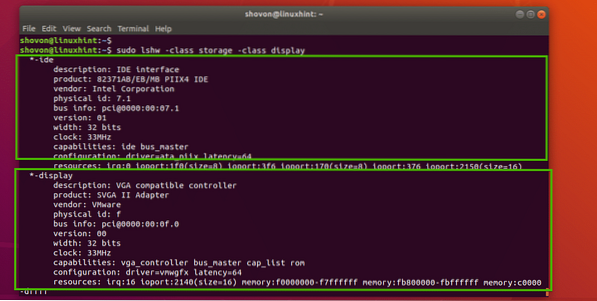
Можете их повезати ланцима -класа опције као што желите да наведете само уређаје које желите да проверите.
Провера хардверских информација помоћу наредбе инки:
Информације о хардверу можете да проверите и помоћу инки команда. Тхе инки програм по дефаулту није доступан на Убунтуу. Али можете га лако инсталирати из званичног спремишта пакета Убунту-а.
Прво ажурирајте кеш спремишта АПТ пакета следећом наредбом:
$ судо апт упдате
Кеш спремишта АПТ пакета треба ажурирати.
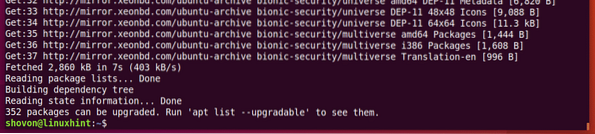
Сада инсталирајте инки са следећом командом:
$ судо апт инсталирај инки
Сада притисните г а затим притисните
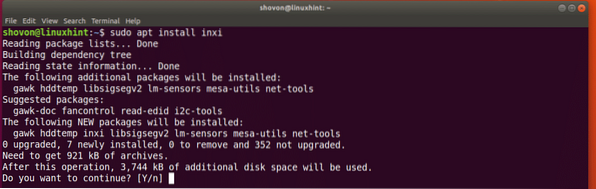
инки треба инсталирати.

Да бисте проверили основне информације о хардверу помоћу инки, трцати инки као што следи:
$ судо инки -бккКао што видите, све основне информације о хардверу су лепо одштампане.
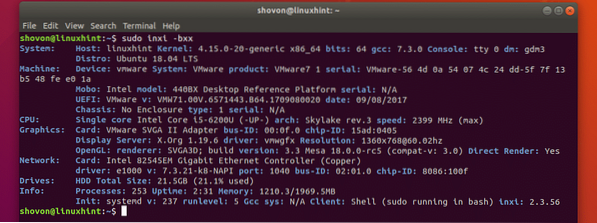
Тхе инки команда има пуно опција. Уобичајени су:
-Б - Ако користите преносни рачунар, ова опција приказује информације о батерији вашег преносног рачунара.
-Д - Ова опција приказује информације о чврстом диску.
-А - Ова опција приказује информације о аудио / звучном уређају.
Погледајте ман страницу инки за више опција команди:
$ ман инкиАко желите да видите све информације инки може пружити, покренути инки као што следи:
$ судо инки -Фрмкк
Као што видите, пуно хардверских информација је лепо штампано.
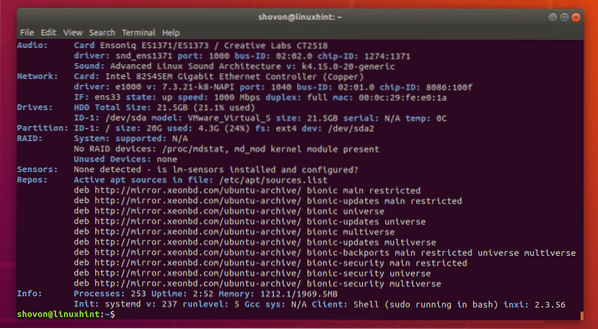
Тако проверавате информације о хардверу на Убунту-у. Хвала што сте прочитали овај чланак.
 Phenquestions
Phenquestions


