Једна одлична карактеристика коју атом подржава су Гит и ГитХуб. Можете
- створити нове филијале
- инсценирати и починити
- Притисни
- Вуци
- разрешити сукобе спајања
- прегледајте захтеве за повлачење и још много тога, све из вашег уређивача
Пакет ГитХуб је већ упакован у Атом, тако да можете одмах да започнете.
Једини недостатак Атом уређивача текста је тај што може бити приметно спор и не може бити врло добар за тешке датотеке, јер то већину времена успорава његове перформансе.
У овом чланку нећемо разговарати само о томе како инсталирати Атом, већ и о томе како инсталирати пакете и рад Атом уређивача текста.
Корак по корак Инсталација Атом Едитор-а
Прво ћете морати да одете на званичну веб страницу Атом едитор-а користећи ову везу. Следећа страница би вам била приказана.
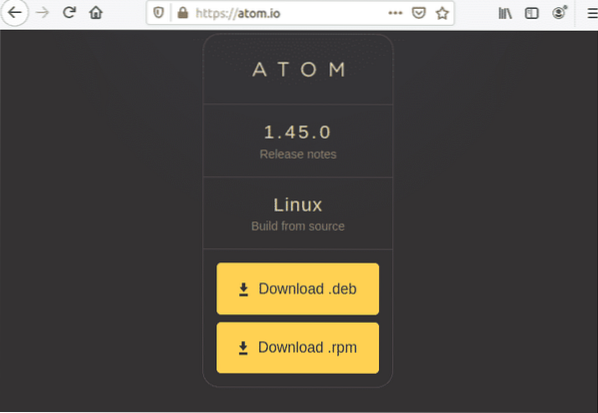
Кликните на „Преузми“ .деб 'и сачувајте датотеку на жељеном месту, за мене је то' Довнлоадс '.
Након што је датотека сачувана. Отворите терминал и покрените следећу команду да бисте инсталирали пакет.

Процес инсталације би започео.
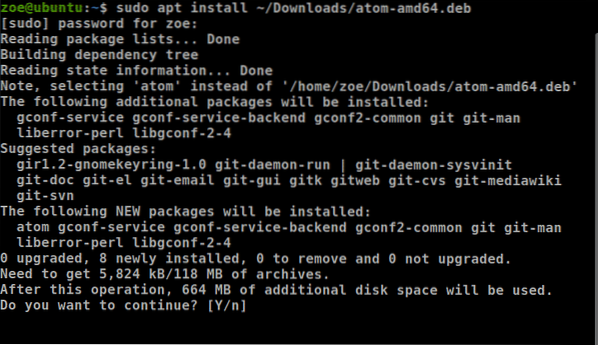
Атом можете да инсталирате и путем снап-а. Али да би то успело, уверите се да је снап инсталиран на вашем систему. Да бисте инсталирали путем снап-а, користите следећу команду

Када је инсталација завршена, покрените Атом. Биће приказано следеће.
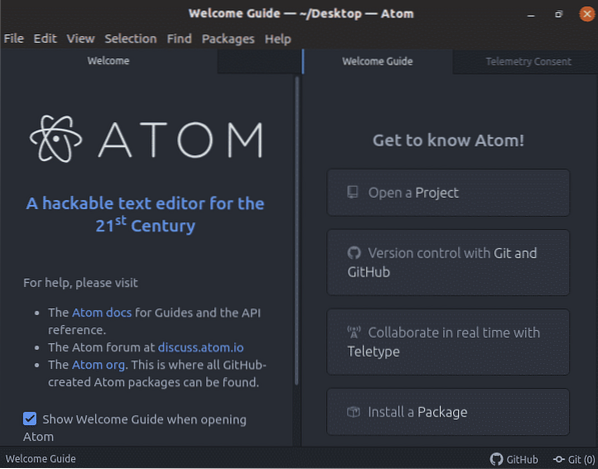
Водич за инсталирање пакета на Атом Едитор
Као што смо разговарали, Атом едитор је познат по својој способности да се прилагоди потребама корисника. Да бисте то урадили, следите дате кораке
Кликните на дугме „Уреди“ на траци менија и дођите до жељених опција
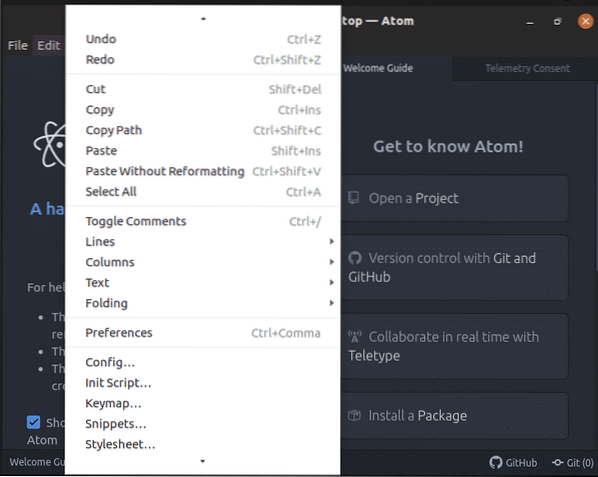
Кликните на „Преференцес“ (Преференце), видећете следећи екран
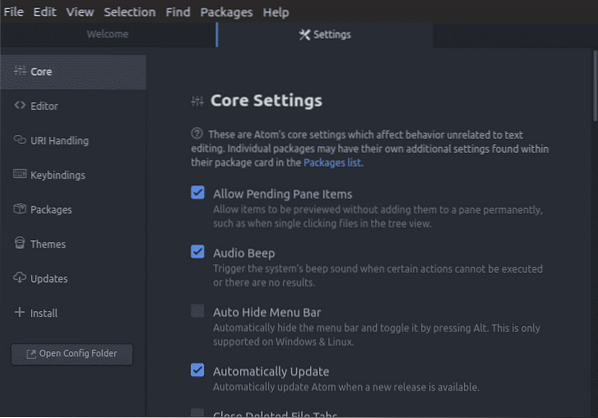
Сада идите на „Инсталирај“ и кликните на њега. Појавиће се оквир за претрагу. Напишите име пакета. Ваш жељени пакет би био инсталиран у '/ хоме / зое /.атом / пакети '.
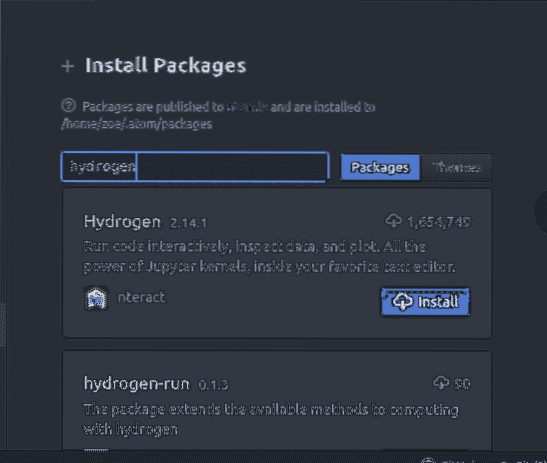
Како одабрати текст, копирати текст и налепити текст?
Избор текста потребан је за копирање, форматирање, брисање и премештање. Скоро сваки посао уређивања и форматирања започиње одабиром нечега. Текст је најлакши начин одабира притиском на 'Смена' + '↑'
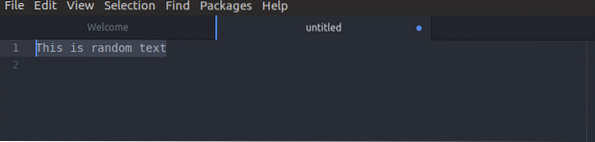
За копирање текста користите, 'Цтрл' + 'Убаци'
Да бисте исекли текст, кликните „Схифт“ + „Делете“
А да бисте налепили текст, користите „Схифт“ + „Инсерт“
Како се користи „Аутоматско довршавање“ у Атом-у?
Аутоматско довршавање или допуњавање речи функција је која је свима позната, јер је подржава скоро сваки уређај и на њу се често ослањамо. Дефиниција уџбеника била би „апликација предвиђа остатак речи коју корисник уноси“. Ради за Атом као и за било коју апликацију, корисник обично унесе неколико знакова, а апликација предлаже кључне речи.
Пример је приказан на доњем снимку екрана

Како креирати и користити исечке?
Атом има изврсну функцију 'уграђени исечци кода. Треба напоменути да вам Атом приказује исечке само за одређени опсег за који кодирате. На пример, ако радите на датотеци са .хтмл, за ту датотеку ће бити доступни само исечци који припадају ХТМЛ-у.
Да бисте проверили све исечке за тренутни опсег, кликните на „Пакети“, а затим изаберите „Сниппетс“
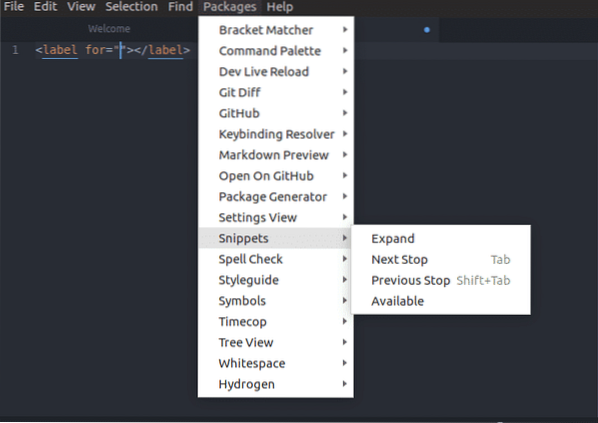
Одабиром исечка са падајуће листе, Атом убацује цео исечак у едитор без икаквих додатних речи. Испод снимака екрана приказан је екран за избор „тодо“
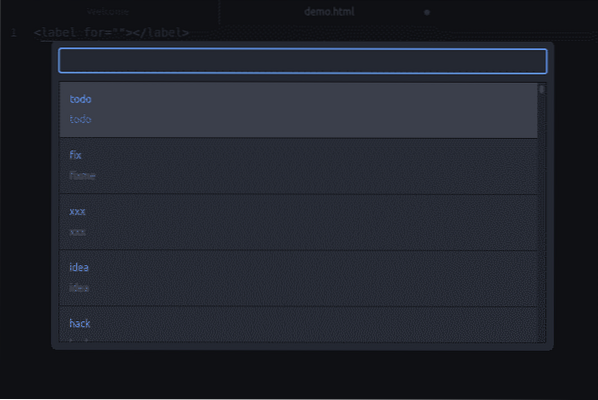

Да бисте креирали нови фрагмент
Да бисте креирали фрагмент кода у једном реду, морате да додате фрагменте кода.цсон филе
- Обим
- Име
- префикс
- тело исечка
Следи пример за његову синтаксу.
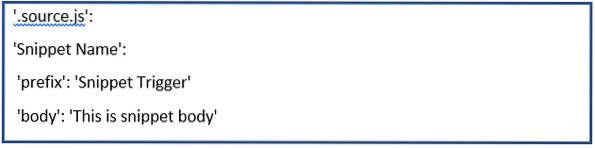
Пример

На горе датом снимку екрана, оно што радимо је да радимо исечак који ће додати знак
ознака са класом 'цустом-титле' у ХТМЛ опсег.
Сада, након што откуцате горњи пример, сачувајте конфигурациону датотеку. Од сада, кад год укуцате префикс и кликнете тастер Таб, уредник ће налепити тело исечка. Имајте на уму да поље резултата аутоматског довршавања приказује име исечка.
Исјечци кода за више редова исти су као исјечци за једноструке ретке, али користе мало другачију синтаксу. Подаци који би се користили били би исти.
Међутим, разлика овде је у томе што ће тело исечка бити окружено са три двострука наводника и.е. „”
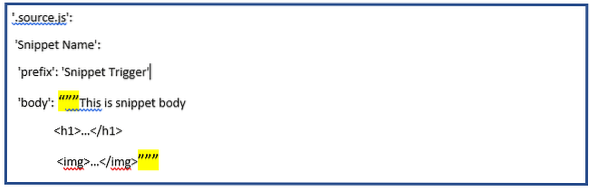
У исечцима.цсон, исечак мора имати тачку / тачку на почетку тог низа. Уобичајени опсези веб језика укључују:
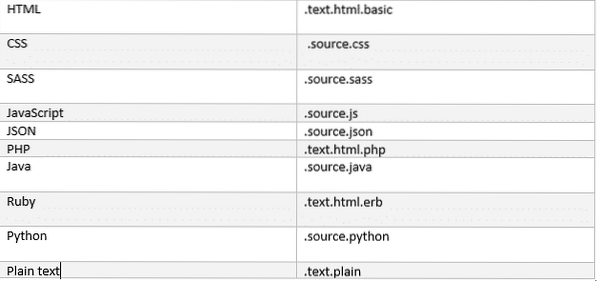
Претражите и замените
Претраживање и замена текста у вашој датотеци или пројекту је брзо и једноставно у Атом-у. Следе наредбе које се користе.
„Цтрл“ + „Ф“ - Ова наредба ће претраживати у датотеци.
„Цтрл“ + „Схифт“ + „Ф“ - Ова наредба ће претраживати у целом пројекту.
Коришћењем било које од ових наредби видећете следећи кориснички интерфејс са плочом на дну екрана.

Да претражујете у оквиру тренутног бафера,
- притиснеш 'Цтрл '+' Ф ',
- укуцајте низ за претрагу и притисните Ентер
- притисните „Ф3“ да бисте наставили да претражујете у тој датотеци.
- „Алт“ + „Ентер“ наћи ће све појаве низа за претрагу
Ако укуцате стринг у Замените оквир за текст, то ће заменити текст текстом низа.
Како радити са више окна?
Окно уређивача може се поделити на хоризонтално или вертикално поравнање. За ту акцију,
- Користите Цтрл + К + ↑
- Користите Цтрл + К + ↓
- Користите Цтрл + К + ←
- Користите Цтрл + К + →
Тастер за смер показује смер у коме желите да поделите окно. Једном када поделите окна, можете се кретати између њих помоћу горњих команди и фокусираће се на одговарајуће окно.
Следећи пример за поделу екрана у горњем смеру.
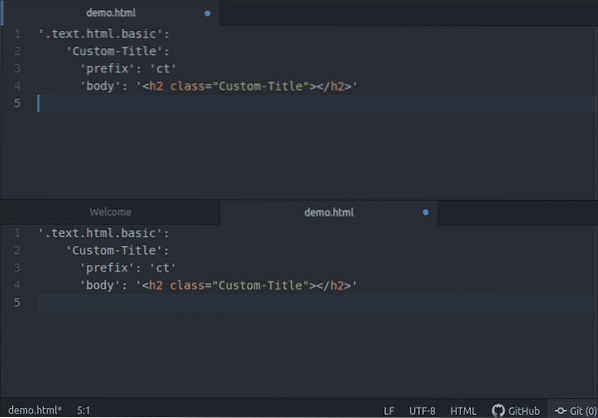
Истицање синтаксе за питхон
Да би ово успело, прво проверите да ли је омогућен пакет 'Лангауге-питхон'. После тога отворите питхон датотеку, на пример овде користим 'демо.ПИ '.
Приметили бисте да је истакнута та синтакса, побољшавајући тако читљивост текста; посебно за кодове који би се могли проширити на бројне странице. Испод је пример,
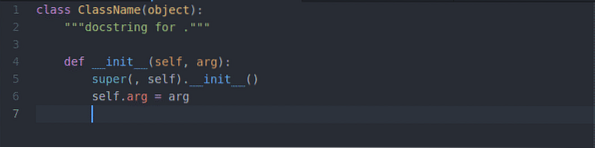
Кретање у Атому
Иако се прилично лако кретати унутар Атома, увек ће вам требати помоћ у вези са пречицама за везивање тастера које ће вам уштедети пуно времена. Ево везе за најчешће покрете у Атому, заједно са неким другим невероватним пречицама.
Гит и ГитХуб са Атомом
За Гит операције не требате даље ништа инсталирати. Атом подразумевано садржи интеграцију за гит. Атом се састоји од две картице, картица прва за Гит и картица два за ГитХуб.
Један од начина да им приступимо било кликом на „Поглед' и одабирање Укључи / искључи Гит картицу / Укључи ГитХуб картицу менији у горњој траци менија. Друга алтернатива су пречице.
- Гит Таб: 'Цтрл '+' Схифт '+' 9 '
- Картица ГитХуб: 'Цтрл '+' Схифт '+' 8 '
Да бисте креирали ново спремиште, кликните на дугме „Направи спремиште“, унесите назив спремишта, а затим кликните на дугме „Уведи“.
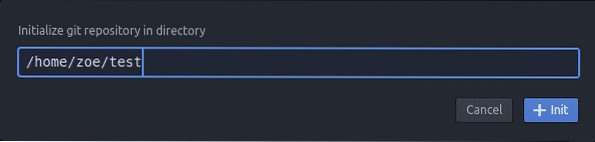
И то је био процес иницијализације вашег гит спремишта.
Тако ћете сада приметити кориснички интерфејс попут следећег
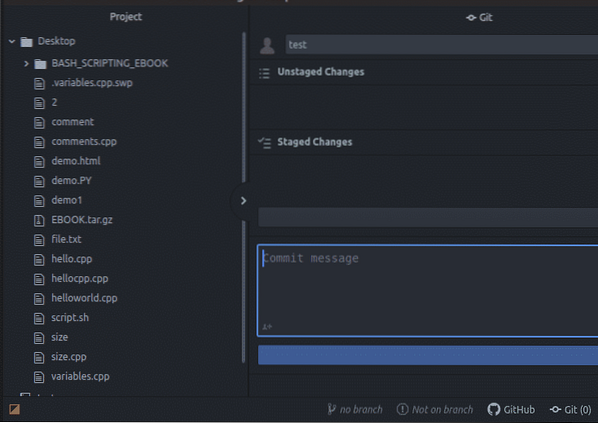
Тхе инсценирано и нестажиран промене су приказане једна испод друге на бочној страни екрана, такође се може направити а урадити у сваком тренутку.
Дакле, тако Атом едитор олакшава програмере и постаје корисно корисничко искуство. Овај чланак вам је дао увид у то како Атом едитор може бити сјајан са свим својим карактеристикама које су донеле откриће међу програмском заједницом. Хвала вам што сте прочитали овај чланак.
 Phenquestions
Phenquestions


