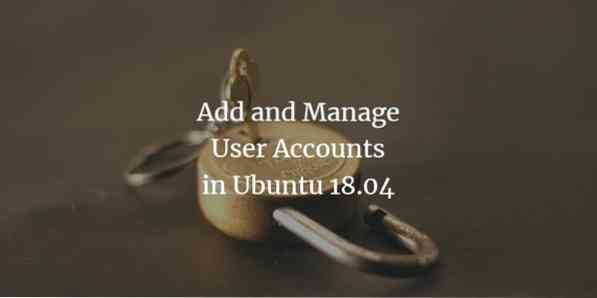
Управљање корисницима постаје пресудно када желите да додате више корисника у систем. Ако управљање корисницима на вашем систему није ефикасно, можда ћете морати да угрозите сигурност и приступ приватним и осетљивим информацијама које се налазе у вашем систему. Овај чланак вам нуди једноставне технике које можете користити да бисте имали ефикасну контролу управљања корисницима. Обухвата процедуре управљања корисницима и групама, како путем корисничког интерфејса, тако и кроз командну линију које можете извршити кроз врло основне кораке.
Извршавамо команде и процесе описане у овом чланку на Убунту 18.04 систем. Имајте на уму да за обављање било ког од овде поменутих задатака требате имати роот привилегије. Дакле, прво да схватимо шта је корен?
Разумевање роот корисника
Пре него што започнете са управљањем корисницима, важно је да мало разумете основног корисника у Линуку. Убунту, подразумевано, не дозвољава роот кориснику да се директно пријави (друге Линук дистрибуције попут Дебиана и ЦентОС-а омогућавају директне роот пријаве); Отуда је Убунту створио функционалност под именом „судо“ коју можете користити за обављање различитих административних операција. Морате да наведете лозинку са наредбом судо која помаже у одржавању одговорности за све радње корисника као администратора. Подразумевано, први корисник створен када инсталирате Убунту добија судо права. Дају се потпуне роот привилегије и додаје се на листу судоерс-а у датотеци / етц / судоерс.
Важно је напоменути да за обављање свих операција управљања корисником објашњених у овом чланку морате бити овлашћени судоер.
Управљање корисницима
Можете додати кориснике у систем Убунту путем корисничког интерфејса; међутим, унапред управљање корисником треба извршити путем командне линије.
Додавање корисника путем ГУИ-а
Следите ове кораке да бисте додали корисника кроз Убунту-ов графички интерфејс:
Отворите дијалог Аццоунт Сеттингс преко Убунту Дасх или кликом на стрелицу надоле која се налази у горњем десном углу вашег Убунту екрана. Кликните своје корисничко име, а затим одаберите Поставке налога како следи:
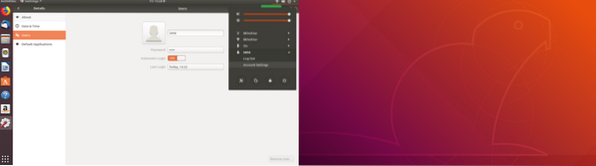
Отвориће се следећи дијалог Корисници. Имајте на уму да ће сва поља бити подразумевано онемогућена. Да бисте даље радили са овим дијалогом, мораћете да обезбедите потврду идентитета. Кликните на дугме Откључај које се налази у горњем десном углу дијалога Корисници.
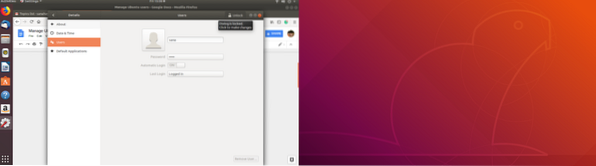
Следећи дијалог за потврду идентитета отвориће се за вас да као администратор пружите информације за потврду идентитета јер ћете само на тај начин моћи да креирате или уређујете корисничке налоге:
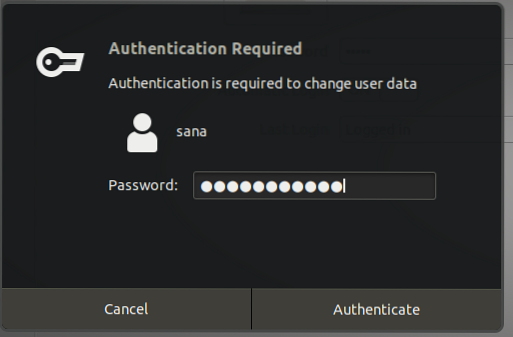 Реклама
Реклама
Унесите лозинку, а затим кликните на Потврдите идентитет дугме. Сада ћете моћи да видите да су сва поља у дијалогу Корисници омогућена за рад на њима:
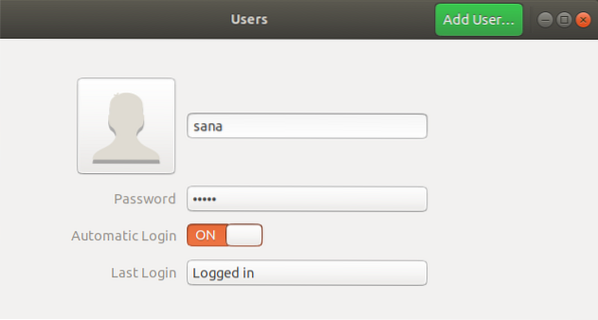
Кликните Додати корисника дугме. Отвориће се следећи дијалог Додај корисника за унос детаља о новом кориснику којег желите да креирате:
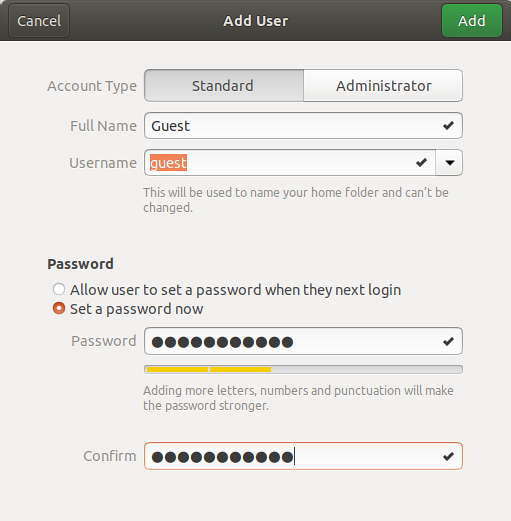
Помоћу овог дијалога можете одредити желите ли да креирате стандардног или административног корисника. Такође је важно знати да није добра безбедносна пракса остављање поља лозинке празним за новог корисника. На овај начин се сваки корисник може пријавити и приступити приватним и безбедним подацима на вашем систему.
Кликните Додати дугме које ће бити омогућено тек када у дијалогу Додај корисника наведете све важеће податке.
Нови корисник ће сада бити креиран и моћи ћете да га видите у дијалогу Корисници на следећи начин:
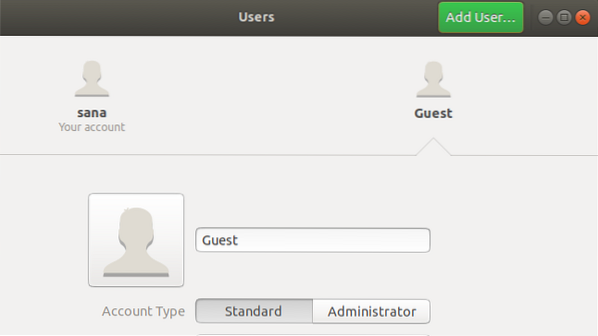
Додавање корисника путем командне линије
Убунту командна линија даје већу контролу администратору да извршава операције управљања корисницима. Следите следеће кораке да бисте додали корисника кроз командну линију:
- Отворите Терминал притиском на Цтрл + Алт + Т или кроз Убунту Дасх.
- Унесите следећу команду да бисте додали новог корисника:
$ судо аддусер [корисничко име]
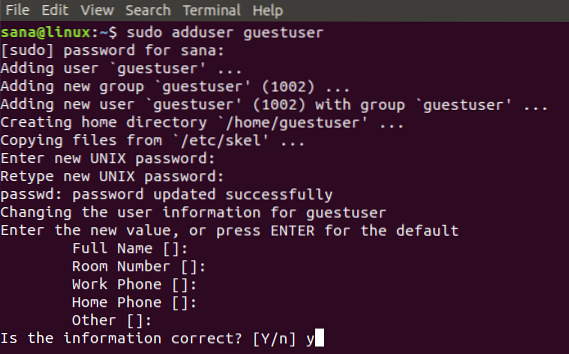
Мораћете да унесете лозинку за судо. Такође ће бити затражено да унесете и поново унесете лозинку (за поновну потврду) за новог корисника. Можете одабрати да ли желите да унесете биолошке податке новог корисника или их занемарите јер је то необавезно.
Ентер И ако су подаци које сте навели тачни, а затим притисните тастер Ентер.
Нови корисник ће сада бити креиран на вашем Убунту систему.
Списак свих корисника
Као Убунту администратор, можете да видите листу корисника доданих у ваш систем помоћу следеће наредбе:
$ авк -Ф ': "$ 2 ~" \ $ "принт $ 1' / етц / схадов

На овој слици је сана администратор, гост је корисник којег смо креирали путем корисничког интерфејса, а гост корисник је корисник који смо креирали кроз командну линију.
Закључавање / откључавање корисничких налога
Убунту вам омогућава привремено закључавање и откључавање било ког корисничког налога помоћу следећих команди:
$ судо пассвд -л корисничко име $ судо пассвд -у корисничко име
Закључани корисник неће моћи да се пријави на систем док се не закључа.
Давање роот привилегија кориснику
Ако желите да доделите роот привилегију кориснику, мораћете да уредите датотеку висудо која садржи листу судоера на вашем систему.
Отворите датотеку висудо помоћу следеће наредбе:
$ судо нано висудо
Ова наредба ће отворити датотеку висудо у Нано едитору.
У датотеку додајте следеће редове:
[корисничко име] АЛЛ = (АЛЛ) АЛЛ
Овај ред ће дати потпуна роот права наведеном кориснику.
Усер_Алиас АДМИНС = [корисничко име] Цмнд_Алиас ХТТПД = / етц / инит.д / хттпд УПРАВЉА СВИ = ХТТПД
Ови редови ће створити групу корисника којима можете доделити псеудониме наредби.
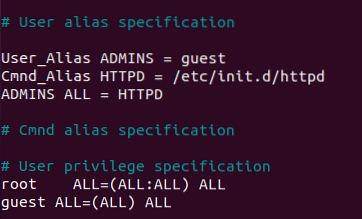
Изађите из датотеке помоћу Цтрл + Кс, а затим унесите И и Ентер како бисте сачували промене које сте унели у висудо датотеку.
Корисник 'гост' из нашег примера сада ће моћи да изврши све коренске операције.
Брисање корисника путем командне линије
Можете избрисати корисника путем командне линије помоћу следеће наредбе:
$ судо делусер [корисничко име]

У овом примеру избрисали смо гостујућег корисника. Имајте на уму да ће се корисник аутоматски избрисати ако се корисник избрише из групе која нема више чланова.
Брисање корисника путем ГУИ-а
Једноставан задатак брисања корисника путем графичког интерфејса можете извршити на следећи начин:
- Отвори Подешавања налога дијалог било кроз Убунту цртицу или кликом на стрелицу надоле која се налази у горњем десном углу вашег Убунту екрана. Кликните своје корисничко име, а затим одаберите Поставке налога.
- Тхе Дијалог о корисницима отвориће се. Имајте на уму да ће сва поља бити онемогућена. Да бисте даље радили са овим дијалогом, мораћете да обезбедите потврду идентитета. Кликните Откључај дугме које се налази у горњем десном углу дијалога Корисници.
- Изаберите корисничко име корисника којег желите избрисати, а затим кликните на Уклони корисника дугме на следећи начин:
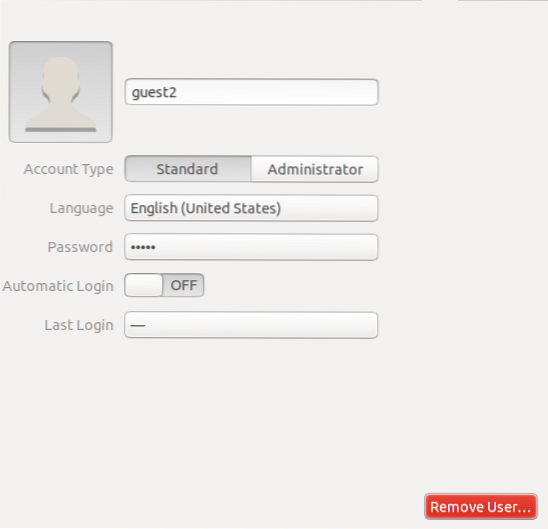
Упитаће вас да ли желите да одбаците или задржите датотеке уклоњеног корисника из свог система кроз следећи дијалог
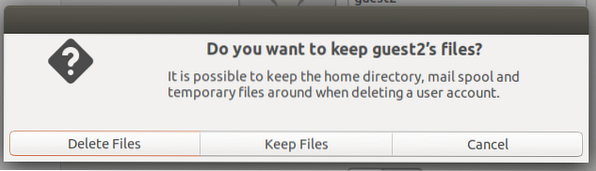
Можете одабрати брисање или задржавање датотека помоћу одговарајућих дугмади. Тада ће корисник бити избрисан из вашег система
Брисање / архивирање кућне мапе избрисаног корисника
Када избришете корисника са система, његова матична фасцикла и даље се може налазити на рачунару, у зависности од избора који сте направили приликом брисања корисника. Ову фасциклу можете ручно избрисати или архивирати. Нови корисник који креирате са истим корисничким ИД-ом или ИД-ом групе као онај избрисаног корисника сада ће моћи да приступи његовој / њеној фасцикли. Можда ћете желети да промените ове УИД / ГИД вредности у нешто прикладније, као што је роот налог. Можете чак и да преместите фасциклу како бисте избегли будуће сукобе помоћу следећих команди:
$ судо цховн -Р роот: роот / хоме / усернаме / $ судо мкдир / хоме / арцхивед_усерс / $ судо мв / хоме / усернаме / хоме / арцхивед_усерс /
Управљање групама
Убунту вам омогућава да креирате групе за кориснике на вашем систему. На овај начин истовремено можете доделити административна права и приступ датотекама читавој групи, а не једном кориснику.
Можете извршити управљање групама на Убунту 18 само путем командне линије.
Додавање групе
Да бисте додали нову корисничку групу, унесите следећу команду:
$ судо аддгроуп [име групе]
Пример:
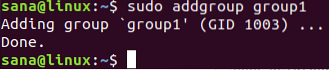
Створиће се нова група и биће јој додељен јединствени ИД групе (ГИД).
Додавање корисника у групу
Већ постојећег корисника можете додати у групу помоћу следеће наредбе:
$ судо аддусер [корисничко име] [име групе]
Пример:
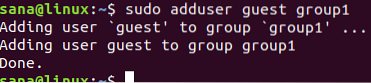
Преглед информација о групи
Да бисте прегледали чланове групе, користите следећу команду:
$ гроупс корисничко име
Следећу команду можете користити за попис чланова групе заједно са њиховим ГИД-овима
$ ид корисничко име

Гид излаз представља примарну групу додељену кориснику. Молимо прочитајте даље да бисте сазнали шта је примарна и секундарна група.
Промена примарне групе корисника
Корисник може бити део једне или више група; једна од њих је примарна група, а друге су секундарне групе. У излазу наредбе ид, гид означава примарну групу корисника. Да бисте променили примарну групу корисника, користите следећу команду:
$ судо усермод -г [невПримариГроуп] [корисничко име]
Пример:

Сада можете видети да је нови гип дохваћен преко наредбе ид онај ново додељене примарне групе.
Додељивање групе током креирања корисника
Кориснику можете истовремено доделити групу док креирате новог корисника на следећи начин:
$ судо усерадд -Г [име групе] [корисничко име]
Пример:

Поставите или промените лозинку за корисника
Имајте на уму да овом новом кориснику није додељена лозинка. То није добра безбедносна пракса, зато бисте новом кориснику требали доделити лозинку што је пре могуће путем следеће команде:
$ судо пассвд [корисничко име]
Пример:
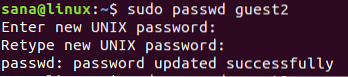
Нови корисник ће сада имати лозинку.
Погледајте на следећој слици корисничког интерфејса како је систем онемогућио кориснички налог пре него што му се додели лозинка.
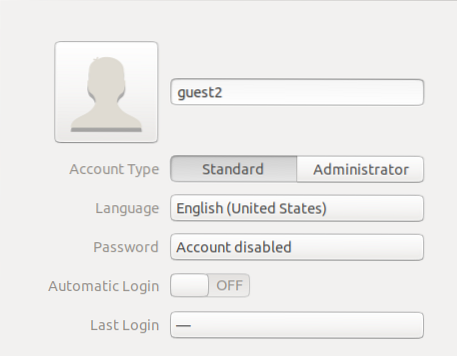
Списак свих група
Помоћу следеће наредбе можете навести све групе које се налазе на вашем систему:
$ судо гетент група
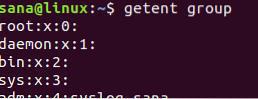
Брисање групе
Да бисте избрисали корисничку групу из свог система, можете користити следећу команду:
$ судо делгроуп [име групе]
Овај чланак је објаснио како можете да управљате корисницима и групама на вашем Убунту систему ради ефикасне контроле права и привилегија. Можете да управљате корисницима као администратор или да дате административна права другим корисницима да извршавају ове операције кроз корисне кораке описане у овом упутству.
 Phenquestions
Phenquestions



