Дакле, овде је листа апликација које пружају опцију за подешавање ФПС-а и могле су да сниме 60 ФПС видео записа на мом систему који поседује наменски АМД ГПУ и Ризен процесор.
Казам
Казам је бесплатна и минималистичка апликација која вам омогућава да снимате активности на екрану и снимате снимке екрана. Једна од јединствених карактеристика Казама је да може снимати излаз са више аудио канала, заједно са континуираним снимањем на екрану. Казам је доступан у службеним Убунту репозиторијумима и може се инсталирати у Убунту покретањем следеће наредбе:
$ судо апт инсталирај казам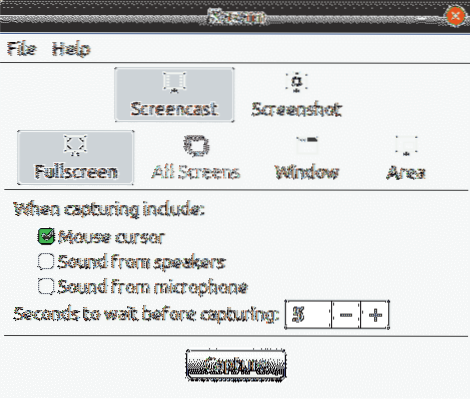
Да бисте омогућили снимање од 60 фпс у Казаму, идите на његове поставке, а затим подесите брзину кадра на 60, као што је приказано на снимку заслона испод.
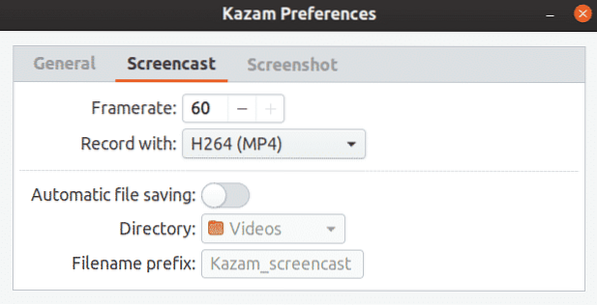
Следеће пречице могу се користити за контролу Казама:
- Започни снимање:
- Паузирање снимања:
- Заустави снимање:
- Затвори Казам:
ВокоСцреен
ВокоСцреен се може користити за снимање видео записа и звука путем АЛСА или ПулсеАудио. Такође може да ухвати ток веб камере истовремено са континуираним снимањем на радној површини и излазом са дигиталних фотоапарата, који се затим кодира помоћу ФФмпег у разним форматима изабраним од корисника. ВокоСцреен је доступан у службеним Убунту спремиштима и може се инсталирати у Убунту покретањем следеће наредбе:
$ судо апт инсталирај вокосцреен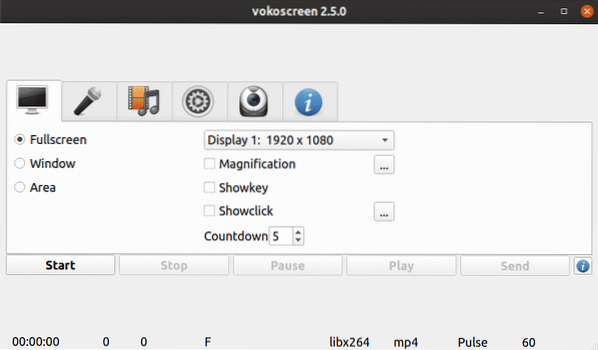
Да бисте подесили снимање од 60 фпс у вокосцреен-у, идите на картицу за снимање видео записа и подесите вредност „Фрамес“ на 60.
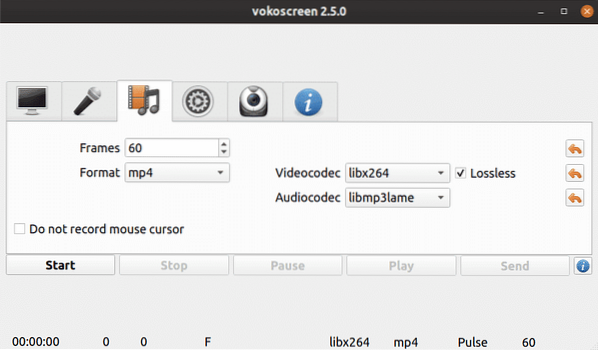
ВокоСцреен-ом можете управљати помоћу следећих интервентних тастера:
- Почели са снимањем:
- Паузирање снимања:
- Заустави снимање:
Једноставан снимач екрана
Једноставни снимач екрана, супротно свом имену, је снимач екрана богат садржајем са мноштвом опција. Помоћу уграђеног конфигурисаног чаробњака можете да конфигуришете понашање снимања тачно онако како желите, мада пролазак кроз чаробњак за конфигурацију сваки пут кад сними видео може постати мало досадан.
Симпле Сцреен Рецордер доступан је у службеним Убунту репозиторијумима и може се инсталирати у Убунту покретањем следеће наредбе:
$ судо апт инсталирајте симплесцреенрецордерДа бисте омогућили снимање од 60 ФПС, подесите брзину кадрова на 60 у чаробњаку за конфигурацију, као што је приказано на снимку заслона испод:
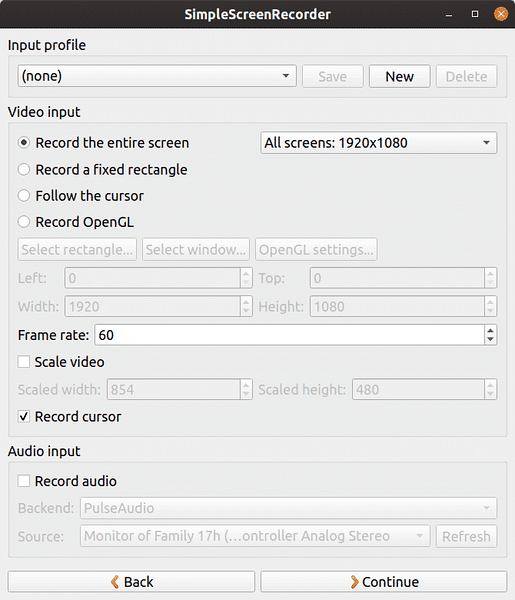
Подразумевано поставља Симпле Сцреен Рецордер
ОБС Студио
ОБС (Опен Броадцастер Софтваре) Студио вам омогућава да снимате и стримујете видео садржаје уживо. Подржава РТП стриминг уживо на разним локацијама за стреаминг, кодирање помоћу Х264 (к264) и ААЦ, неограничен број сцена и извора, излаз датотека у МП4 или ФЛВ, хватање игара засновано на ГПУ-у за стримовање игара високих перформанси итд. Имајте на уму да ОБС Студио захтева ОпенГЛ 3.2 компатибилна видео картица.
ОБС Студио је доступан у службеним Убунту репозиторијумима и може се инсталирати у Убунту покретањем следеће наредбе:
$ судо апт инсталл обс-студиоНовије верзије се могу инсталирати са званичног ППА-а који пружају програмери ОБС Студио. Да бисте инсталирали најновију верзију са ППА, покрените следеће команде једну по једну:
$ судо апт инсталирај ффмпег$ судо адд-апт-репозиторијум ппа: обспројецт / обс-студио
$ судо апт упдате
$ судо апт инсталл обс-студио
Када први пут покренете ОБС Студио, у чаробњаку за аутоматску конфигурацију добићете опцију за подешавање брзине кадра излазног видео записа. Можете га подесити на 60 фпс. Чаробњак за аутоматску конфигурацију може се поново покренути из менија „Алати“.
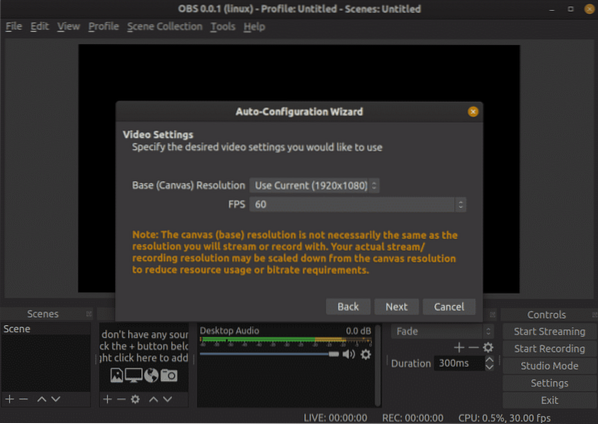
Да бисте започели снимање у ОБС Студио, прво ћете морати да додате изворе снимања. У већини случајева за снимање активности на екрану користи се „Снимање екрана (КССХМ)“, за хватање гласа кроз микрофон „Снимање звука улаза (ПулсеАудио)“, а за снимање звукова система који се користе за снимање звука излаза звука (ПулсеАудио). преко уграђених или споља повезаних звучника.

ОБС Студио подржава интервентне тастере, али долази без подразумеваних вредности. Морате ручно подесити интервентне тастере за покретање, паузирање и настављање снимања из менија подешавања.
Ово су једине апликације које нису имале проблема са снимањем глатких 60 ФПС видео записа у резолуцији 1920 к 1080. ОБС Студио је најкарактеристичнији и посебно користан за стримере уживо. Ако тражите нешто што ради само са чистим и минималним корисничким интерфејсом, уместо тога бих препоручио Казам.
 Phenquestions
Phenquestions


