Мањаро је далеко један од најпопуларнијих и најчешће препоручених Линук дистрибуција за почетнике. Због тога видимо да толико нових корисника Мањаро узима као уводну дистрибуцију у Линук простор. Међутим, упркос Мањаровом пријатељском и гостољубивом окружењу, апсолутни почетници могу бити помало изгубљени у томе шта радити након чисте инсталације.
На пример, ажурирање система је увек добра идеја и сви то знамо. Али да ли сте знали да покажете на најбржа огледала пре него што ажурирање може значајно да повећа брзину ажурирања? Слично томе, ако долазите из Виндовс-а, можда нећете знати да имате бесплатну контролу над Линук кернелом који користите. И у зависности од кернела, добићете различите нивое перформанси система. Цоол десно?
Дакле, имајући ово на уму, саставили смо детаљан водич који прелази 15 ствари за које мислимо да би требало да урадите након инсталирања Мањара. И не брините, све је распоређено редом по важности. Дакле, само почните са првим и наставите да се крећете постепено надоле док не будете све конфигурисали.
Ствари које треба урадити након инсталирања Мањара
Изјава о одрицању одговорности: За овај водич користићемо издање Мањаро ГНОМЕ. Међутим, све о чему се овде говори односи се на све остале верзије Мањара.
1. Покажите на најбрже огледало
Одмах након првог покретања на Мањаро, дочекаће вас следећа порука „Доступно ажурирање“:
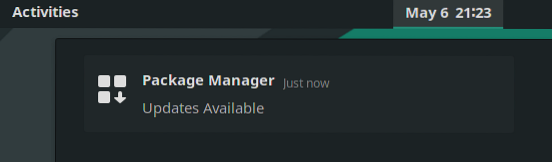
Међутим, пре ажурирања система, препоручујемо да пређете на најбржа огледала.
Али шта је огледало, питате се?
Па, поједностављено речено, огледало је још један сервер који клонира (пресликава) све на главном серверу. Зрцални сервери су обично постављени на географски различитом месту од главног сервера.
Ово даје корисницима могућност преузимања софтвера са сервера (огледала) који се налази у њиховој близини. Непотребно је рећи да ће брзине преузимања из физички блиског огледала бити брже у поређењу са брзинама које се налазе на другој страни света.
- Предложено читање: Да бисте сазнали више, прочитајте овај чланак - Мањаро Миррорс.
Сада да бисте пронашли најближе (или најбрже) огледало за ажурирање вашег Мањаро система, укуцајте следећу команду у терминал:
судо пацман-миррорс --фасттрацк
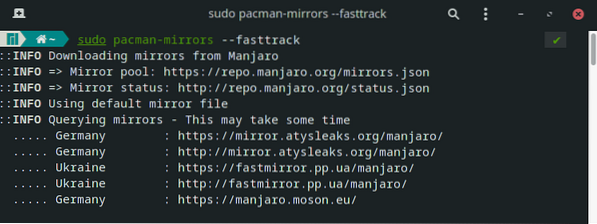
Процес може трајати од неколико секунди до неколико минута. Зато само седите и пустите да уради своје. Када се процес заврши, спремни сте за ажурирање система. Па пређимо на следећи корак.
2. Ажурирајте свој систем
ИСО Мањаро који сте користили за инсталирање Мањаро ОС-а можда је стар. Као такви, сви пакети и софтвер који су унапред инсталирани на ИСО-у можда су застарели, што отвара шансе за сигурносне рањивости или проблеме са перформансама.
Због тога је изузетно важно да ажурирате свој Мањаро одмах након првог покретања. Сад кад се то каже, ажурирање Мањара је супер једноставно.
Само укуцајте следећу команду у терминал и то је то:
судо пацман -Сииу
Зависно од тога колико пакета систем треба да ажурира, процес ће потрајати.
Такође вам препоручујемо да погледате ово читање о томе како да ажурирате и надоградите свој Мањаро Линук да бисте се упознали са најбољим праксама како бисте били сигурни да се неће суочити са грешкама или проблемима.
3. Аутоматски подесите време и датум
Неки људи су документовали суочавање са проблемима са синхронизацијом времена и датума на Мањару. Да бисте се осигурали да вам се овакве врсте проблема не догађају, саветујемо вам да подесите Мањаро да аутоматски ажурира датум и време.
Да бисте то урадили, идите на Мањаро Менаџер подешавања> Време и датум. Означите опцију „Аутоматски постави време и датум“, као што је приказано на слици.

Када завршите, кликните на „Примени“, и то је то.
4. Инсталирајте управљачке програме
Следеће, требали бисте бити сигурни да ваш систем има све потребне управљачке програме и да ли покреће и најновије. Овде блиста природа Мањара, погодна за почетнике.
Само идите до Мањаро Манагер Манагер> Конфигурација хардвера. Одавде ће систем аутоматски препознати управљачке програме који су вам потребни, а затим их препоручити за преузимање.
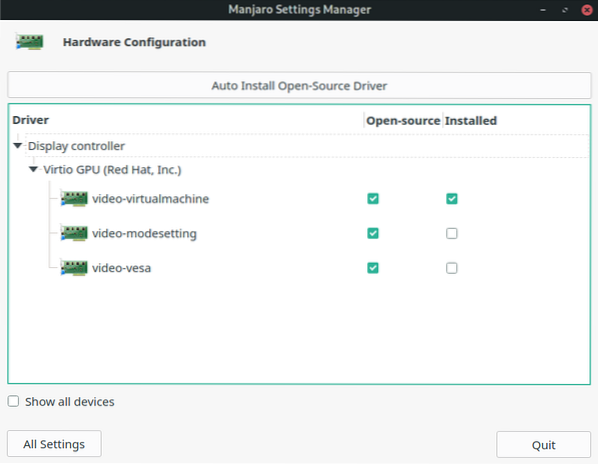
Као што видите, апликација ће вам показати који су управљачки програми већ инсталирани, а који треба инсталирати.
Да бисте инсталирали управљачки програм, једноставно кликните десним тастером миша и притисните искачуће дугме „Инсталирај“.
Можете и да кликнете на „Аутоматско инсталирање управљачког програма отвореног кода“ у врху екрана. Аутоматски ће инсталирати све потребне управљачке програме за ваш систем који је отворен.
Такође, обратите пажњу на опцију „Прикажи све уређаје“ у близини доњег левог угла прозора. Показаће вам листу свих уређаја инсталираних на вашем систему.
5. Омогући ССД ТРИМ
Белешка: Овај корак је потребан само ако користите ССД. Корисници ХДД-а могу прескочити овај корак.
Пре него што вам покажемо како да омогућите ТРИМ за ССД, хајде да прво схватимо шта је то и зашто нам је потребан.
ТРИМ је наредба која омогућава оперативном систему да комуницира са ССД-ом и говори му који блокови података више нису у употреби да би их могао избрисати. Коришћење ТРИМ-а може значајно побољшати брзину писања на ССД и такође повећати његову дуготрајност.
Прво, проверимо да ли је на вашем систему омогућен ССД ТРИМ. Да бисте то урадили, унесите следећу наредбу у свој терминал:
судо системцтл статус фстрим.тајмер
Ево резултата на нашем систему:
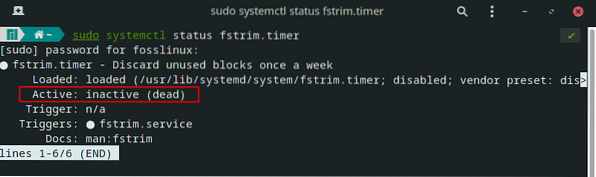
Као што видите, ССД Трим је „неактиван (мртав)“ на нашем систему.
Да бисмо је омогућили, уносимо ову наредбу:
судо системцтл омогући фстрим.тајмер судо системцтл старт фстрим.тајмер
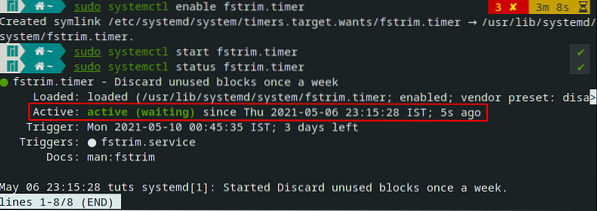
И то је то! ТРИМ је сада омогућен и покренут - оптимизирајући перформансе и дуготрајност вашег ССД-а.
6. Смањите осип
Белешка: Ово се препоручује корисницима са> = 16 ГБ РАМ-а.
Када инсталирате Мањаро, можда сте доделили одређену количину простора „Замените партицију.”Или сте можда изабрали опцију„ Избриши диск ”, у ком случају је инсталацијски програм аутоматски креирао„ Замијени партицију или датотеку.”Али шта је ово„ замјена ”?
Па, простор за размену је резервисани простор на вашем диску који може бити у облику партиције или датотеке. Да би ослободио физичку РАМ меморију, Линук ОС премешта неактивне странице из РАМ-а у простор за размену. Као такав, у принципу је замјена намењена побољшању перформанси система и одржавању ствари брзом.
Сада је сваппинесс својство Линук кернела које контролише колико и колико често ће оперативни систем премештати РАМ садржај у свап простор. Може имати параметар било где између 0-100, где 100 значи агресивно премештање датотека из РАМ-а ради замене простора.
Подразумевано је за већину дистрибуција замењивање постављено на „60“. Можете провјерити вриједност заменљивости на вашем систему уношењем ове наредбе у терминал:
цат / проц / сис / вм / сваппинесс
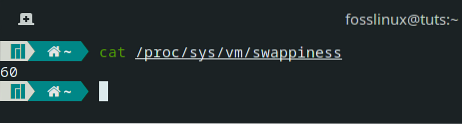
Дакле, какву би вредност требало да имамо? И зашто бисмо то смањивали?
Па, размисли о томе! РАМ вам је много бржи од тврдог диска (или чак ССД-а). Дакле, позивање датотека ускладиштених у РАМ-у биће много брже од позива са уређаја за складиштење. Као такво, велико замењивање може значити боље перформансе вашег тренутног програма, али може резултирати донекле тромим искуством при покушају обављања више задатака.
Као такав, када користите свој систем ако откријете да имате пуно бесплатне РАМ меморије, велика заменљивост нема смисла.
Супротно томе, ако вам РАМ недостаје - ваш систем јесте <4GB RAM - then you should leave your swappiness parameter as it is.
Уз све наведено, ако ваш систем има> = 16 ГБ РАМ-а, препоручујемо да вредност заменљивости задржите на 10. Да бисте то урадили, отворите терминал и унесите следећу команду:
судо ецхо "вм.сваппинесс = 10 "> / етц / сисцтл.д / 100-мањаро.цонф Након покретања команде, поново покрените систем. Вредност заменљивости сада треба поставити на 10. Можете да проверите помоћу претходне команде.
7. Тестирајте свој микрофон и веб камеру
Сви тестирају камере и квалитет позива скоро одмах по добијању новог паметног телефона. Међутим, чини се да немамо исти ниво спретности са нашим преносним рачунарима или радним површинама. То је вероватно зато што веб камеру и микрофон који су прикључени на рачунаре не користимо пречесто.
Али како видео позиви и конференције на мрежи полако постају норма, не бисмо требали чекати да проверимо да ли наша опрема ради пре него што морамо да је користимо.
Сада да бисте проверили да ли ваш микрофон ради или не, можете само отворити Скипе и позвати свог пријатеља. Или можете да користите апликацију - ПулсеАудио контрола јачине звука. По дефаулту би требало да буде инсталиран на Мањаро. Али ако није, можете га лако преузети помоћу следеће наредбе:
судо пацман -С павуконтрола
Једном када се апликација инсталира, отворите је и идите на картицу „Улазни уређаји“ и у падајућем менију „Порт“ одаберите свој микрофон.
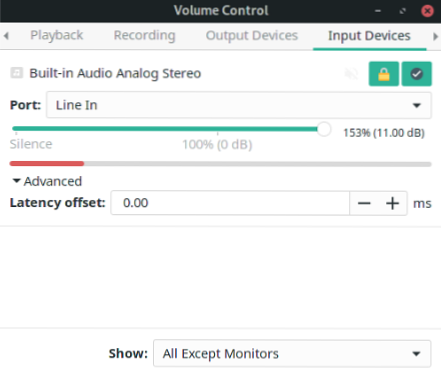
Сада почните да говорите и требали бисте видети да се доња трака почиње померати. То значи да микрофон ради и поприма ваш глас.
Добар посао!
Ајмо сада да проверимо да ли веб камера ради.
Поново, једноставан начин да то урадите био би да упутите Скипе позив и видите да ли вам супротна страна може видети лице. Можете и да користите претрагу за Сир апликацију у библиотеци апликација.
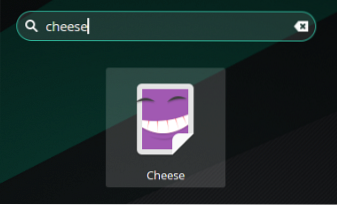
То је апликација за камеру која би требало да снима слике са ваше веб камере.
Шта ако микрофон и камера не раде?
У случају да утврдите да ваш микрофон не чита звук и да камера не снима ниједан снимак, време је за решавање проблема. Тешко је одредити одређену ману која узрокује овај проблем. Препоручујемо да одете на Мањаро форум и затражите подршку (не заборавите да поменете свој хардвер).
8. Омогућите АУР подршку у Памац-у
Памац је Мањаров менаџер пакета. То је ГУИ апликација која ће вам помоћи да додате и уклоните софтвер и пакете са свог система Мањаро.
Сада, подразумевано, Памац вам омогућава приступ службеном спремишту. Садржи пажљиво одабрану колекцију веома популарног софтвера. Пристојан је, али ни приближно велик као АУР (Арцх Усер Репоситори) који садржи буквално десетине хиљада софтвера и пакета.
АУР је спремиште вођено заједницом где чланови заједнице доприносе новом софтверу и пакетима. На крају, ако пакет или софтвер постане популаран у АУР-у, додаје се у службено спремиште.
Као такав, АУР има неки програмски софтвер који може да вам створи проблеме. Због тога је АУР подразумевано онемогућен на Памац-у. Препоручује се да се корисници који су потпуно нови у Линуку држе подаље од АУР-а.
Међутим, ако сте паметан корисник Арцх-а и знате како да проверите .инсталирајте датотеке за злонамерни код пре него што их инсталирате, а затим можете да омогућите АУР без превише бриге.
Већ имамо детаљан водич о томе како омогућити АУР у Памцу.
Укратко, све што треба да урадите је да отворите Памац (потражите софтвер за додавање / уклањање) и кликнете на три вертикалне тачке на његовом горњем панелу. Из падајућег менија кликните на поставке и ово ће отворити следећи искачући прозор:

Сада идите на картицу „АУР“ као што је приказано на слици и омогућите је.
Сада можете да користите Памац за инсталирање софтвера и пакета доступних на АУР-у.
9. Инсталирајте Мицрософт Труе Типе фонтове (ттф-мс-фонтови)
Мицрософт Оффице је дефацто канцеларијски пакет на свету, нема смисла расправљати око тога. Стога, ако радите са канцеларијским софтвером и шаљете ворд документе напред и назад, биће вам потребна подршка за Мицрософт Труе Типе фонтове (ттф-мс-фонтове) попут Тимес Нев Роман.
Ако ваш Мањаро рачунар нема подршку за ттф-мс-фонтове, тада ће ворд документи који користе овај фонт бити бесмислени и нећете их моћи читати.
Сада да бисте инсталирали ову породицу фонтова, отворите Памац и унесите „ттф-мс-фонтови“ у траку за претрагу и кликните на Буилд а затим Примени.
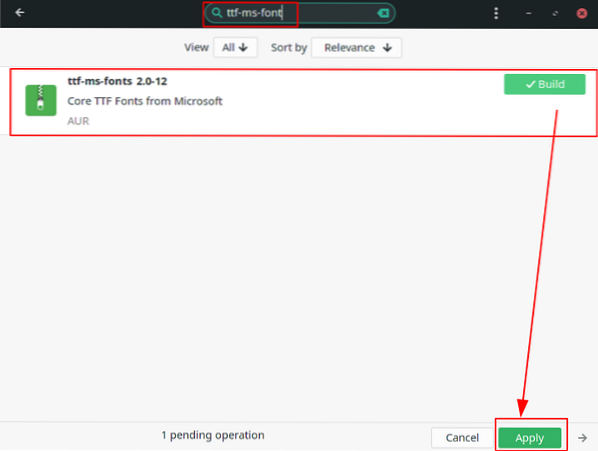
Са инсталираним пакетом, сада ћете имати приступ свим основним Мицрософтовим фонтовима на Мањаро рачунару.
Важно: Обратите пажњу како испод назива пакета пише „АУР.”То је зато што је ово АУР пакет и није доступан у званичном спремишту! Дакле, ово се удвостручује да би вам показало предности омогућавања АУР-а.
10. Уклоните осиротели софтвер и пакете
Остали софтвер и пакети су у основи апликације или датотеке које ништа на вашем систему не користи - ни ОС, ни инсталиране апликације, ни ви. Као такво, има смисла уклонити ове датотеке како бисте ослободили простор и оптимизирали свој систем.
Сада ћете отворити целу листу свих осиротелих датотека Памац> Инсталирано> Сирочад као што је приказано на слици:

Одавде кликните на дугме „Уклони све“ и сав осиротели софтвер и пакети ће бити уклоњени / деинсталирани.
11. Омогућите заштиту заштитног зида
Да, Линук је подразумевано изузетно сигуран оперативни систем. Не морате да бринете о злонамерном софтверу нити да пролазите кроз проблеме инсталирања антивирусног софтвера. Међутим, омогућавање заштитног зида је препоручљиво јер ваш систем чини још робуснијим и сигурнијим.
Сада се Мањаро већ подразумевано испоручује са алатом за конфигурацију заштитног зида - УФВ (Некомпликовани заштитни зид). То је услужни програм за командну линију, али ГУИ имплементација алата је такође инсталирана на Мањаро под називом ГУФВ.
У случају да УФВ или ГУФВ нису инсталирани, то можете лако учинити помоћу ових наредби:
судо пацман -С уфв судо пацман -С гуфв
Имамо детаљан чланак о раду са УФВ који можете погледати - Како омогућити УФВ на Линуку.
Белешка: Једно од питања које су покренули читаоци јесте да ГУФВ аутоматски искључује заштитни зид приликом покретања система. То се може догодити на неким системима. Да би се то избегло, саветује се да омогућите УФВ кроз командну линију.
Ево кратке листе свих наредби које требате знати да бисте омогућили УФВ и такође га програмирали за аутоматско покретање.
Проверите статус УФВ (онемогућен или омогућен):
судо уфв статус
Омогући УФВ:
судо уфв енабле
Подразумевано је конфигурисано да:
- Забранити сав долазни саобраћај.
- Омогућите сав одлазни саобраћај.
Ово је савршено за обичног корисника и не морате ништа да мењате.
Аутостарт УФВ при поновном покретању:
судо системцтл омогући уфв
Онемогући УФВ:
судо уфв онеспособити
12. Направите резервну копију система
Скоро сте готови са подешавањем рачунара Мањаро након првог покретања. Сви кораци о којима смо горе разговарали није вам требало отприлике сат времена да бисте их довршили. Као такво, време је да направите сигурносну копију система.
Кораци о којима ћемо даље разговарати укључују подешавање језгра ОС-а, инсталирање додатних апликација и прилагођавање система. У случају да нешто пође по злу током тог процеса, желите се вратити у стабилно и радно стање система. А да бисмо то урадили, морамо да направимо резервну копију.
Сада је најбољи алат за прављење резервних копија и враћање за Линук познат као Тимесхифт. Апликација би требало да буде подразумевано инсталирана на вашем Мањаро систему. Али у случају да није, лако га можете инсталирати помоћу следеће наредбе:
судо пацман -С временски помак
Сада је Тимесхифт апликација богата могућностима са пуно опција и функционалности. Ако нисте упознати са Тимесхифт-ом, стварање овог целокупног водича овде ће непотребно продужити овај чланак.
Као такви препоручујемо вам да погледате овај водич - Како направити сигурносну копију и вратити Убунту помоћу Тимесхифт-а. Иако је водич намењен корисницима Убунту-а, поступак је потпуно сличан ономе што треба да урадите на свом Мањаро систему. Једина разлика је у начину на који инсталирате Тимесхифт, а то смо већ овде покрили.
Када створите системску тачку за резервне копије, време је да пређете на следеће кораке.
Белешка: Следећи кораци су помало сложени. Саветује се да у наставку, чим довршите корак и видите да ваш систем ради у реду, направите сигурносну копију система као контролну тачку.
13. Инсталирајте најновије језгро (или старије ЛТС језгро)
Чињеница да је Мањаро дистрибуција заснована на Арцху значи да добија приступ свим издањима која крваре и у погледу софтвера и Линук кернела. Сада, највероватније разумете корист од приступа најновијем и најбољем софтверу, али зашто би вас занимала језгра?
Па, основни Линук кернел доступан је у два укуса - ЛТС (Лонг Терм Суппорт) верзија и подршка која није ЛТС. Линук кернел 5.10 је тренутна ЛТС верзија објављена у децембру 2020. Мањаро, подразумевано, испоручује се са ЛТС верзијом.
Али најновији доступни Линук кернел је верзија 5.12 који укључује мноштво побољшања у односу на ЛТС издање. А ако желите да искористите ова побољшања, морате да их инсталирате на свој систем.
Сада је једна од лепота коришћења Мањаро-а то што имате наменски алат за УИ који вам омогућава да инсталирате и користите било које језгро које желите. Само идите на „Мањаро Сеттингс Манагер“ и кликните на „Кернелс“. Овде ћете наћи листу језгара која су доступна за ваш систем.
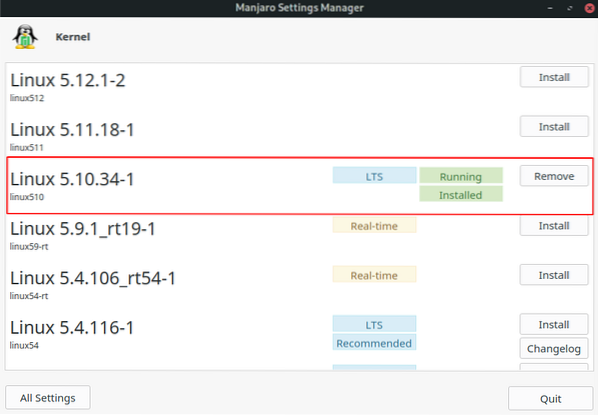
Као што видите, наш систем Мањаро користи Линук кернел 5.10. Али ми желимо да користимо верзију 5.12 који је приказан на врху. Зато кликнемо на дугме за инсталирање да бисмо га преузели на наш систем.
Изјава о одрицању одговорности: Не бришите ЛТС језгро након преузимања других језгара. Верзија ЛТС је најстабилнија верзија. У случају да приликом употребе новијих модела наиђете на било какве проблеме или грешке, морате да имате ЛТС верзију да бисте се вратили на њу.
Сада, чак и након инсталирања кернела 5.12, ваш систем ће и даље користити кернел 5.10. Да бисте прешли на новији кернел, потребно је да направите неке дораде.
Прво отворите терминал и откуцајте следећу команду:
судо нано / етц / дефаулт / груб
Ово ће отворити датотеку / етц / дефаулт / груб. Одавде промените ГРУБ_ТИМЕОУТ_СТИЛЕ = скривено у ГРУБ_ТИМЕОУТ_СТИЛЕ = мени.
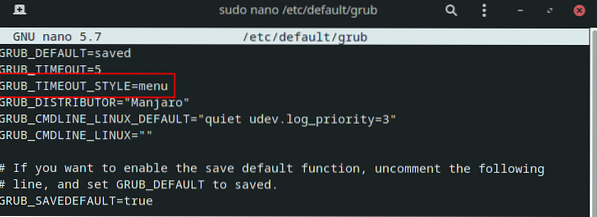
Сада притисните Цтрл + Кс за излазак, а затим И и Ентер да бисте сачували датотеку.
Када завршите, регенеришите ГРУБ датотеку за конфигурацију уношењем ове наредбе:
судо упдате-груб
После тога, поново покрените систем и на менију ГРУБ видећете нову опцију „Напредне опције за Мањаро Линук.”
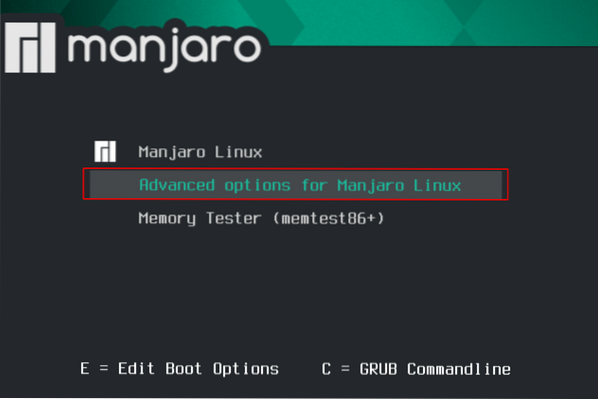
Одавде можете видети сва доступна језгра и одабрати у које се систем покреће.
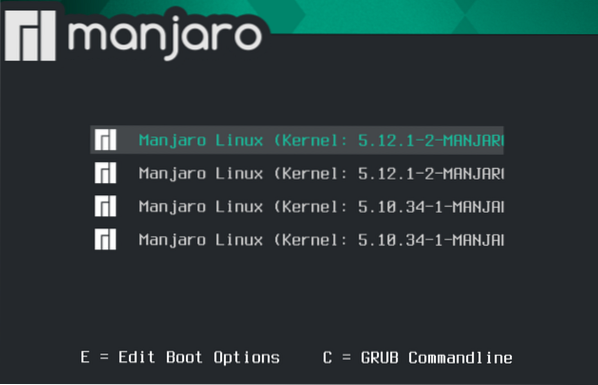
Када се систем поново покрене, пређите на Мањаро Манагер подешавања> Кернел и проверите који Линук кернел ради.
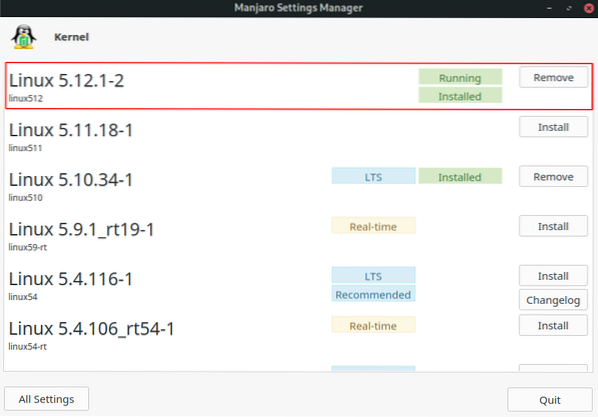
Напомена: Ако вам се не свиђа да видите ГРУБ мени сваки пут када укључите систем, можете га онемогућити ажурирањем / етц / дефаулт / груб датотека са параметром ГРУБ_ТИМЕОУТ_СТИЛЕ = скривена као и пре.
14. Инсталирајте апликације које користите
Мањаро се подразумевано испоручује са мноштвом корисних апликација за вашу свакодневну употребу. Али то можда нису апликације које сте навикли да свакодневно користите. Као таква, следећа ствар на коју бисте требали бити усредсређени је да инсталирате све апликације које користите за поновно креирање радног процеса.
Изјава о одрицању одговорности: Ако долазите из Виндовс-а, имајте на уму да неке изворне Виндовс апликације неће радити на Линук-у. На пример, не постоји начин да на Линуку лако покренете МС Оффице или Адобе Суите. Међутим, и даље можете покретати велики број Виндовс апликација на Линуку користећи слој компатибилности са Виндовсом назван Вине.
Ако сте нови у Линуку и не знате које апликације да инсталирате, ево листе неких Линук апликација које бисте требали размотрити на свом Мањаро систему.
- ГИМП - Процесор слике. Алтернатива Пхотосхопу.
- Цхромиум - прегледач отвореног кода на којем је заснован Гоогле Цхроме.
- ВЛЦ - Медиа Плаиер. Већ знате шта је то.
- Стацер - Системски монитор.
- Скипе, Телеграм, Дисцорд, Сигнал - Подржане су готово све популарне апликације за размену порука.
- Стеам - Сви ви играчи већ знате шта је то.
- Спотифи - за ваше музичке потребе.
- МаилСпринг - клијент е-поште. Богатији од уобичајеног ТхундерБирд-а.
- Супер продуктивност - Сјајан менаџер листе обавеза и апликација Помодоро тајмер.
15. Прилагодите свој систем
Линук вам омогућава да прилагодите свој рачунар као ниједан други оперативни систем. Свој рачунар заиста можете учинити „личним“ и имати потпуну контролу над тим како све изгледа и осећа се.
Али то се каже, већи део прилагођавања система ослања се на то Десктоп Енвиронмент (ДЕ) које користите. Званично Мањаро подржава три ДЕ-а - КСФЦЕ, Гноме и КДЕ. Постоје и укуси подржани од заједнице са другим ДЕ, попут Будгие, Циннамон, Мате, итд.
У зависности од тога који ДЕ користите, биће доступни неки специфични алати и пакети који ће вам помоћи да прилагодите свој систем. Преко свих ових опција превазилази опсег овог водича.
Међутим, можемо вам оставити неколико сјајних детаљних видео водича које можете користити да би ваша Мањаро радна површина изгледала фенси и естетски.
Прилагодите издање Мањаро КСФЦЕ:
Прилагодите издање Мањаро КДЕ:
Прилагодите издање Мањаро Гноме:
Такође топло препоручујемо овај субреддит где можете пронаћи неке невероватне идеје о томе како можете прилагодити свој Линук рачунар - р / уникпорн - Почетна страница за * ник прилагођавање.
Окончање
Дакле, ово је наша листа топ 15 ствари које бисте требали урадити након инсталирања Мањаро Линука. Надамо се да вам је ово штиво било корисно и да вам је помогло у стварању „личнијег“ рачунара.
Није неопходно да идете и радите све кораке одједном. Првих 10-ак корака је прилично лако следити и требали бисте их обавити за више од 1 сата. Али последњи кораци могу бити помало технички и помало страни ако никада нисте користили Линук систем. У том случају, не журите и полако радите на томе.
Такође, ако сте нови у Линуку, не заборавите да погледате нашу серију чланака Леарн Линук.
 Phenquestions
Phenquestions



