ВиртуалБок: Водич за почетнике и како подесити Убунту виртуелну машину
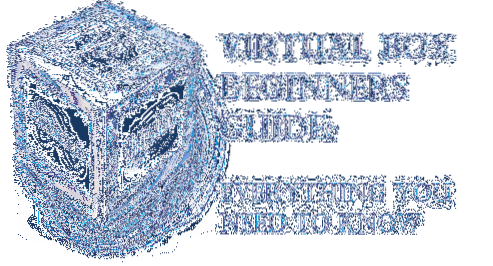
Шта је ВиртуалБок?
ВиртуалБок (ВБ) је хипервизор за више платформи или софтвер за виртуелизацију који је развила компанија Орацле Цорпоратион. У основи ВБ омогућава кориснику да покрене гостујући оперативни систем на другом оперативном систему домаћина, готово без потребе за партиционирањем чврстог диска или извођењем другог ОС-а на двоструком покретању, што укључује ризик од пада система хоста.
Оно што ВиртуалБок заправо ради је да креира виртуелни чврсти диск и инсталира гостујући ОС на њега. Виртуелни чврсти диск није ништа друго до велика датотека која се чува на чврстом диску рачунара. Ова датотека ради као прави чврсти диск за гостујући ОС.
Покретање било ког апликативног софтвера или видео игре на виртуелним машинама понекад није тако глатко као покретање на ОС инсталираном на потпуном хардверу. Све зависи од количине хардверских ресурса додељених виртуелној машини.
Зашто користити ВБ?
Знам да су многи од нас чули ВиртуалБок али увек смо се срамежљиво покушавали или користили само зато што мислимо да је неуредан задатак подесити виртуелну машину и да може наштетити целом нашем рачунарском систему. Али то је погрешно схватање, јер је постављање виртуелних машина једноставан задатак и неће утицати на ваш рачунарски систем ако га правилно поставите. Како то учинити пронаћи ћемо у каснијем делу чланка.
- ВиртуалБок може бити врло корисно за људе попут мене који увек воле да се зезају са различитим апликативним софтвером и оперативним системима.
- Такође може бити врло корисно средство за програмере апликација који могу тестирати своју апликацију на различитим платформама пре него што је пусте за ширу јавност.
- Рецензенти софтвера попут мене такође могу да користе ово за испробавање и тестирање софтвера на различитим платформама у једном прозору.
Инсталација
Пре свега пређите на страницу за преузимање на званичној веб локацији ВиртуалБок-а и преузмите инсталациони пакет у зависности од вашег оперативног система. Како ћу инсталирати ВБ на Виндовс, изабраћу Виндовс.
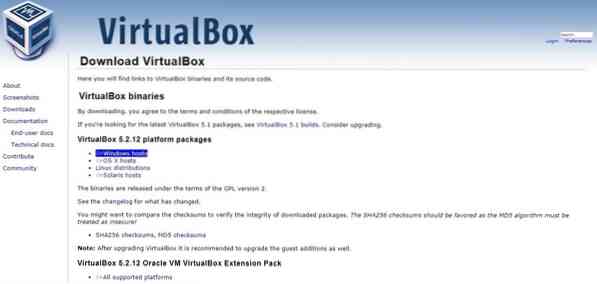
По завршетку преузимања покрените инсталациону датотеку и следите кораке док вас инсталатер води кроз поступак инсталације.

Не морате ништа да мењате током инсталације, па само кликните Следећи сваки пут када затражи и заврши инсталацију.
По завршетку инсталације покрените ВиртуалБок са радне површине или Мени Старт и видећете да ће се појавити почетни екран као што је приказано доле.
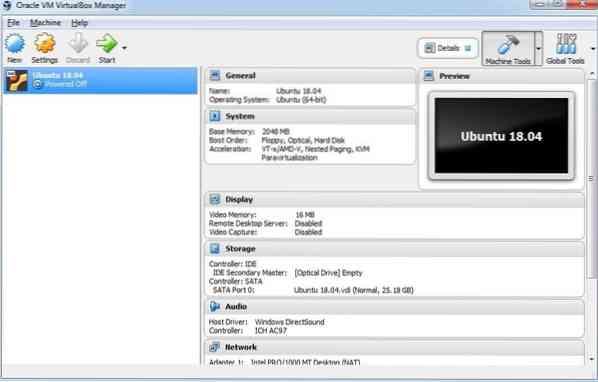
Постављање ВиртуалБок-а за инсталацију Убунту-а
Сада ћемо видети како да подесимо Виртуал Мацхине за инсталирање Убунту-а на ВиртуалБок. Можете следити ове кораке да бисте инсталирали и Виндовс 10, Мац ОС и друге.
Направите виртуелну машину
За почетак кликните на Нова дугме на врху почетног екрана ВиртуалБок-а. Онда Направите виртуелну машину појавит ће се прозор у којем ћете виртуелној машини морати дати име какво сам ја њему дао Убунту 18.04, затим одаберите тип и верзију оперативног система који ћете инсталирати.
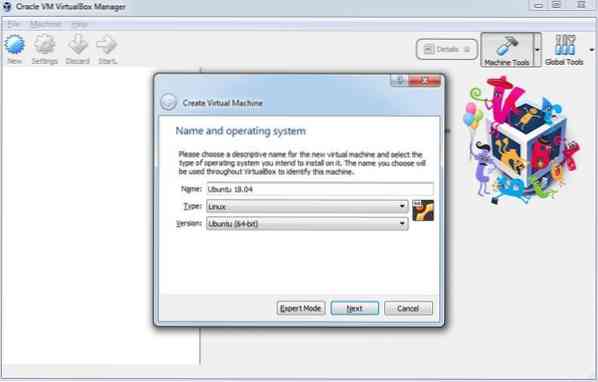
Идем да инсталирам Убунту 18.04 ЛТС (дугорочна подршка) издање је 64-битни оперативни систем.
Додјела РАМ-а
Кликните Следећи, тада ћете бити упитани за додељивање РАМ-а. Увек се сећајте да је ново издвојило више од половине ваше укупне РАМ меморије, иначе ће то утицати на перформансе рачунара, ау неким случајевима може пасти систем хоста.
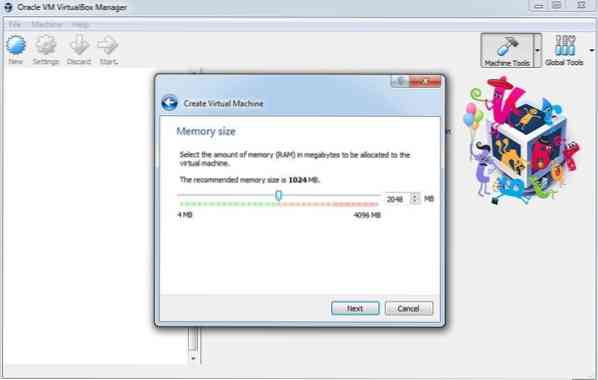
Имам укупно 4 ГБ РАМ-а, па ћу доделити 2 ГБ и.е. 2048 МБ, што би требало да буде довољно за покретање Убунту-а. Поново кликните Следећи, тада ће се од вас тражити да креирате виртуелни тврди диск.
Подесите виртуелни тврди диск
Сада ћете морати да креирате виртуелни чврсти диск за чување ВМ података. Само одаберите Креирајте виртуелни чврсти диск одмах и кликните на Креирај дугме.
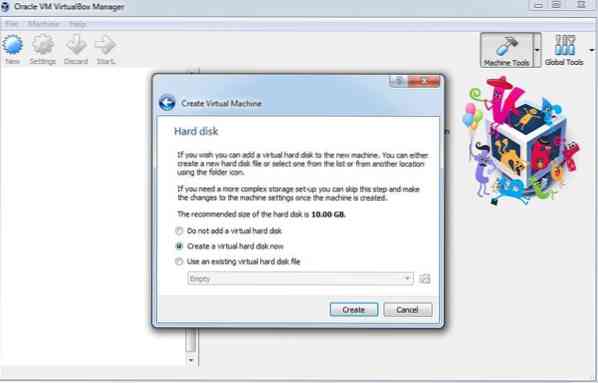
На следећем екрану бићете упитани да ли да креирате динамички додељен или чврсти диск фиксне величине. Ако желите да ВМ увек ради глатко, требало би да изаберете фиксне величине где ћете морати да подесите величину чврстог диска, али ће заузимати више простора на диску за боље перформансе.
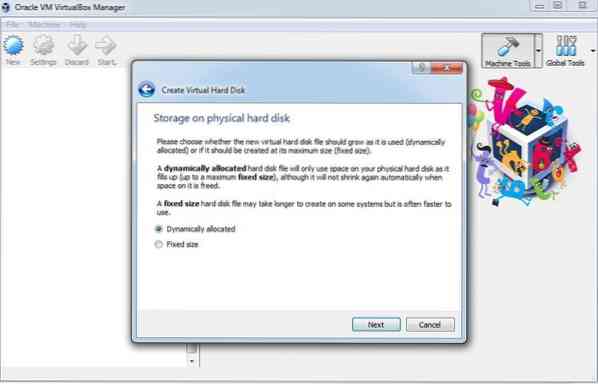
Са динамички додељен диск, мораћете да подесите максималну величину диска, али датотека неће заузети више од додељеног простора на диску. Ако желите ВМ са високим перформансама, онда вам се препоручује да изаберете Фиксна величина а затим кликните Следећи.
Тада ћете морати да изаберете величину виртуелног чврстог диска. Избор величине диска увек зависи од тога како ћете користити ВМ. Ако ћете на Убунту инсталирати пуно апликација за различите сврхе, тада ћете морати да доделите најмање 25 ГБ простора на диску, а можете и мање простора.
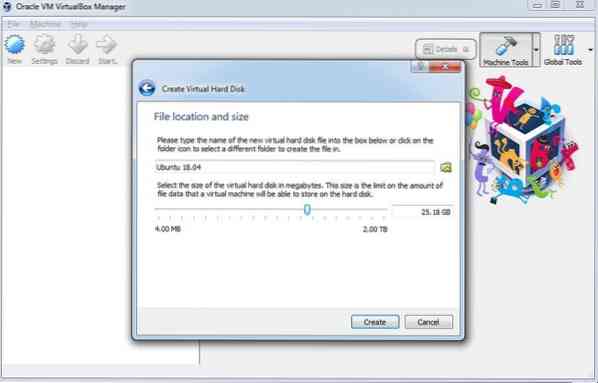
Затим коначно кликните на Креирај и спремни сте да инсталирате Убунту на виртуелну машину.
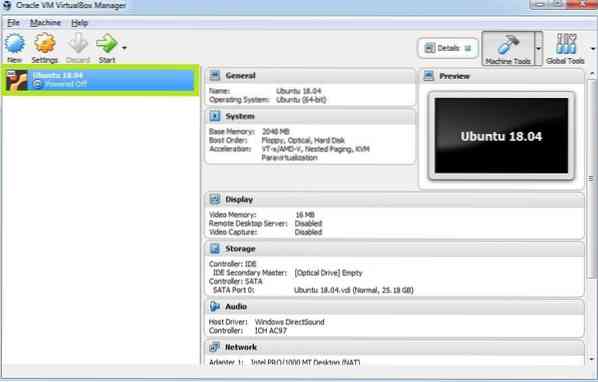
Као што је приказано на горњем снимку екрана, можете видети да је Убунту ВМ додан на ВиртуалБок.
Пре него што почнемо Убунту инсталација морамо да подесимо нека подешавања како бисмо осигурали да Убунту ВМ ради у најбољем издању.
Кликните на Подешавања затим ће се појавити следећи прозор. Крените у Процесор таб под Систем мени. Овде повећајте вредност процесора на 2 и кликните У реду.

Сада изаберите Матицна плоца језичак где је испод Слагање ципела приметићеш Флоппи постављен на највиши приоритет. Сада опозовите избор Флоппи и кретати се Оптички на врх помоћу тастера са стрелицом. Поставите приоритет за Оптички и Хард диск као што је приказано на слици испод.
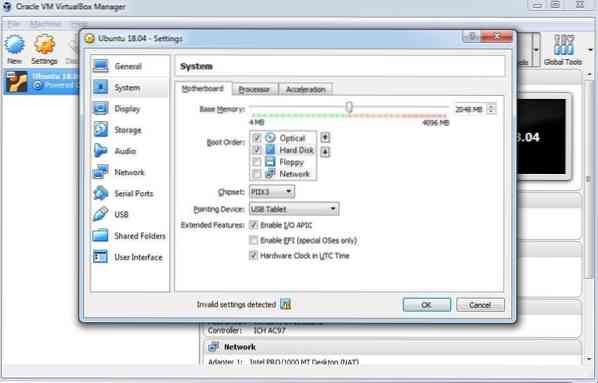
Затим изаберите Приказ мени, овде под Сцреен картицу морат ћете додијелити у потпуности Видео меморија и.е. 128МБ. Такође означите поље за потврду поред Омогућите 3Д убрзање и Омогућите 2Д видео убрзање.
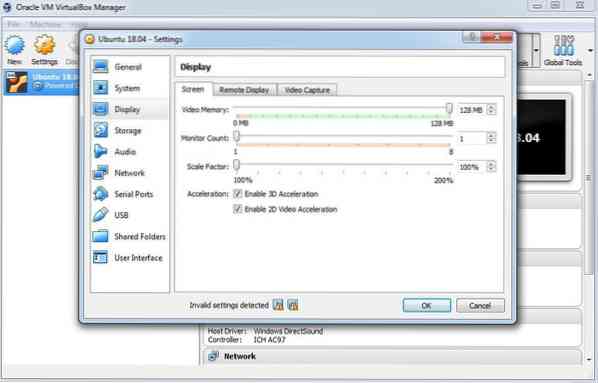
Сад ћемо се попети .исо датотека за инсталацију Убунту-а. Да бисте то урадили, идите на Складиште мени где ћете приметити Празан диск под Контролер: ИДЕ, изаберите Празно.
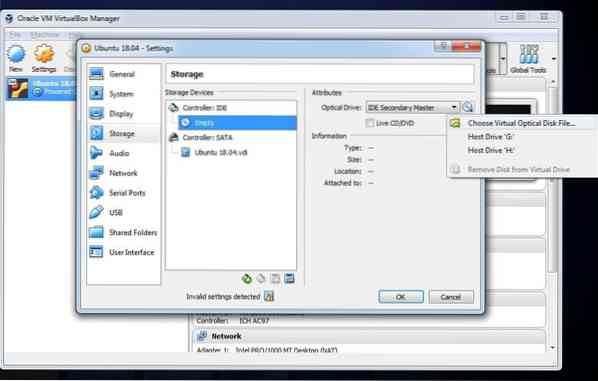
Поред тога из Оптички диск падајући клик на Изаберите Виртуал Оптицал Диск Филе и пронађите своје Убунту инсталациона датотека.
Можете преузети Убунту инсталација .исо датотека одавде.
Сад видите ВБокГуестАддитионс.исо диск је направљен уместо Празно диск. На крају кликните У реду и добро је да кренете са инсталацијом Убунту-а.
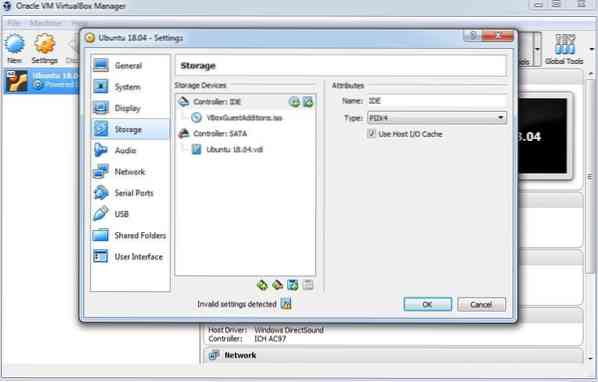
Сада ћемо почети са Убунту инсталација. Овај процес се не разликује од уобичајене инсталације ОС-а коју радимо помоћу инсталационог медија или покретачког оловног погона.
За почетак кликните на Почетак дугме на почетном екрану ВиртуалБок-а. Ово ће покренути прво покретање Убунту-а.
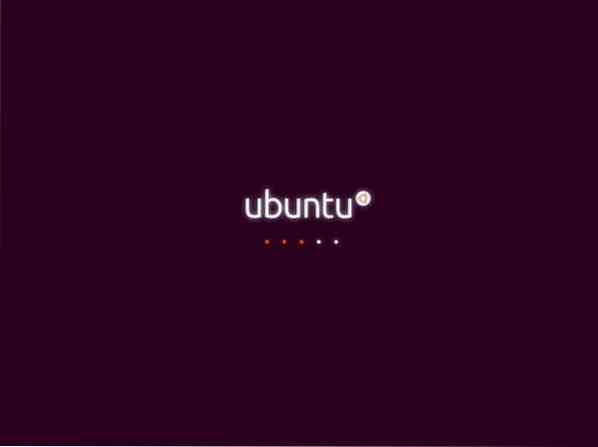
Следеће ће бити затражено од вас Испробајте Убунту или Инсталирајте Убунту. Само треба да кликнете на Инсталирајте Убунту.
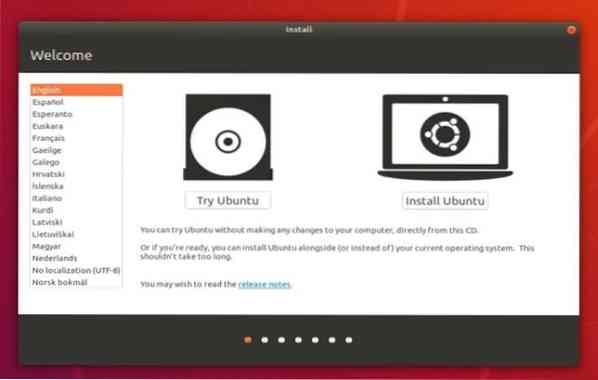
На следећем екрану морате одабрати жељени језик и прећи на следећи екран који је Ажурирања и други софтвер, само изаберите Уобичајена инсталација и кликните на Настави дугме.
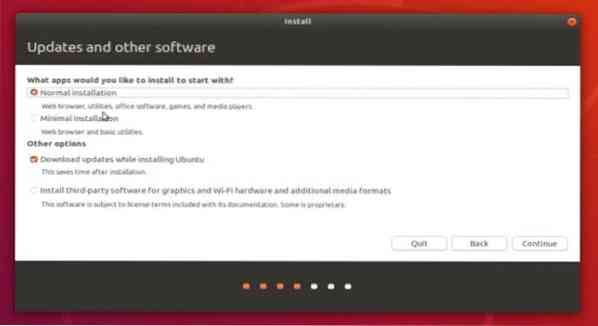
Следеће одаберите своју временску зону и на следећем екрану од вас ће се тражити да наведете детаље о кориснику. Унесите детаље и кликните на Настави.
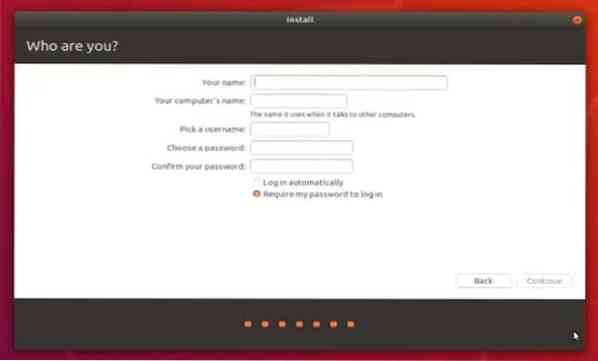
Сада ће почети инсталација Убунту-а, сачекајте да се инсталација заврши.
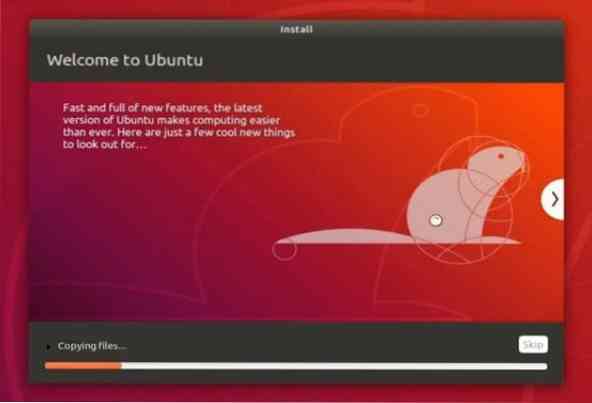
По завршетку инсталације од вас ће бити затражено да поново покренете рачунар. Само кликните на Рестарт сада буттон и ВБ ће урадити све остало.
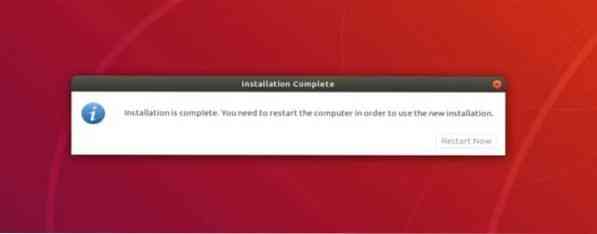
То је то Убунту је успешно инсталиран на виртуелној машини.
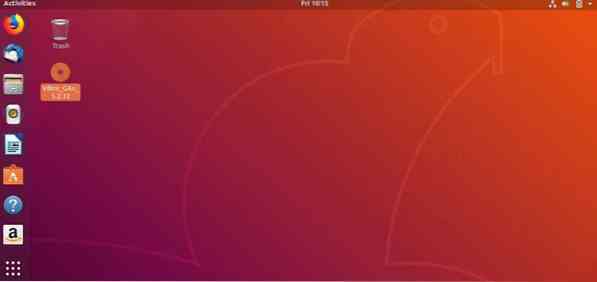
Инсталирајте додатке за госте
Да бисте омогућили све функције ВиртуалБок-а, потребно је да инсталирате Гуест Аддитионс у Убунту. Изаберите Уређаји из прозора ВиртуалБок-а и кликните на Уметните слику ЦД додатака за госте.
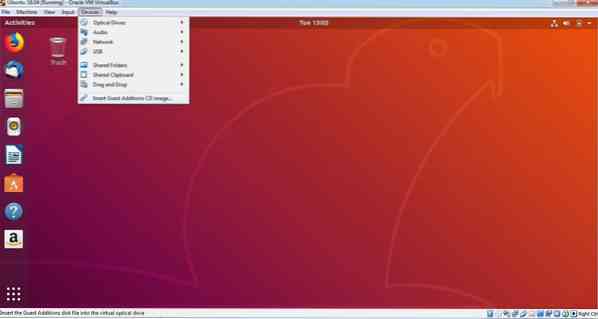
На екрану Убунту-а ће се појавити упит који вас пита Да ли бисте желели да га покренете?
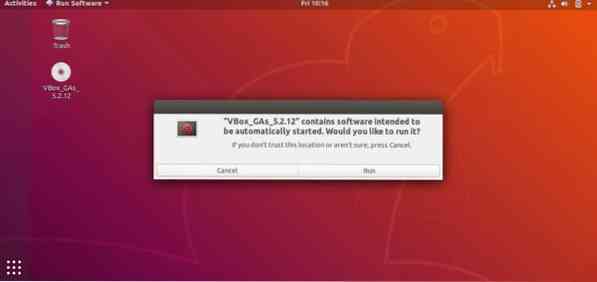
Кликните Трцати и унесите лозинку за Потврдите идентитет. Онда Терминал отвориће се прозор и аутоматски ће извршити одређену инсталацију.
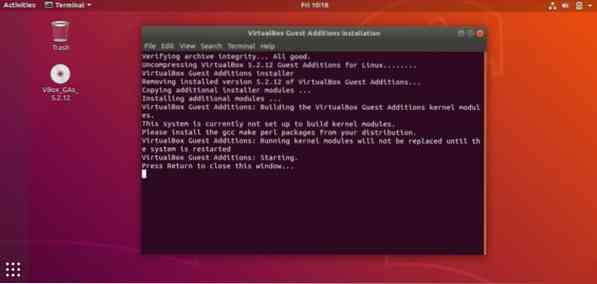
Кад ћете видети Притисните Ретурн да бисте затворили овај прозор .. притисните Ентер да бисте завршили подешавање.
То је то, готови сте са свим подешавањима и сада можете уживати Убунту унутар вашег Виндовс.
Хвала вам што сте прошли кроз наш водич за подешавање ВиртуалБок-а. Увек можете да делите своје ставове @ЛинукХинт.
 Phenquestions
Phenquestions


