Помоћу модула Распберри Пи Цамера можете да сликате и снимате видео записе користећи Распберри Пи. За рад модула није потребно пуно енергије, а напајање од 5 В које користите за напајање вашег Распберри Пи довољно је за покретање и модула камере и Распберри Пи.
Модул камере Распберри Пи доступан је у различитим резолуцијама камере. Тренутно су на располагању три модула камере Распберри Пи: (1) Модул камере В2 са сензором за камеру Сони ИМКС219 од 8 мегапиксела, (2) Пи НоИР камера В2, који такође има сензор камере Сони ИНКС219 од 8 мегапиксела, али нема инфрацрвени филтер, и (3) Квалитетна камера Распберри Пи, која користи 12.3-мегапикселни сензор Сони ИМКС477.
У овом чланку ћемо вам показати како повезати модул камере Распберри Пи са Распберри Пи и како сликати и снимати видео записе помоћу модула камере. У овом чланку ћемо користити модул камере Распберри Пи В2, али и остали модули камере раде на исти начин.
Да бисте пратили овај чланак, биће вам потребно следеће:
- Распберри Пи 3 или Распберри Пи 4 са мрежном повезаношћу;
- модул камере Распберри Пи;
- адаптер за напајање мицро-УСБ (Распберри Пи 3) или УСБ Типе-Ц (Распберри Пи 4);
- мицроСД картица од 16 ГБ или 32 ГБ са ОС Распберри Пи; и
- лаптоп или стони рачунар за ВНЦ приступ удаљеној радној површини или ССХ приступ Распберри Пи-у.
БЕЛЕШКА: У овом чланку ћемо се повезати са Распберри Пи даљински преко ВНЦ или ССХ користећи безглаво подешавање Распберри Пи. Ако не желите даљински да приступите Распберри Пи преко ССХ или ВНЦ, мораћете да повежете монитор, тастатуру и миша са Распберри Пи.
Да бисте сазнали како да флешујете слику Распберри Пи ОС-а на мицроСД картицу, погледајте Како инсталирати и користити Распберри Пи Имагер. Ако вам је потребна помоћ при инсталирању Распберри Пи ОС на ваш Распберри Пи, прочитајте Како инсталирати Распберри Пи ОС на Распберри Пи 4. Ако вам је потребна помоћ око безглавог подешавања Распберри Пи, погледајте Како инсталирати и конфигурисати ОС Распберри Пи на Распберри Пи 4 без спољног монитора.
Постављање хардвера
Тхе Распберри Пи камера В2 комплет модула камере испоручује се са документацијом и модулом камере.
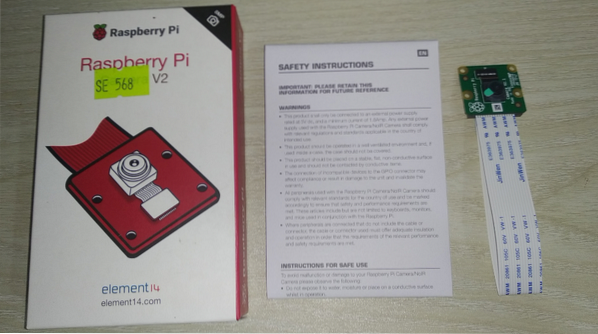
Модул камере треба да уђе у ЦАМЕРА ЦСИ конектор, као што је приказано на доњој слици. Распберри Пи ЦАМЕРА ЦСИ конектор треба да има причвршћен танки пластични филм за заштиту. Уклоните танки пластични филм са ЦАМЕРА ЦСИ конектор.

Након што се танка пластична фолија уклони са ЦАМЕРА ЦСИ конектор, требало би да изгледа као што је приказано на слици испод.

Тхе ЦАМЕРА ЦСИ конектор је подразумевано закључано. Да бисте повезали модул камере Распберри Пи са ЦАМЕРА ЦСИ конектор, прво га морате откључати. Да бисте откључали ЦАМЕРА ЦСИ конектор, повуците црни део како је приказано на сликама испод, да бисте га подигли.

Тракасти кабл модула Распберри Пи камере треба уметнути у ЦАМЕРА ЦСИ конектор.

Ставите тракасти кабл модула камере Распберри Пи у конектор ЦАМЕРА ЦСИ. Уверите се да су игле тракастог кабла окренуте према напред, као што је приказано на доњој слици.

Пажљиво гурните тракасти кабл у ЦСИ конектор. Уверите се да су игле делимично видљиве, као што је приказано на доњој слици.

Гурните црни држач ЦСИ конектора надоле да бисте учврстили тракасти кабл на месту.

Када се тракасти кабл закључа на ЦСИ конектор, требало би да изгледа као што је приказано на слици испод.


Модул камере има подразумевано танку пластичну фолију причвршћену на сочиво камере ради заштите сочива од случајних оштећења. Међутим, пре него што употребите камеру, морате уклонити пластични филм.

Када се танки пластични филм уклони са фотоапарата, требало би да изгледа као на слици приказаној на слици испод. Сада је камера спремна за фотографисање и снимање видео записа.

Укључивање Распберри Пи
Једном када је модул камере повезан са Распберри Пи, повежите кабл за напајање са Распберри Пи и укључите га.

Конфигурисање модула камере Распберри Пи
Да бисте сликали и снимали видео записе помоћу модула камере Распберри Пи, морате га омогућити из софтвера за конфигурацију Распберри Пи. Покрените услужни програм за командну линију Распберри Пи Цонфигуратион следећом наредбом:
$ судо распи-цонфиг
Изаберите Опције повезивања и притисните
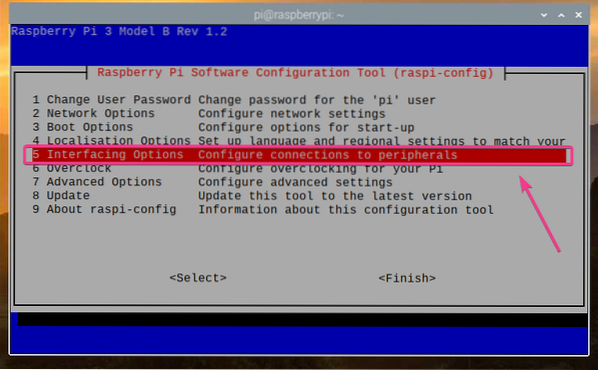
Изаберите Камера и притисните
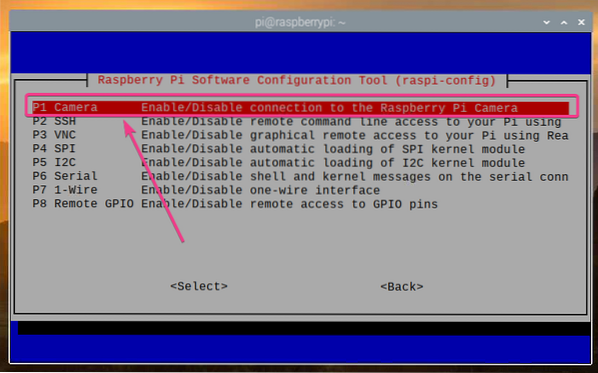
Изаберите
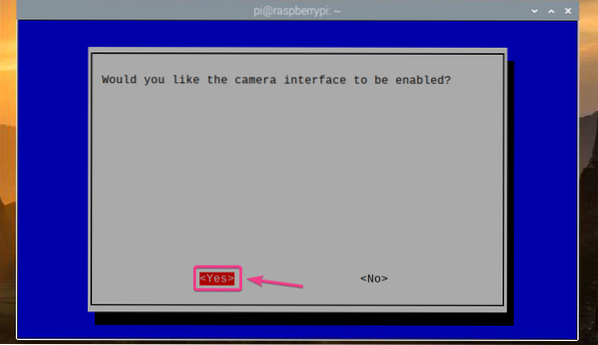
Притисните
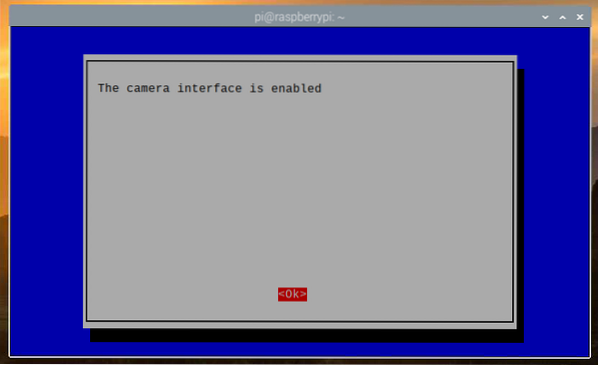
Изаберите
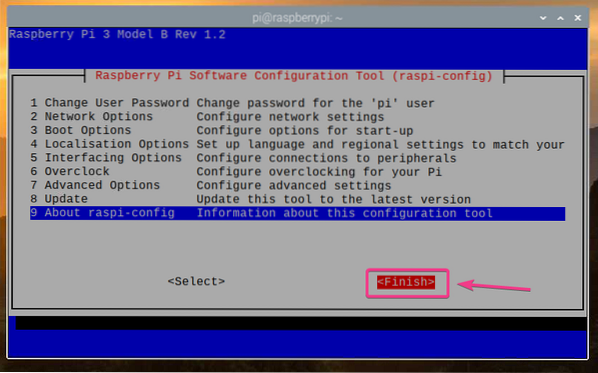
Изаберите
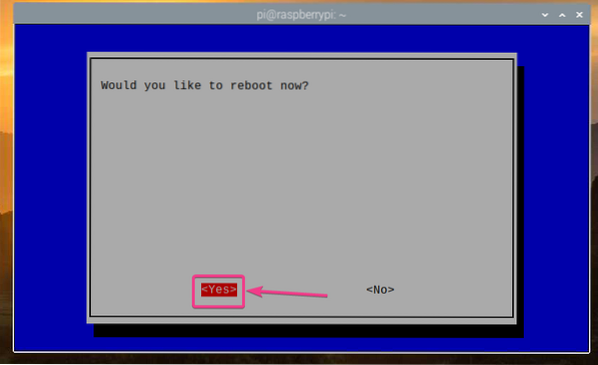
Када се Распберри Пи покрене, модул камере Распберри Пи треба да буде омогућен.
Креирање директорија пројеката
Да бисте организовали датотеке пројекта, креирајте директоријум пројекта ~ / рад са следећом командом:
$ мкдир ~ / рад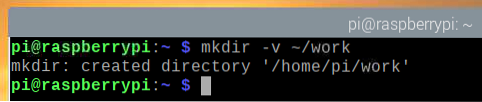
Када се креира директоријум пројекта, дођите до директорија пројекта на следећи начин:
$ цд ~ / рад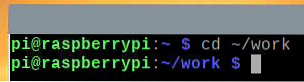
Снимање слика из командне линије
Слике са камере Распберри Пи можете да снимате из командне линије помоћу распистилл програм командне линије. распистилл долази са унапред инсталираним Распберри Пи ОС-ом.
Да бисте снимили слику са камере Распберри Пи и сачували је као нову датотеку имаге1.јпг, покрените следећу команду:
$ распистилл -о имаге1.јпг
Као што видите, нова датотека слике имаге1.јпг је направљен.
$ лс -лх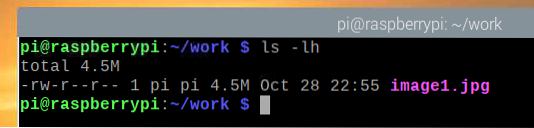
Као што видите, модул Распберри Пи Цамера је снимио слику.
Максимална подржана резолуција слике за моју Распберри Пи Цамера В2 камеру од 8 мегапиксела је 3280 × 2464 пиксела.
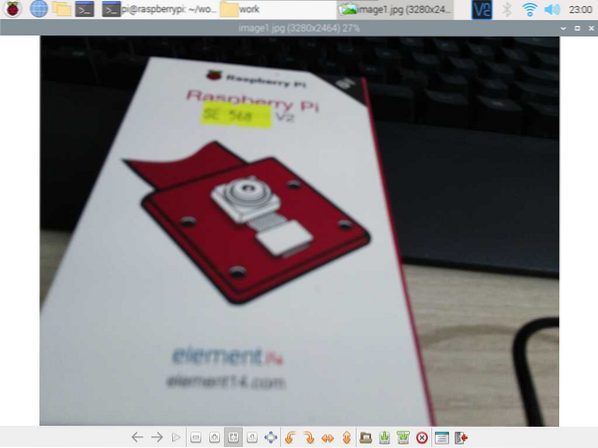
Да бисте сликали у нижој резолуцији (и.е., 1024× 768 пиксела), покрените следећу наредбу:
$ распистилл -в 1024 -х 768 -к 100 -о имаге2.јпг
Као што видите, снимљена је нова слика.
$ лс -лх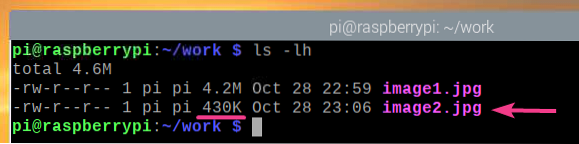
Нова слика има резолуцију од 1024× 768 пиксела.
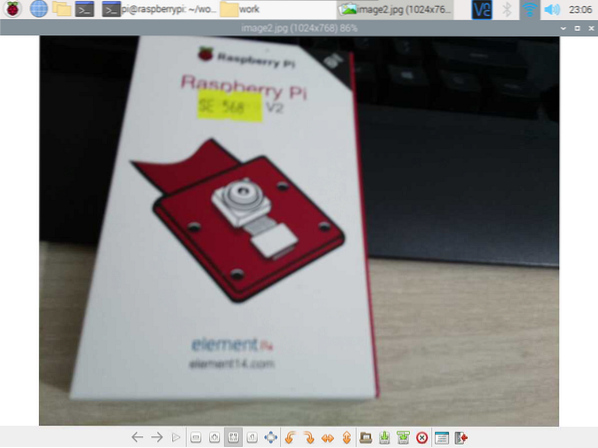
Можете вертикално преокренути слику помоћу -ВФ застава на следећи начин:
$ распистилл -вф -о имаге3.јпг
Као што видите, слика је окренута вертикално.
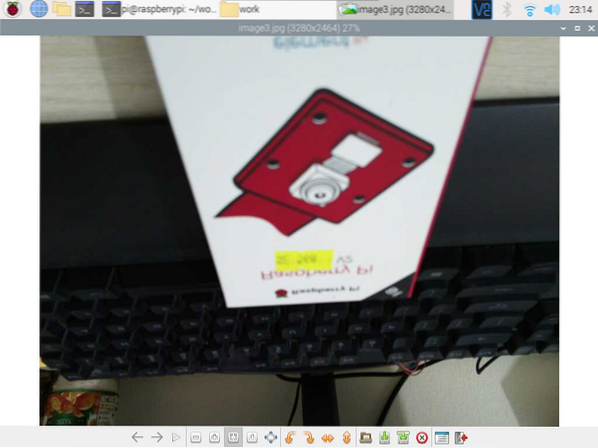
Слику можете и да окренете хоризонтално помоћу -хф застава на следећи начин:
$ распистилл -хф -о имаге4.јпг
Као што видите, слика је окренута водоравно.
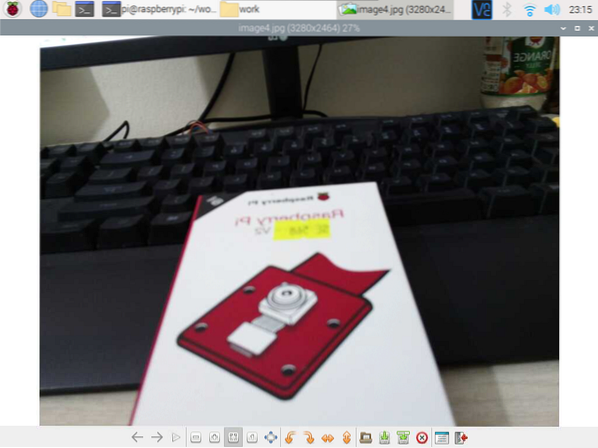
Снимање видео записа из командне линије
Можете да снимате видео записе камером Распберри Пи из командне линије помоћу распивид програм командне линије. распивид долази прединсталиран на Распберри Пи ОС.
Да бисте снимили видео запис Распберри Пи камером и сачували га као нову датотеку видео1.х264, покрените следећу команду:
$ распивид -о видео1.х264БЕЛЕШКА: Име видео датотеке мора да се завршава са .х264 (Х264 видео продужетак).

Кратки видео снимак је снимљен и сачуван као видео1.х264, као што је приказано на снимку екрана испод.
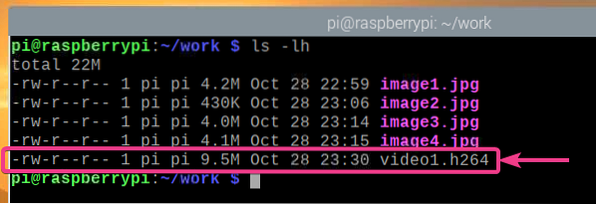
На слици испод приказан је видео запис снимљен помоћу модула Распберри Пи Цамера који се репродукује.
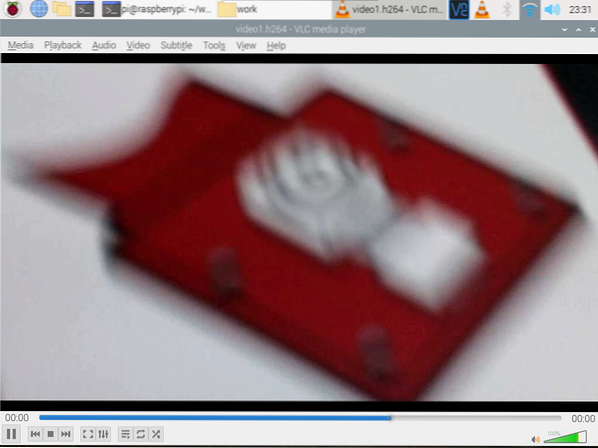
Видео можете снимити у одређеној резолуцији (нпр.г., 1024 × 768 пиксела) како следи:
$ распивид -в 1024 -х 768 -о видео2.х264
На слици испод приказан је нови видео у резолуцији од 1024 × 768 пиксела је забележено.
$ лс -лх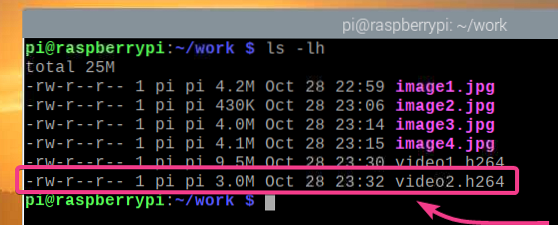
На доњој слици, видео запис резолуције 1024 × 768 пиксела приказује се у ВЛЦ Медиа Плаиер-у.
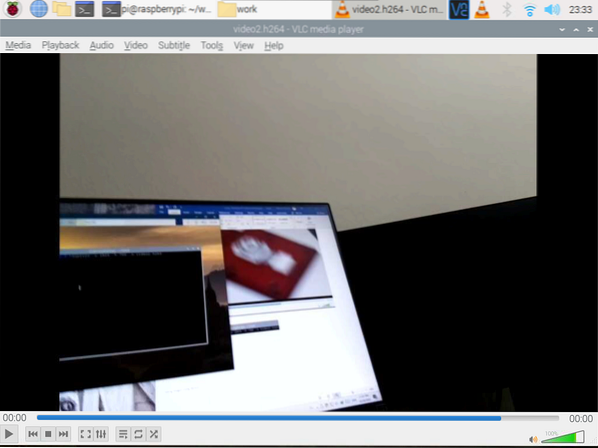
Као и код распистилл наредба ине програм, можете користити -ВФ и -хф опције за окретање снимљеног видео записа вертикално и хоризонтално.
Рад са Распберри Пи камером помоћу Питхона
У овом одељку ћу вам показати како да сликате и снимате видео записе помоћу модула Распберри Пи Цамера помоћу програмског језика Питхон. Прво ћемо сликати помоћу модула Распберри Пи Цамера користећи Питхон.
Направите Питхон скрипту ек01.пи у директоријуму пројекта на следећи начин:
$ нано ек01.пи
Затим укуцајте следеће ретке кода у ек01.пи датотека. Када завршите, притисните
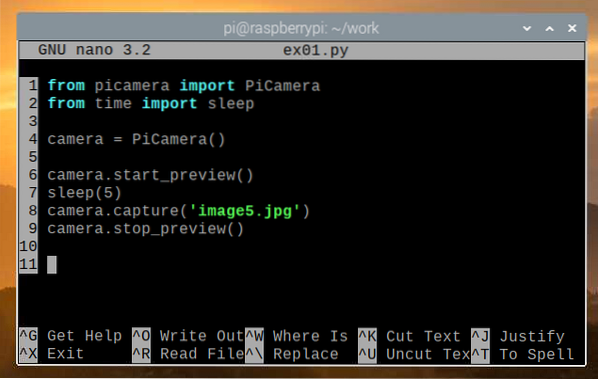
Овде линија 1 увози ПиЦамера модул из пицамера библиотека, а ред 2 увози спавати функција из време библиотека. У 4. реду нови ПиЦамера објект се креира и референца на објекат се чува у Камера променљива.
Камера старт_превиев () метода се користи за отварање прозора за преглед камере пре снимања слике. Прозор за преглед можете видети само ако сте на Распберри Пи повезани преко спољног монитора. Тхе спавање () функција се користи да се сачека 5 секунди пре снимања слике. Прозор за преглед биће приказан током предвиђених секунди. Камера цаптуре () метода се користи за снимање слике модулом камере Распберри Пи и чување као имаге5.јпг датотека. Једном када је слика снимљена, прозор за преглед камере више није потребан, већ и камера стоп_превиев () метода се користи за затварање прозора за преглед камере.
Покренути ек01.пи Питхон скрипта на следећи начин:
$ питхон3 ек01.пи
Као што видите, приказује се прозор за преглед камере. Прозор за преглед камере помоћи ће вам да правилно поравнате модул камере током фотографисања.
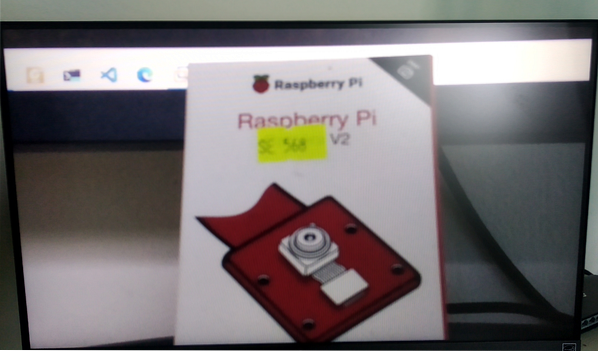
Као што видите, нова слика је сачувана као имаге5.јпг.
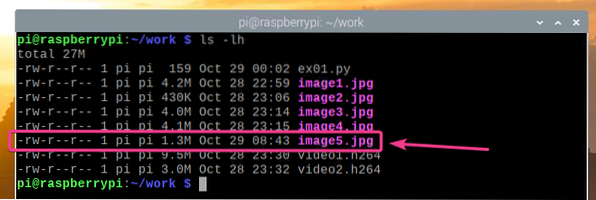
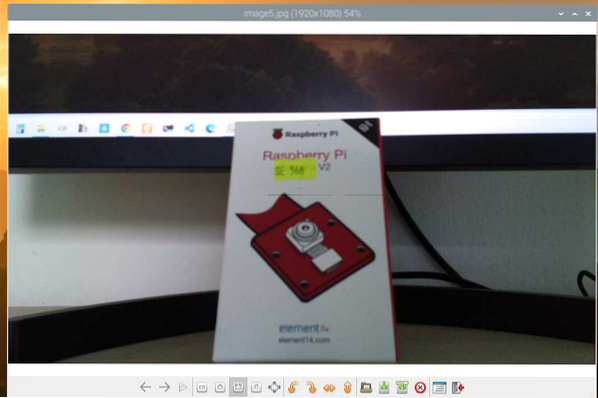
Можете и да снимате слике у одређеној резолуцији (нпр.г., 1024 × 768 пиксела) помоћу Питхон скрипте. Да бисте то урадили, прво створите нову Питхон скрипту ек02.пи као што следи:
$ нано ек02.пи
Унесите следеће редове кода у ек02.пи Датотека скрипте Питхон. Код у ек02.пи је углавном исти као и код у ек01.пи, али камера резолуција својство се користи у реду 5 за подешавање резолуције. Притисните
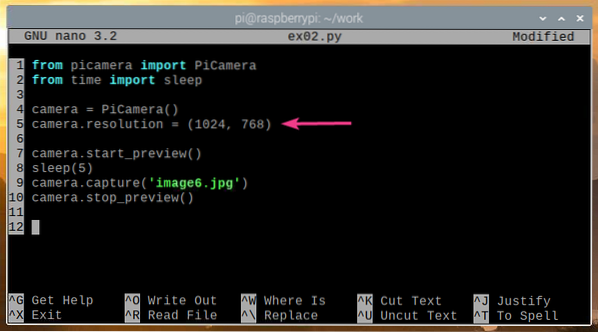
Покренути ек02.пи Питхон скрипта на следећи начин:
$ питхон3 ек02.пи
Треба да се прикаже прозор за преглед камере.
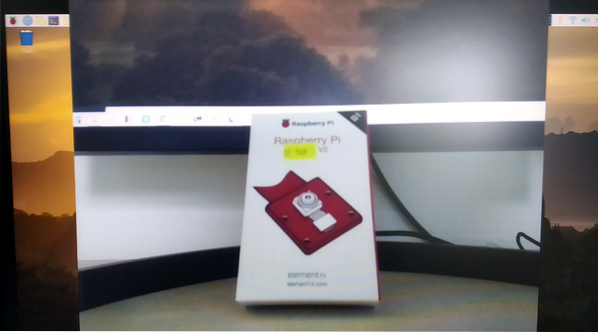
Као што видите, снимљена је нова слика резолуције 1024 × 768 пиксела ек02.пи.
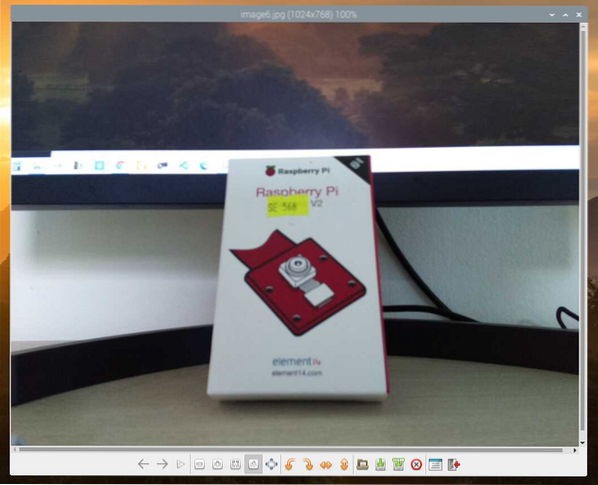
Такође можете да снимите више слика помоћу програмског језика Питхон. Да бисте то урадили, креирајте датотеку скрипте Питхон која се зове ек03.пи у директоријуму пројекта на следећи начин:
$ нано ек03.пи
Унесите следеће редове кода у ек03.пи Датотека скрипте Питхон. Када завршите, притисните
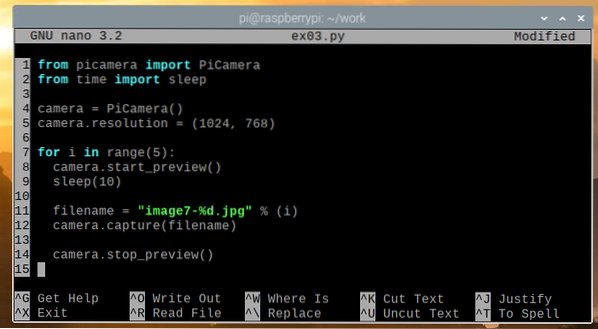
Код је углавном исти као онај у ек02.пи Питхон скрипта, али код који се користи за хватање слике налази се у за петља. Тхе за петља се у овом примеру покреће 5 пута, а пре снимања слике постоји кашњење од 10 секунди. Према томе, ек03.пи снимит ће 5 слика у интервалима од 10 секунди.
Покренути ек03.пи Питхон скрипта на следећи начин:
$ питхон3 ек03.пи
Као што видите, ек03.пи снимио 5 слика помоћу модула Распберри Пи Цамера.
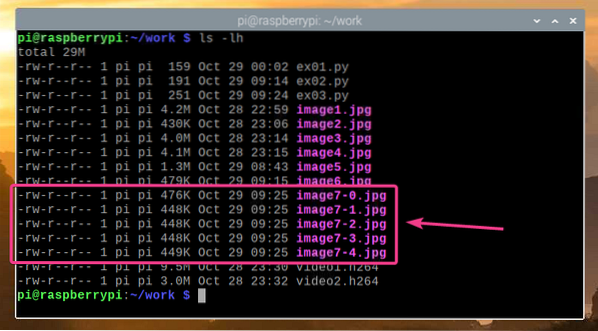
Такође можете да снимате видео записе помоћу Распберри Пи камере помоћу програмског језика Питхон. Да бисте то урадили, креирајте нову Питхон скрипту ек04.пи као што следи:
$ нано ек04.пи
Унесите следеће редове кода у ек04.пи Питхон скрипта. Када завршите, притисните
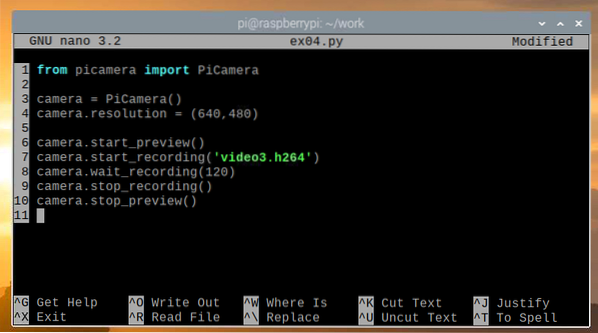
Ево, линија 1 увози ПиЦамера од пицамера библиотека, ред 3 иницијализује ПиЦамера, а линија 4 поставља резолуцију камере на 640 × 480 пиксела. Ред 6 започиње преглед камере, тако да можете видети шта снима модул Распберри Пи камере, а ред 7 започиње снимање и снима га на видео3.х264. Запамтите да се назив датотеке мора завршити са .х264 продужење.
Ред 8 се користи за снимање видео записа 120 секунди., а ред 9 се користи за заустављање снимања. Када се снимање заврши, ред 10 користи се за заустављање прегледа камере, јер нам више неће требати.
Покренути ек04.пи Питхон скрипта на следећи начин:
$ питхон3 ек04.пи
Као што видите, видео запис се снима и чува у датотеци видео3.х264.
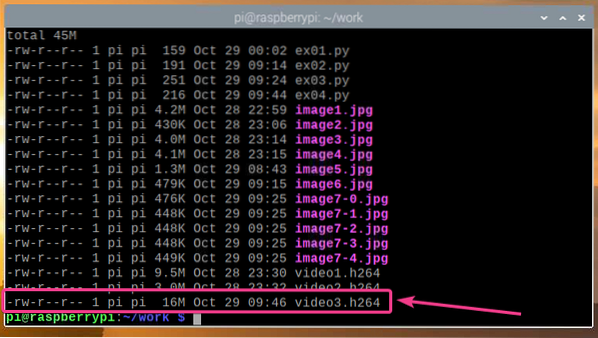
Као што видите, снимљени видео се репродукује.
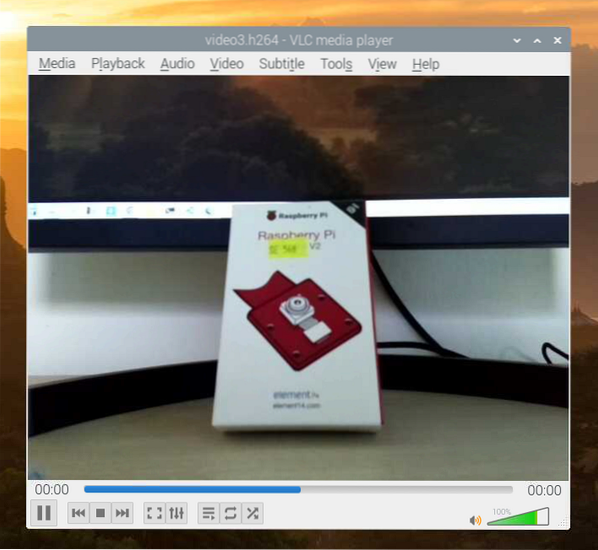
Претварање Х264 видео датотека у МП4
Видео записи снимљени модулом Распберри Пи Цамера чувају се у формату Х264. Међутим, најчешће коришћени формат је МП4 формат. У овом одељку ћемо вам показати како да конвертујете Х264 видео у МП4 видео формат на Распберри Пи ОС помоћу гпац програм командне линије. Овај програм није унапред инсталиран на Распберри Пи ОС, али је доступан у службеном спремишту пакета ОС Распберри Пи.
Прво ажурирајте кеш спремишта АПТ пакета следећом наредбом:
$ судо апт упдате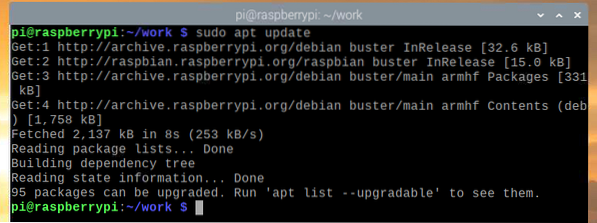
За инсталацију гпац, покрените следећу команду:
$ судо апт инсталл гпац
Да бисте потврдили инсталацију, притисните И а затим притисните
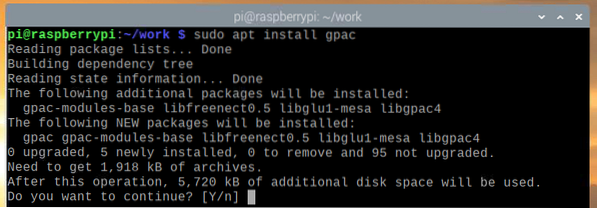
Сада, гпац треба инсталирати.
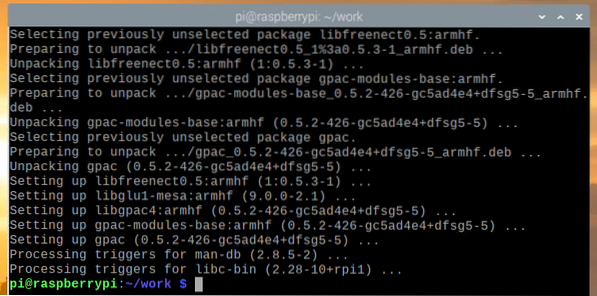
Да бисте претворили а видео3.х264 датотеку у МП4, покрените следећу наредбу:
$ МП4БОКС -додај видео3.х264 видео3.мп4
Видео запис Х264 се претвара у МП4 формат.

У овом тренутку видео је конвертован у МП4.

До сада је у директоријуму пројекта требало да буде креирана нова МП4 датотека, као што је приказано на снимку екрана испод.
$ лс -лх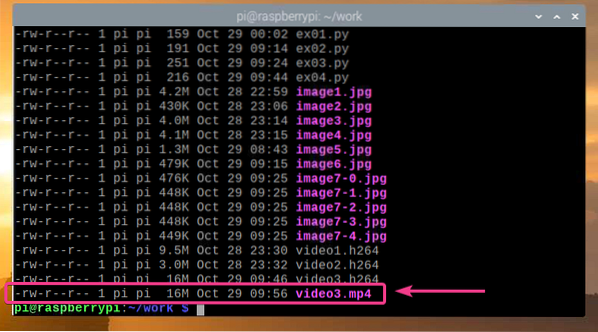
Као што видите, претворена МП4 датотека се репродукује на ВЛЦ Медиа Плаиер-у.
Закључак
У овом чланку смо вам показали како повезати модул камере Распберри Пи са Распберри Пи и како сликати и снимати видео записе из командне линије помоћу модула камере Распберри Пи и програмског језика Питхон.
 Phenquestions
Phenquestions


