Овај водич у наставку је водич за прављење снимака екрана на Убунтуу помоћу пречица на тастатури и без коришћења алата независних произвођача. Поред тога, открићемо и најбоље алате за снимке екрана које сте могли добити за Линук.
Шта су тачно Сцреенсхотс?
Снимак екрана је слика података на вашем екрану док се екрански снимак дешава када снимате видео снимак догађаја на вашем екрану. Обично се узимају када морате нешто да делите са екрана на туђем.
За оперативне системе као што су Виндовс и Мац, лако можете да правите снимке екрана помоћу штампати екран икону на тастатури која снима ваш екран онаквим какав јесте. Међутим, у Убунтуу и другим Линук дистрибуцијама постоји низ техника које нису ове. Детаљно их прочитајте у наставку:
1. Направите снимке екрана помоћу тастерских пречица у Линуку
Прва метода је коришћење пречица на тастатури за снимање слике садржаја на вашој радној површини. Ове технике најбоље функционишу када касније не морате да мењате или мењате снимак екрана. Готово сви Линук дистрибутивни програми, укључујући Убунту, подржавају ове пречице.
ПртСц - Снима снимак екрана целог екрана какав је. Затим се чува у директоријуму „Слике“.
Смена + ПртСц - Снима снимак екрана одређеног региона који сте изабрали. Такође се чува у директоријуму „Слике“.
Алт + ПртСц - Снима снимак екрана тренутног прозора на којем радите. Такође се чува у директоријуму „Слике“.
Цтрл + ПртСц - Ова пречица копира снимак екрана целог екрана директно у међуспремник.
Смена + Цтрл + ПртСц - Ова пречица копира снимак екрана одређеног региона који сте изабрали у међуспремник.
Цтрл + Алт + ПртСц - Ова пречица копира снимак екрана тренутног прозора на којем радите у међуспремник.
Пречице изнад су врло корисне и једноставне за брзо дељење слика. Сви они користе подразумевани алат за снимак екрана за Линук.
2. Направите снимке екрана кроз наменски алат за снимање екрана
а. ФЛАМЕСХОТ
Фламесхот је намењена алатка за снимање екрана богате функцијама за системе засноване на Линуку. Није само за снимање слика на екрану већ и за њихово уређивање и додавање напомена. Неке од његових карактеристика квалитета укључују:
- Уређивање (истицање, додавање текстова, оквира и тачака на слику)
- Замућење
- Обрезивање
- Отпремање слика
Да бисте користили Фламесхот у Убунтуу, следите једноставне кораке у наставку да бисте прво инсталирали алат у свој систем. Да бисте то урадили помоћу терминала, унесите наредбу:
судо апт инсталирај фламесхотКада завршите са инсталирањем, можете започети снимање екрана након покретања алата тако што ћете га пронаћи кроз опцију претраживања. Међутим, постоји и опција где алат можете покренути помоћу тастера ПртСц након постављања прилагођене пречице на тастатури.
Да то уради:
- Отворите системска подешавања -> Подешавања тастатуре
- У тастерским пречицама пронађите дугме „+“
- Кликните на дугме „+“ да бисте додали прилагођену пречицу на тастатури
- Унесите поља како је приказано:
Име: Пречица
Команда: / уср / бин / фламесхот гуи
- Сада поставите ову пречицу на дугме ПртСц
- Имајте на уму да ће функционалност подразумеване алатке екрана за ПртСц бити онемогућена када извршите горенаведене кораке.
Овако треба да изгледа:
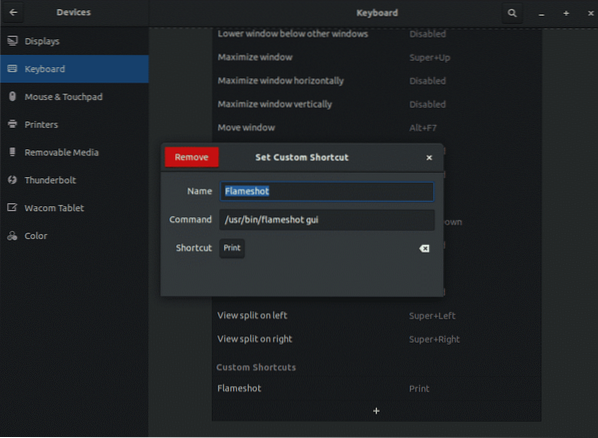
Испод је слика како ће алат Фламесхот радити на вашем систему. Можете да направите снимак екрана и одмах га уредите пре него што сачувате.

б. СХУТТЕР
Још један популаран алат за прављење сцреенхоста на Убунтуу и свим главним Линук дистрибуцијама је Схуттер. Бесплатно је и лако се може преузети. Упркос неактивном интерфејсу, чини се да је Схуттер савршен избор за снимање, руковање и уређивање снимака екрана. Међутим, један од главних недостатака овог алата је тај што је његова функција уређивања подразумевано онемогућена. Окидач такође може да помогне у додавању белешки, замућивању, обрезивању и отпремању слика на друге веб локације попут Фламесхота.
Да бисте инсталирали окидач помоћу следеће наредбе:
судо апт инсталирај затварачМожете да користите окидач директно из опције претраживања или да подесите прилагођену пречицу на тастатури да бисте активирали алатку. Упутства су иста као и за Фламесхот. Само не заборавите да користите 'схуттер -ф' у командном пољу.
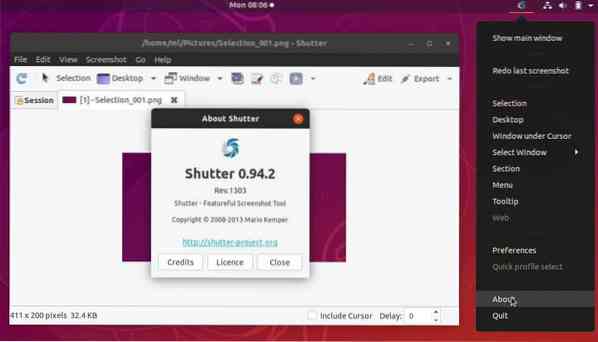
3. Направите снимке екрана помоћу алата за командну линију
Алати у наставку су за људе који воле употребу терминала и његовог интерфејса вођеног командама. Они помажу тренутном снимању екрана помоћу неколико команди.
а. ГНОМЕ СЦРЕЕНСХОТ АЛАТ
Овај алат постоји у свим дистрибуцијама које имају Гноме радну површину. Да бисте направили снимак екрана, откуцајте наредбу испод
гноме-сцреенсхотАко желите да снимите снимак екрана са малим закашњењем, унесите:
гноме-сцреенсхот -д -5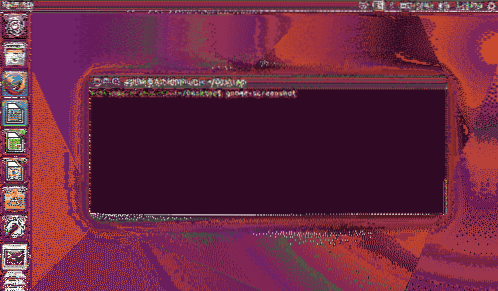
б. ДЕЕПИН СЦРОТ СЦРЕЕНСХОТ АЛАТ
Ово је такође алат заснован на терминалу, који је уобичајено присутан у већини дистрибуција. Ако га немате, инсталирајте га помоћу наредбе:
судо апт-гет инсталл сцротСада, да бисте направили снимак екрана целог екрана, откуцајте:
скрот моја слика.пнгАко желите да снимите само изабрано подручје, откуцајте:
сцрот -с моја слика.пнг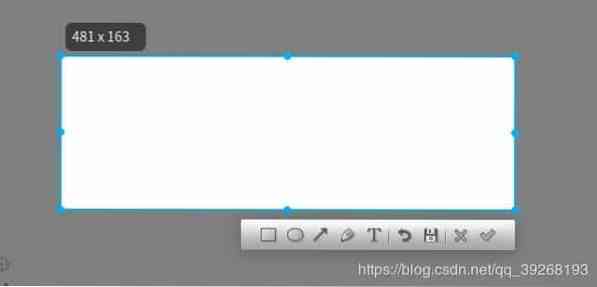
4. Закључак
Након што видите алате доступне на Убунтуу и Линуку, можете видети како снимање екрана може бити лако, забавно и можете себе сматрати уметником снимка екрана са свим овим алатима.
 Phenquestions
Phenquestions


