ВиртуалБок: Прављење и враћање снимака
Виртуелне машине су изврсно место за људе да експериментишу. Да бисте покренули злонамерни софтвер, тестирајте нови код или само боље разумејте систем. Ако нешто пође по злу, штета је садржана у ограничењима виртуелне машине коју можете уклонити и започети изнова. Али зашто се ту зауставити кад можете много боље.
Снимкама можете снимити стање система у датом тренутку, покренути тестове и ако ствари не иду онако како сте желели, увек се можете вратити на ону претходну тачку где је систем био добро и добро.
Заронимо у снимке, како се опоравити од квара система обнављањем снимка и разумети шта је сигурносно копирано, а шта није.
Прављење новог снимка
Рецимо, имате свеже инсталиран ВМ Убунту-а са само подразумеваним пакетима који су сви ажурни. Да бисмо ово стање означили унутар ВМ-а, пријавимо се и у нашем кућном директоријуму направимо празну датотеку са именом ИмпортантФиле.
$ тоуцх ИмпортантФилеСад искључимо ВМ и вратимо се на контролну таблу ВиртуалБок. У левој колони изаберите ВМ који желите да снимите.
У нашем примеру је именован тај ВМ убунту.
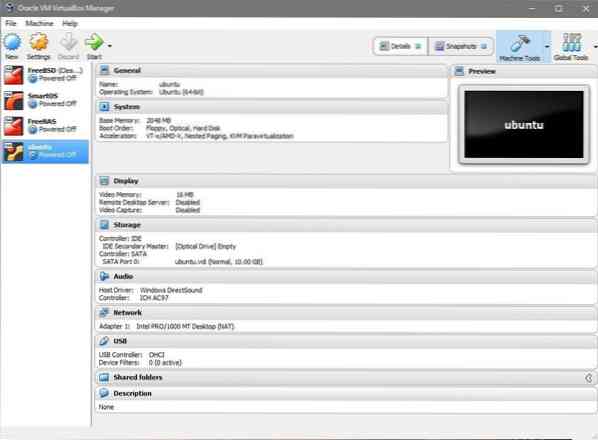
Са изабраним ВМ-ом, кликните на горњи десни угао опција која каже снапсхотс. Изаберите тренутно стање и кликните на икону на којој пише „Таке“, снима се снимак. Дајте својој снимци одговарајуће име, а затим покренимо ВМ и уведимо неке промене.
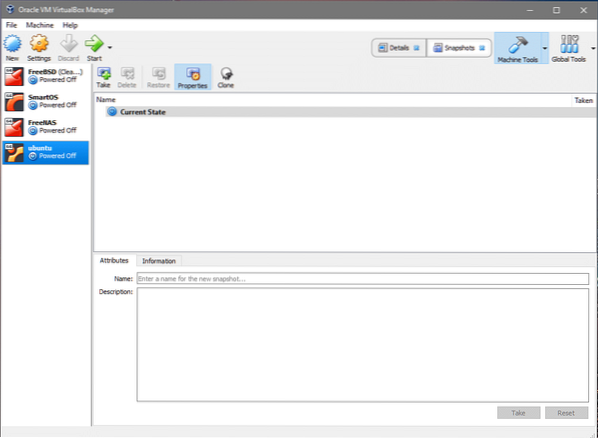
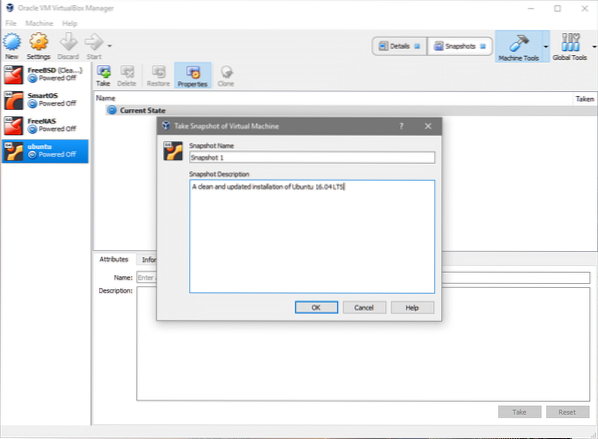
Враћање снимка
Претпоставимо да сте случајно избрисали ИмпортантФиле или сте извршили неке друге промене у систему датотека негде другде и желели бисте да вратите почетно стање. У директоријуму у којем сте креирали датотеку покушајте да покренете:
$ рм ИмпортантФилеСад сте изгубили ИмпортантФиле. Да бисте се опоравили, једноставно се морате вратити у одељак за снимке у корисничком интерфејсу ВиртуалБок-а, као што је приказано раније, изаберите снимак и кликните на „Обнови“. Од вас ће бити затражено да направите нови снимак тренутног стања ВМ-а, ако мислите да је то за вас важно, можете и то учинити.
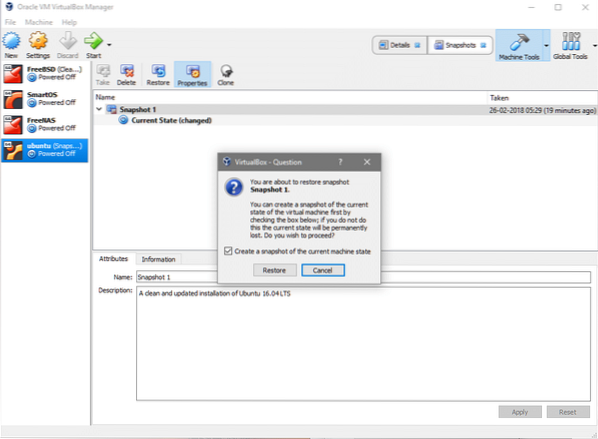
То је то! Ако се вратите на ВМ, видећете свој ИмпортантФиле је управо тамо, тачно као што је било пре катастрофалне рм извршена је команда.
Додатне функције снимка
На нашу срећу, Снапсхот функционалност ВМ-а није ограничена само на податке ускладиштене на виртуелном диску. Такође бележи поставке повезане са хардвером, као што је меморија додељена у овом снимку, колико је процесорских језгара додељено и која врста мрежног интерфејса је коришћена.
Ако направите снимак, направите промене у овим поставкама, а затим вратите претходно стање ВМ-а, приметићете да су враћени не само подаци на вашем виртуелном диску, већ су се и други ресурси вратили у претходно стање.
Исто правило се примењује када на исти ВМ прикачите више виртуелних дискова. Они обнављају своја стања и ако сте додали нове дискове којих раније није било, они ће се одвојити од ВМ-а након што се обнови.
Напомена: Иако је могуће прикључити исти диск на више ВМ-ова, није добра идеја то учинити. ВиртуалБок вам не дозвољава да направите нову снимку ако је диск истовремено прикључен на више ВМ-ова.
Ако желите да пронађете и отарасите се ових осиротелих дискова, то увек можете учинити тако што ћете отићи у „Глобал Тоолс“ и видети детаље сваког диска и избрисати оне који нису потребни.
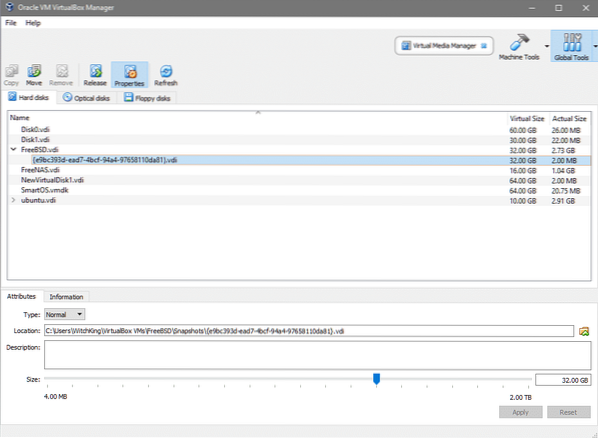
Фасцикла снимака
Ако имате више ВМ-ова и више снимака сваког од њих, лако ћете завршити са великим бројем датотека расутих по целом систему хоста, а да не знате које су важне, а које нису.
Приликом креирања новог ВМ-а добијате опцију да изаберете други директоријум или директоријум у којем ће се чувати ваше слике диска. Ово је посебно корисно ако људи не желе да затрпају свој Ц: погон или ваш / опт директоријум, ако су на Линуку.
Кликните на икону датотеке или директно унесите одредишну путању за свој виртуелни диск приликом креирања новог ВМ-а.
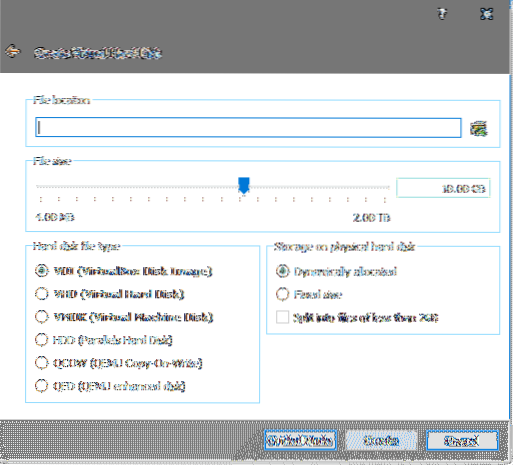
Али што се тиче чувања и управљања снимцима, ВиртуалБок заборавља овај избор и враћа се на подразумеване вредности. Да бисте то поништили, идите на подешавања ВМ-а и кликните на „Опште“, а затим у менију одаберите картицу „Напредно“:
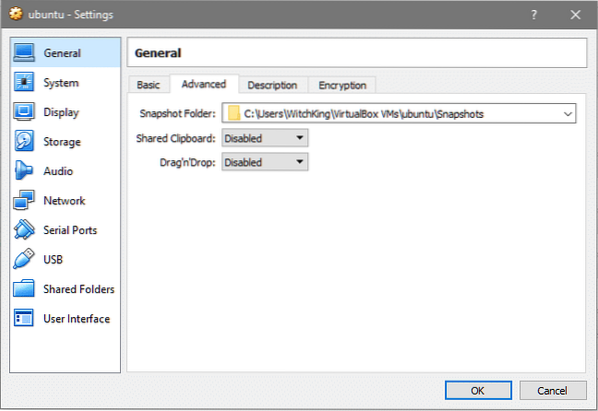
Сада можете да додате своје прилагођено одредиште у одељак Снапсхот Фолдер и учините целу ригмаролу много управљивијом.
 Phenquestions
Phenquestions


