У овом чланку ћу вам показати неке од начина за преименовање датотека и директорија у Линуку. Па, кренимо.
Преименовање датотека из командне линије:
Можете преименовати датотеке из командне линије у Линуку помоћу мв команда. мв означава потез. У Линуку је преименовање познато и као премештање датотеке.
Формат мв наредбе је:
$ мв филе_то_ренаме нев_филенамеНа пример, рецимо, имам датотеку тест.ткт коју желим да преименујем тест2.ткт.

Да бисте преименовали тест.ткт филе то тест2.ткт, покрените мв команду на следећи начин:
$ мв тест.ткт тест2.ткт
Као што видите, датотека тест.ткт је преименован у тест2.ткт.

Преименовање директорија из командне линије:
На исти начин можете и име преименовати.
На пример, рецимо да имате директоријум програмирање / а сада желите да га преименујете у кодови /.

Да бисте преименовали директоријум програмирање / до кодови /, покрените мв команду на следећи начин:
$ мв -в програмски кодовиБЕЛЕШКА: Ево, -в опција се користи за приказ статуса наредбе.
Као што видите, наредба је успјешно покренута и програмирање директорија је преименовано.

Даље можемо да потврдимо да је директоријум програмирање / је преименован у кодови/ помоћу команде лс као што можете видети на снимку екрана испод.
$ лс
Преименовање датотека и директорија помоћу Наутилус Филе Манагер-а:
Датотеке и директоријуме такође можете графички да преименујете помоћу Наутилус менаџера датотека ако користите радно окружење ГНОМЕ 3.
Да бисте преименовали датотеку или директоријум, само кликните десним тастером миша (клик мишем) на датотеку или директоријум и кликните на Преименуј… како је означено на снимку екрана испод.
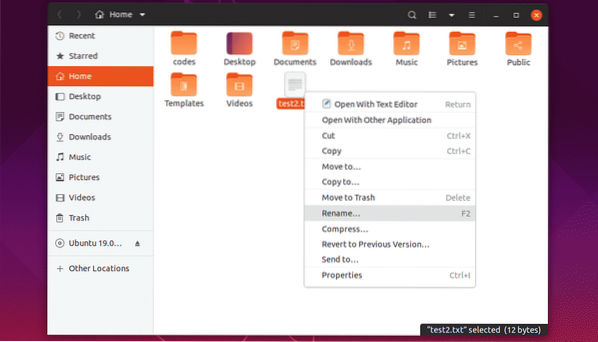
Сада укуцајте ново име и кликните на Преименуј или притисните
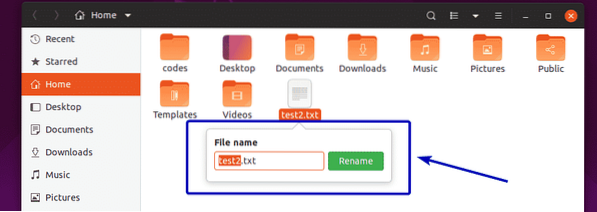
Изабрана датотека или директоријум треба преименовати као што можете видети на снимку екрана испод.
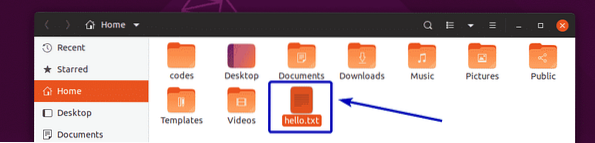
Такође можете кликнути на датотеку или директоријум да бисте је изабрали и притиснути Ф2 на тастатури да бисте преименовали датотеку или директоријум.
Изаберите датотеку или директоријум и притисните Ф2.
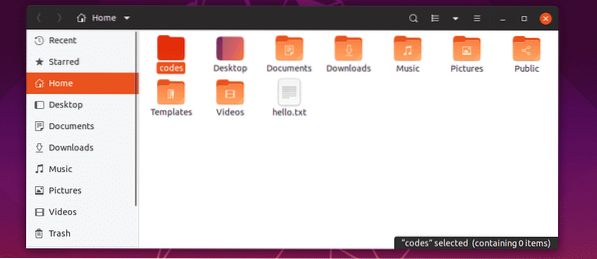
На исти начин, укуцајте ново име и кликните на Преименуј или притисните
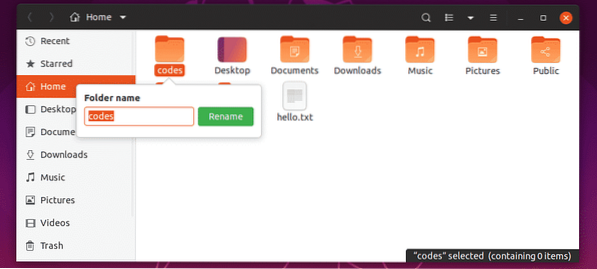
Жељену датотеку или директоријум треба преименовати.
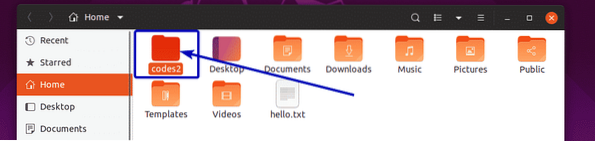
Преименовање више датотека и директорија помоћу Наутилус Филе Манагер-а:
Такође можете преименовати више датотека заједно са наутилус менаџером датотека.
Да бисте то урадили, изаберите директоријуме и датотеке које желите да преименујете.
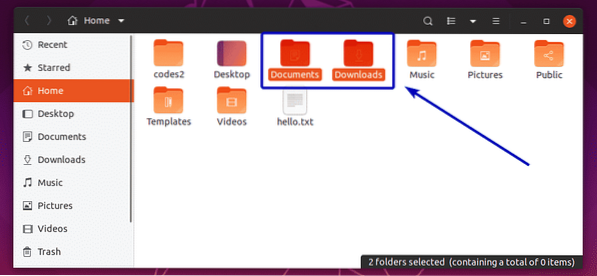
Затим притисните Ф2 на тастатури. Требали бисте видети следећи прозор. На левој страни приказују се оригинална имена датотека и директорија изабраних датотека и директорија. На десној страни приказују се имена датотека и директорија која ће бити након операције преименовања. Тренутно су оба иста.
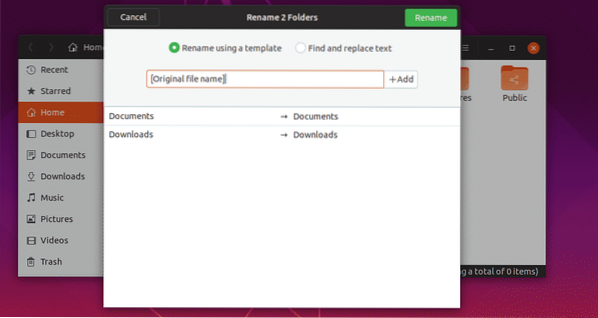
Ако желите да додате нешто пре имена оригиналне датотеке или директоријума, додајте то пре [Оригинално име датотеке] како је означено на снимку екрана испод. Као што видите, име датотеке и директорија након операције преименовања прегледава се на десној страни прозора.
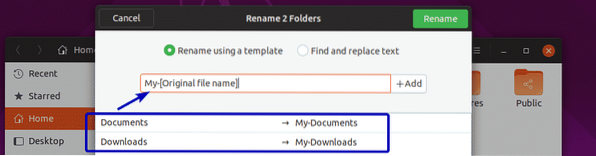
Такође можете додати нешто на крај имена датотеке или директоријума. Да бисте то урадили, унесите оно што желите да додате после [Оригинално име датотеке] како је означено на снимку екрана испод. На исти начин, приказ назива датотеке и директорија биће приказан на десној страни прозора.
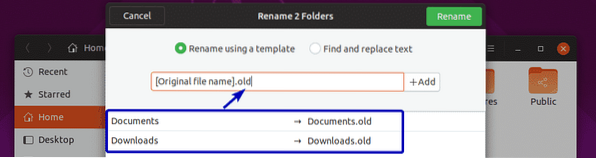
Ако желите, можете и да додате бројеве у [Оригинално име датотеке]. Да бисте то урадили, кликните пре или после знака [Оригинално име датотеке] у зависности од тога где желите да додате бројеве и кликните на + Додати. Сада са листе изаберите формат броја који желите да додате.
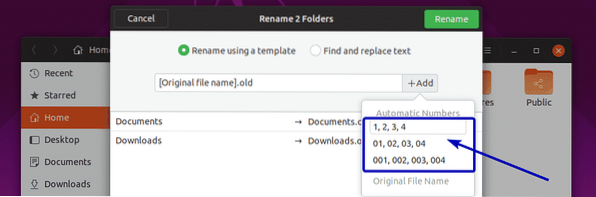
Као што видите, имена датотека и директорија се ажурирају на прегледу (десна страна прозора).
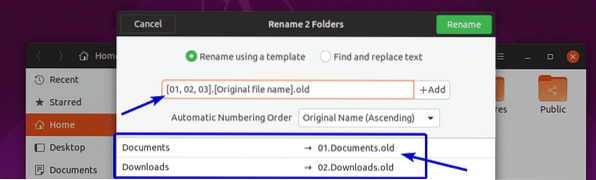
Ако желите, такође можете пронаћи и заменити део имена датотека и директорија. Да бисте то урадили, кликните на Пронађите и замените текст Радио дугме.
Сада укуцајте оно што желите да пронађете у оквиру постојећег имена у Постојећи текст и са чиме желите да га замените у Заменити са одељак.
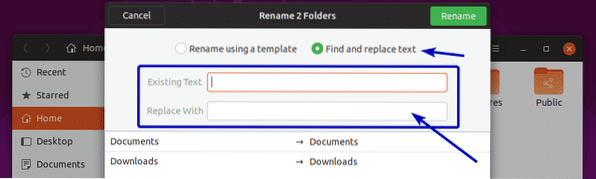
Као што видите, подударни одељак је истакнут, а замењено име приказано је у одељку за преглед.
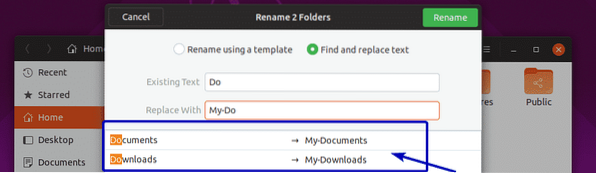
Када сте задовољни резултатима, кликните на Преименуј.
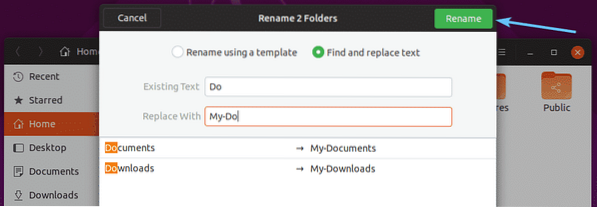
Датотеке и директоријуми треба да се преименују како желите.
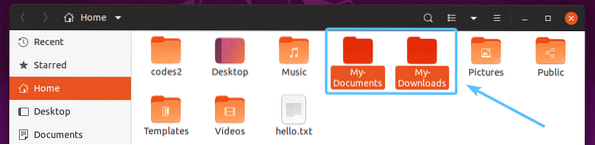
Преименовање датотека и директорија помоћу програма Долпхин Филе Манагер:
Можете да извршите једноставне операције преименовања помоћу менаџера датотека Долпхин.
Да бисте преименовали датотеку или директоријум, кликните десним тастером миша и кликните на Преименуј… како је означено на снимку екрана испод. Такође можете одабрати датотеку или директоријум и притиснути Ф2 на тастатури да бисте урадили исту ствар.
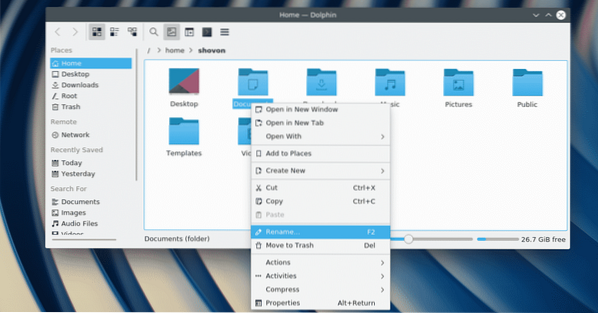
Сада откуцајте ново име датотеке или директоријума и притисните
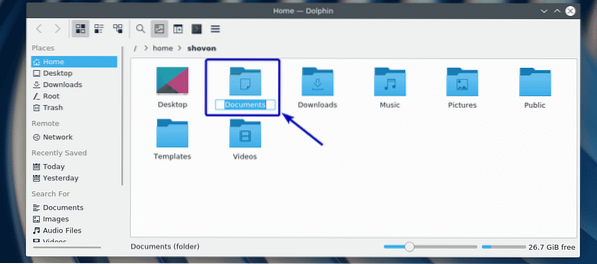
Датотека или директоријум треба преименовати.
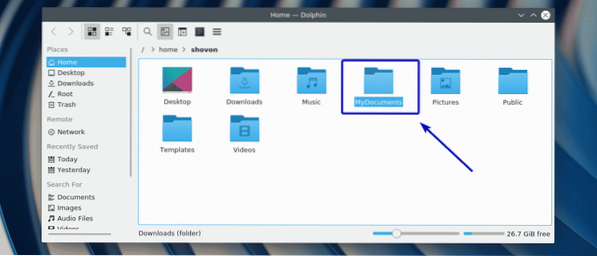
Дакле, у основи тако преименујете датотеке и директоријуме у Линуку. Хвала што сте прочитали овај чланак.
 Phenquestions
Phenquestions

