Инсталирање Убунту Маке-а
ДатаГрип ИДЕ можете лако инсталирати помоћу Убунту Маке на Убунту 20.04 ЛТС. Убунту Маке доступан је у службеном спремишту пакета Убунту 20.04 ЛТС.
Прво ажурирајте кеш спремишта АПТ пакета на следећи начин:
$ судо апт упдате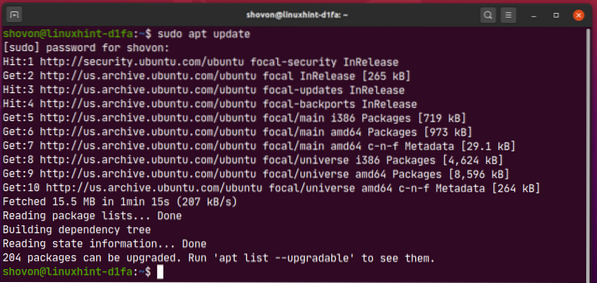
Сада инсталирајте Убунту Маке следећом командом:
$ судо апт инсталирајте убунту-маке
Да бисте потврдили инсталацију, притисните И а затим притисните
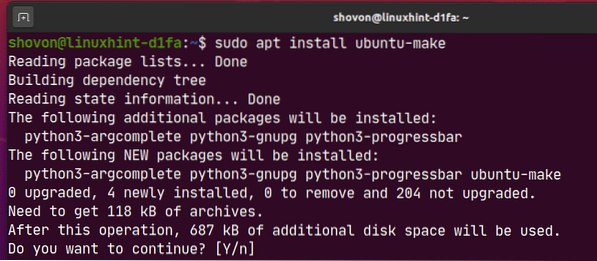
Треба инсталирати Убунту Маке.
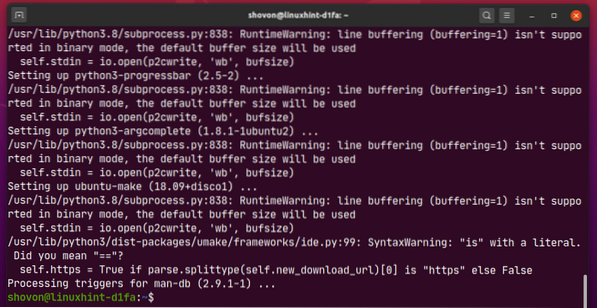
Сада покрените следећу команду да бисте проверили да ли је умаке наредба је доступна:
$ умаке --верзија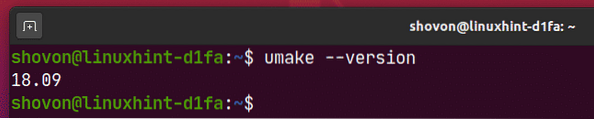
Инсталирање ДатаГрип:
ДатаГрип можете лако инсталирати помоћу следеће наредбе умаке:
$ умаке иде датагрип
Подразумевано, ДатаГрип ИДЕ треба да буде инсталиран на путањи $ ХОМЕ /.лоцал / умаке / иде / датагрип. Ако желите, можете га променити. Али подразумевани пут је довољно добар. Не морате то да мењате.
Када завршите, притисните

Убунту Маке треба да преузме ДатаГрип са Интернета.

У овом тренутку треба инсталирати ДатаГрип.
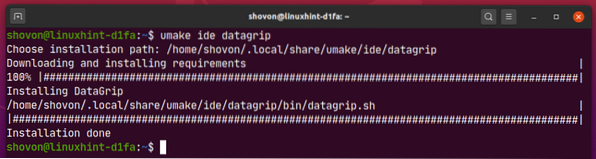
Сада додајте дозволу за извршавање у датотеку радне површине ДатаГрип на следећи начин:
$ цхмод + к ~ /.лоцал / схаре / апплицатионс / јетбраинс-датагрип.десктоп
На крају, поново покрените рачунар да би промене ступиле на снагу.
$ судо ребоотЈедном када се рачунар покрене, можете да приступите ДатаГрип-у из менија апликација Убунту-а 20.04 ЛТС.
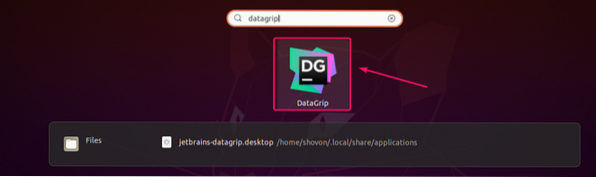
Деинсталирање ДатаГрип:
Ако желите да деинсталирате ДатаГрип ИДЕ, покрените следећу команду:
$ умаке --ремеве иде датагрип
ДатаГрип треба уклонити са вашег Убунту-а 20.04 ЛТС машина.
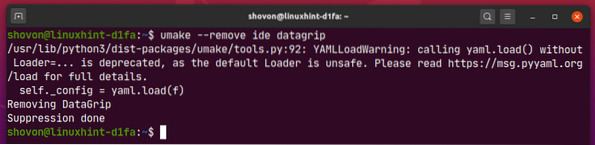
Надоградња ДатаГрип:
Ако постоји нека нова верзија ДатаГрип-а, ДатаГрид ИДЕ ће вас обавестити. ДатаГрип ИДЕ можете надоградити из самог ИДЕ-а.
Убунту Маке не пружа никакав метод надоградње ДатаГрип ИДЕ-а. Ако јако желите да надоградите ДатаГрип помоћу Убунту Маке-а, можете користити мали трик. Само уклоните ДатаГрип и поново га инсталирајте помоћу Убунту Маке-а.
Да бисте уклонили ДатаГрип, покрените следећу команду:
$ умаке --ремеве иде датагрип
Да бисте поново инсталирали ДатаГрип, покрените следећу наредбу:
$ умаке иде датагрип
Почетна конфигурација ДатаГрип:
Прво покрените ДатаГрип из менија апликација Убунту-а 20.04 ЛТС.
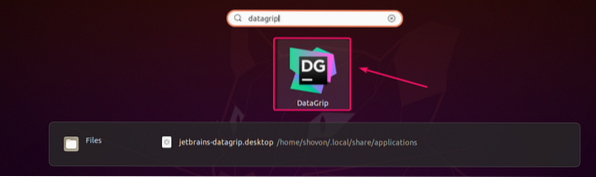
Сад, провери Потврђујем да сам прочитао и прихватам услове овог корисничког споразума и кликните на Настави.
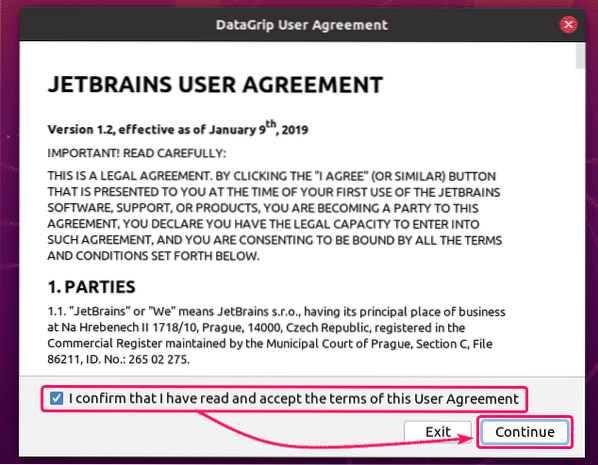
Сада можете или не морате да одлучите да ли ћете делити податке са ЈетБраинс.
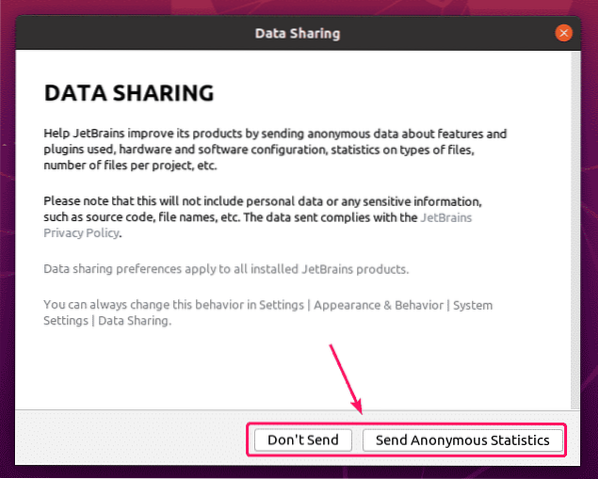
ДатаГрип се учитава.
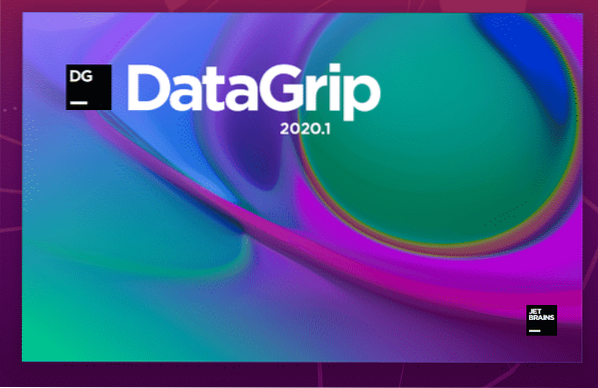
Сада морате да активирате ИДЕ ДатаГрип. Лиценце можете купити од ЈетБраинс-а.
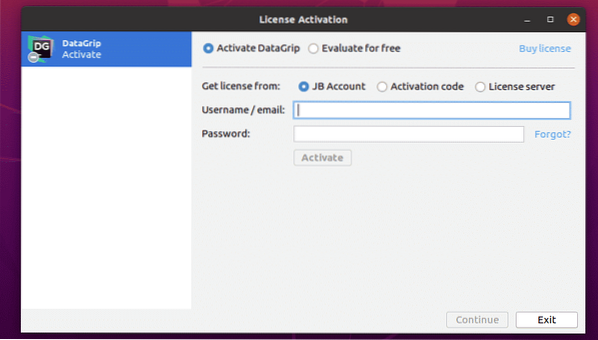
Ако желите да испробате ДатаГрип пре куповине лиценци, изаберите Процените бесплатно и кликните на Проценити, оценити. Добићете 30-дневни пробни период са приступом свим функцијама ДатаГрип-а.
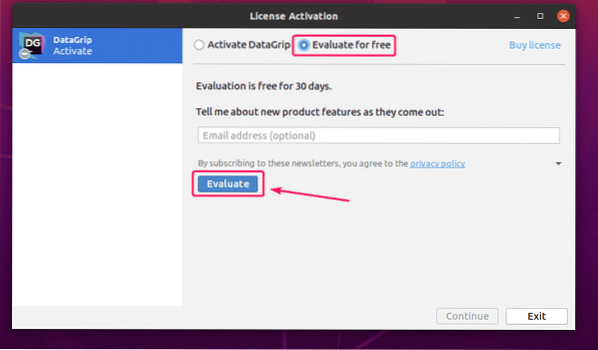
Сада одаберите Дарцула (тамни УИ) или Светлост (лагани кориснички интерфејс) Тема корисничког интерфејса у зависности од ваших жеља и кликните на Следеће: Опције базе података.
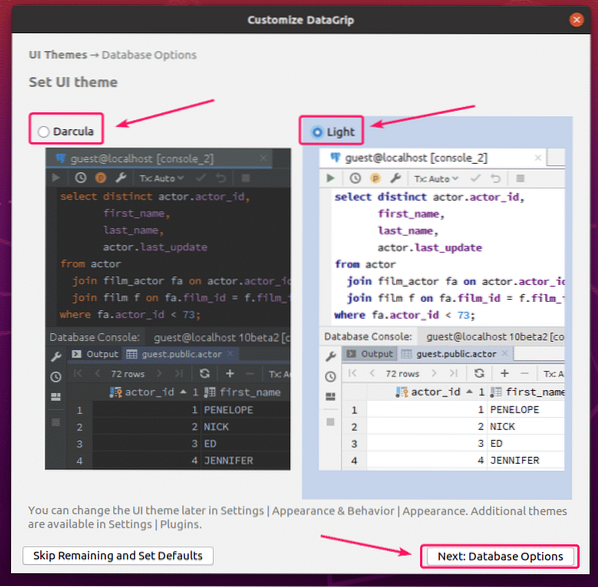
Сада одаберите свој задати СКЛ дијалект (за аутоматско довршавање СКЛ израза) и директоријум скрипте (опционално). Директоријум скрипти је попут директорија пројекта. Тамо можете држати СКЛ датотеке базе података и приступити им из ДатаГрип-а.
Када завршите, кликните на Почните да користите ДатаГрип.
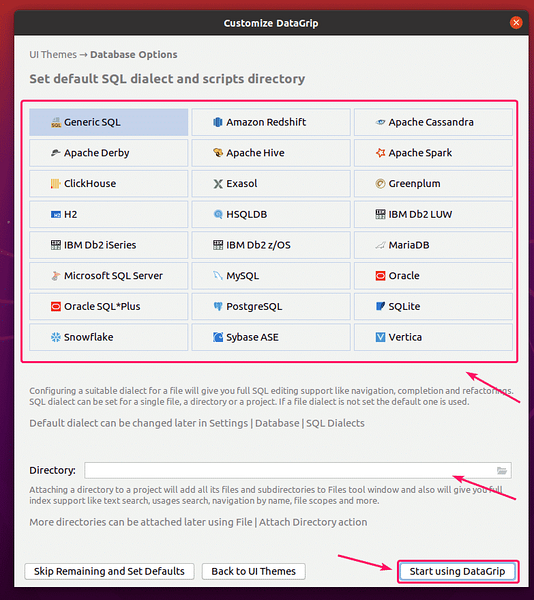
Требали бисте видети следеће Савет дана прозор. Ако не желите дневне савете о разним функцијама ДатаГрип-а, проверите Не показујте савете и кликните на Близу.
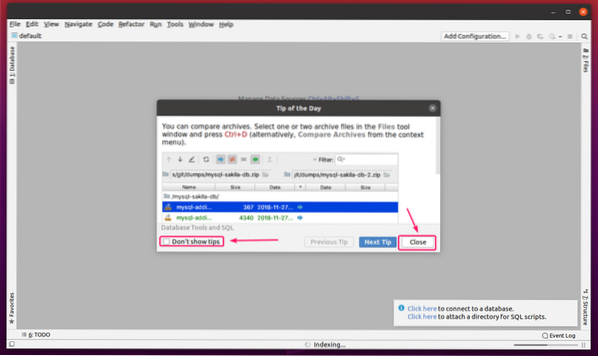
Треба да се прикаже главни прозор ДатаГрип-а.
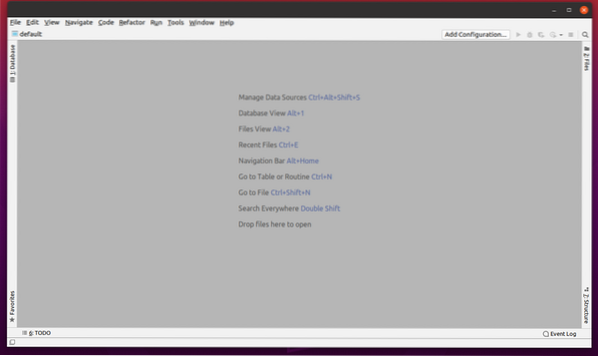
Основна употреба ИДЕ ДатаГрип:
У овом одељку ћу вам показати како се користи ДатаГрип. Повезаћу се са базом података МариаДБ и показаћу вам како се њоме управља помоћу ДатаГрип-а.
Прво морате додати извор података у ДатаГрип. Да бисте то урадили, из База података кликните на картицу + дугме и изаберите Извор података > МариаДБ.
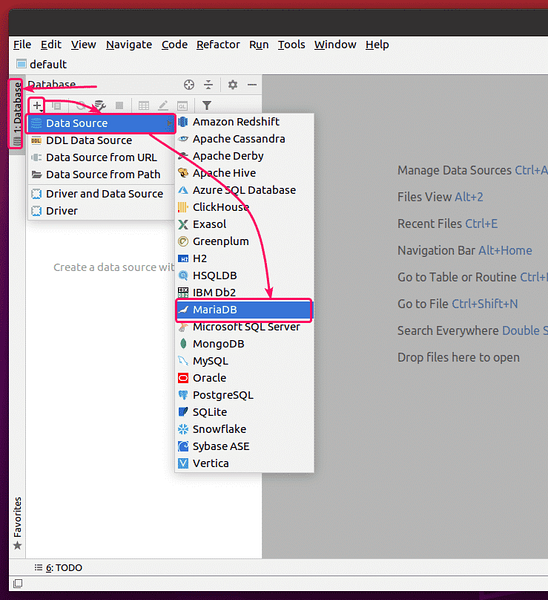
Можда вам недостају датотеке управљачких програма. Кликните на Преузимање да их преузмете.
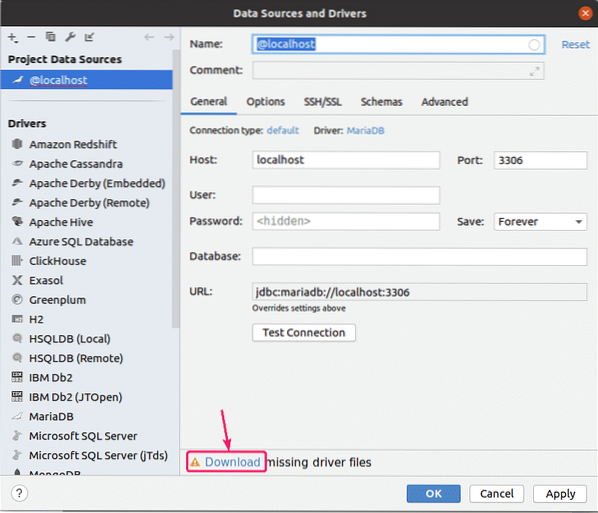
Сада укуцајте своју базу података Домаћин, Лука, Корисник, Лозинка, База података име и кликните на Тест Цоннецтион.
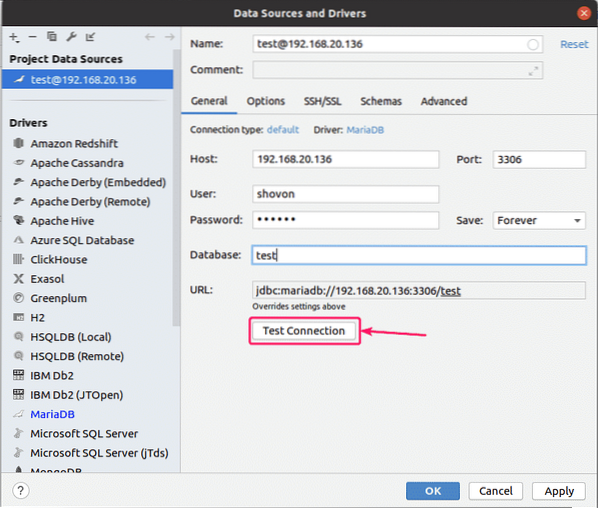
Ако не можете да се повежете са базом података, видећете поруке о грешци.
Требали бисте видети ознаку ако све прође како треба.
Када видите ознаку, кликните на У реду.
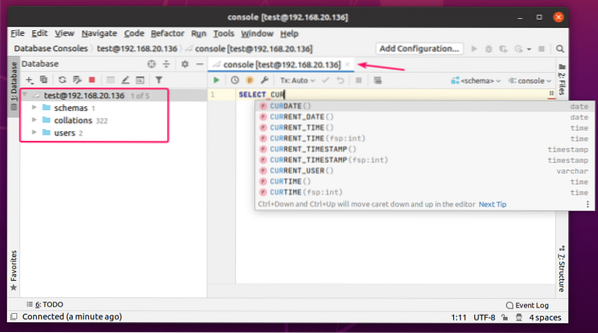
Требали бисте бити повезани са базом података. Треба отворити конзолу базе података. Овде можете да унесете било који СКЛ израз и добићете аутоматско довршавање док куцате.
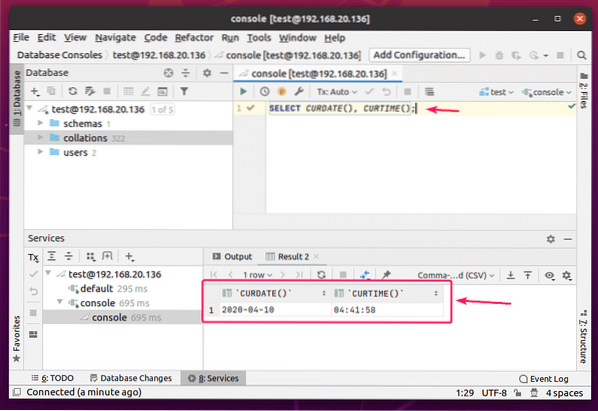
Једном када укуцате СКЛ израз, ставите курсор на ред и притисните
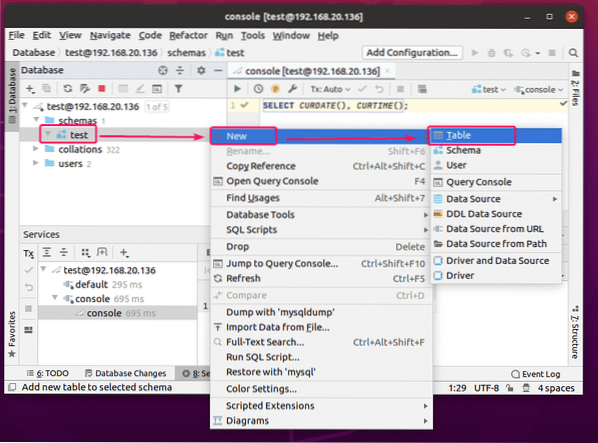
Базе података су такође познате као шеме у ДатаГрип-у. Имам тест база података овде.
Да бисте креирали табелу, кликните десним тастером миша на базу података и кликните на Нова > Сто.
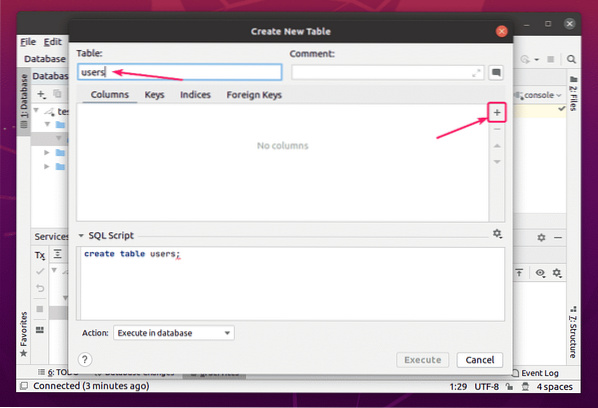
Треба да се отвори нови прозор.
Сада укуцајте име табеле. Кликните на + дугме за додавање нове колоне у табелу.
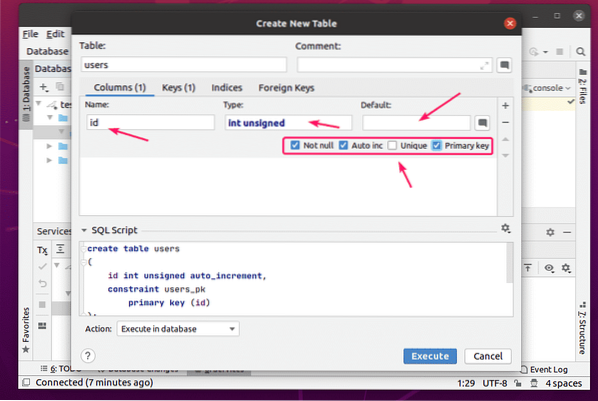
Сада можете да унесете име колоне, тип података и подразумевану вредност за колону. Можете да проверите и неке додатне опције колона.
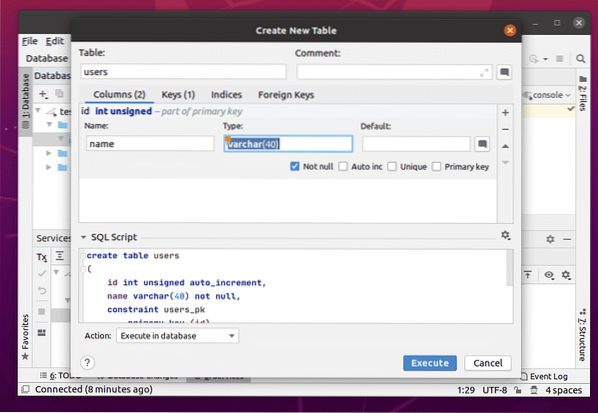
Можете додати колико год желите колона.
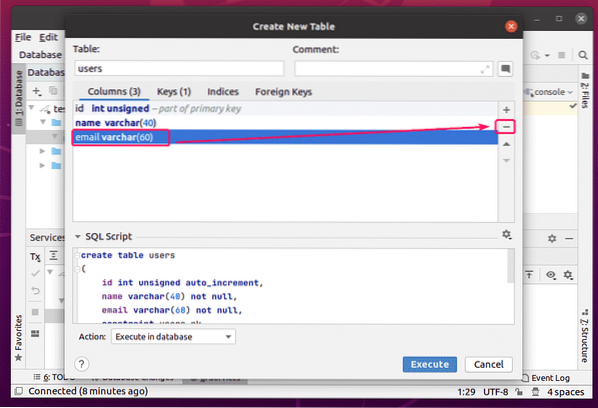
Да бисте избрисали колону, изаберите је и кликните на - дугме.
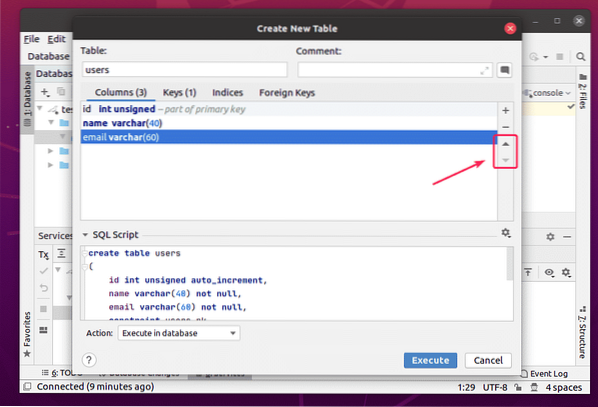
Положај колона такође можете променити помоћу тастера са стрелицама нагоре и надоле.
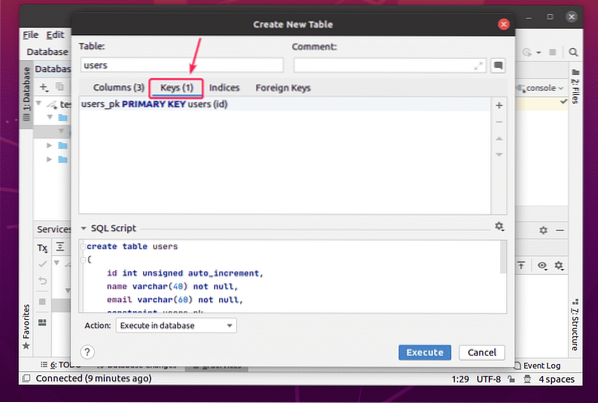
Кључевима табеле можете управљати са Кључеви таб.
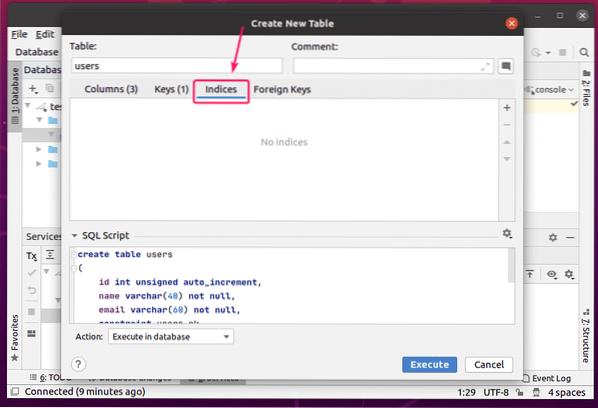
Индексима табела можете управљати из Индекси таб.
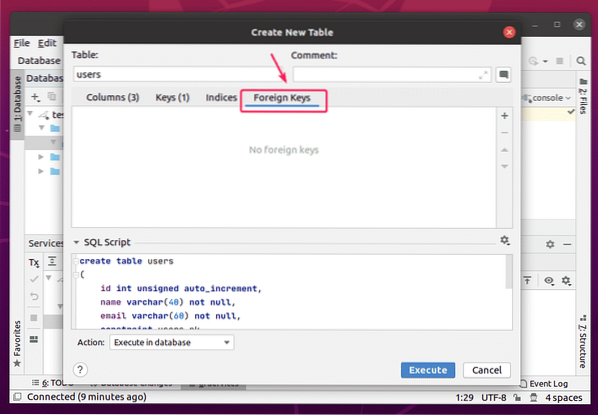
Спољним кључевима табеле можете управљати са Страни кључеви таб.
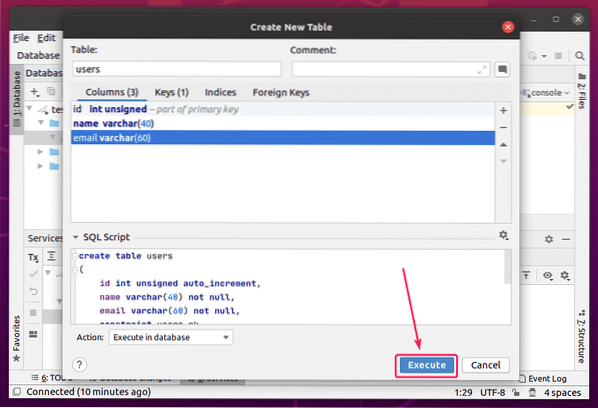
Када завршите, кликните на Извршити дугме.
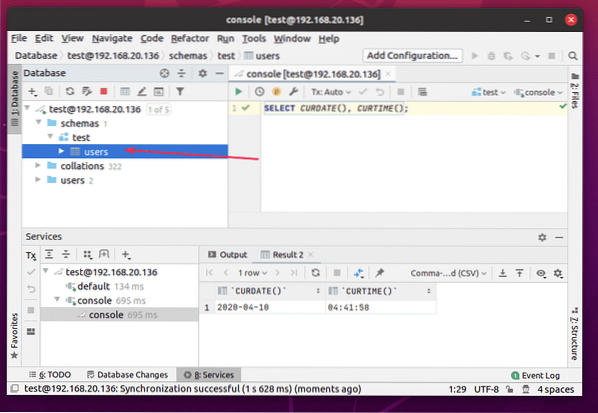
Тхе корисника треба створити табелу.
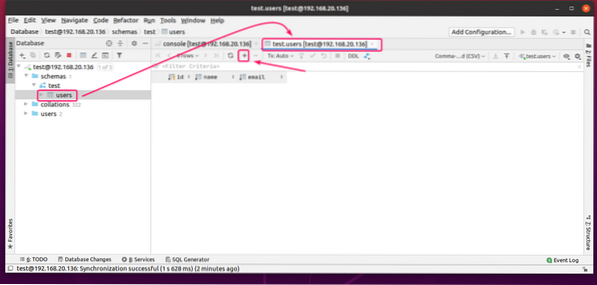
Сада двапут кликните на корисника табелу за отварање уређивача података. Да бисте додали нови ред, кликните на + дугме.
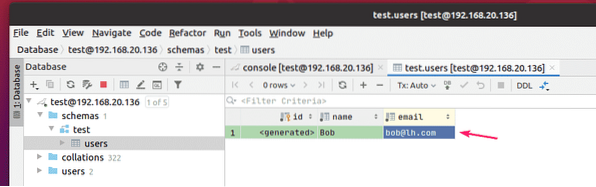
Сада двапут кликните на колону и унесите вредност колоне. Тхе
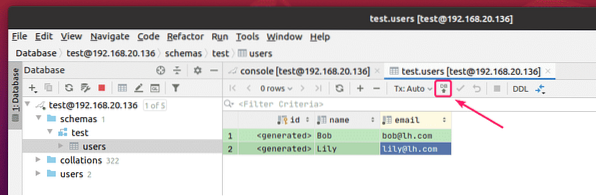
Можете додати колико год редова желите. Када завршите, кликните на означену икону да бисте сачували промене у бази података.
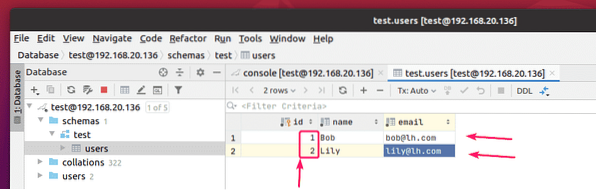
Као што видите, ид-ови се аутоматски генеришу.

Конфигурисање ДатаГрип:
Да бисте конфигурисали ДатаГрип, идите на Филе > Подешавања.

Можете да промените кориснички интерфејс Тема од Изглед и понашање > Изглед таб.
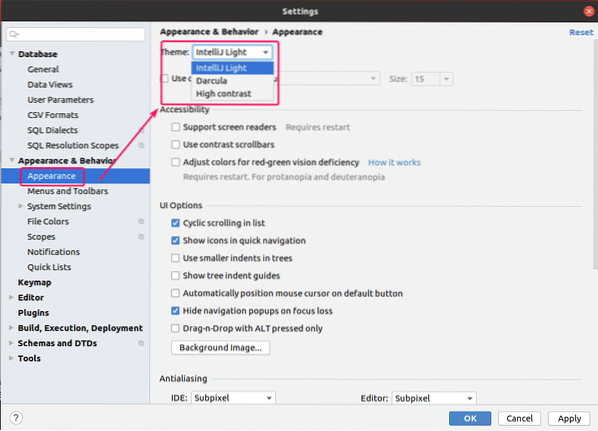
Шему боја уређивача можете променити из Уредник > Шема боја таб.
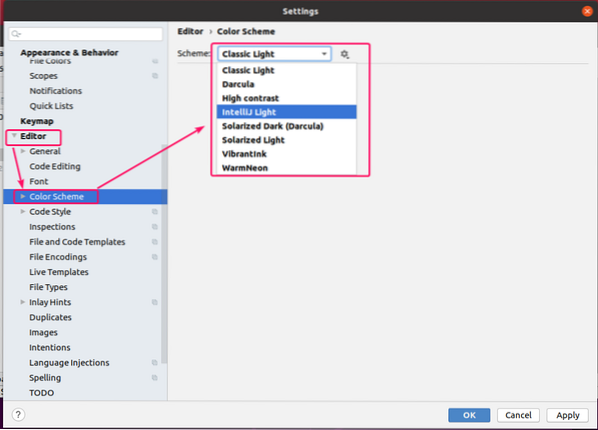
Можете променити фонт уређивача и подешавања фонта из Уредник > Фонт таб. Такође можете проверити Омогући лигатуре фонта да бисте омогућили додатне симболе фонта.
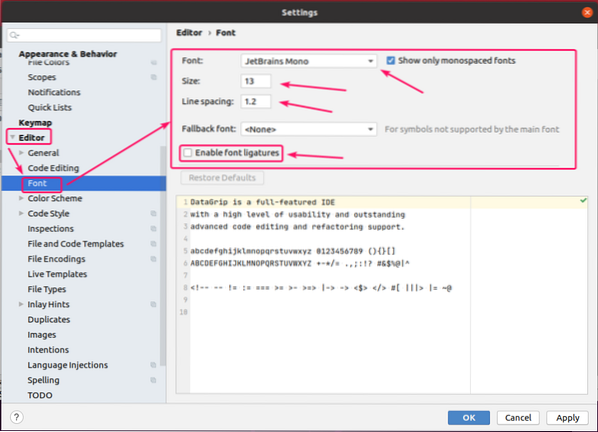
Можете да омогућите премештање речи из Уредник > Генерал таб. Да бисте то урадили, проверите Софт-врап ове датотеке и додајте наставке датотека (тј.е. *.скл) за који желите да омогућите умотавање речи. Одвојите све наставке датотека користећи тачку и зарез (;) како следи.
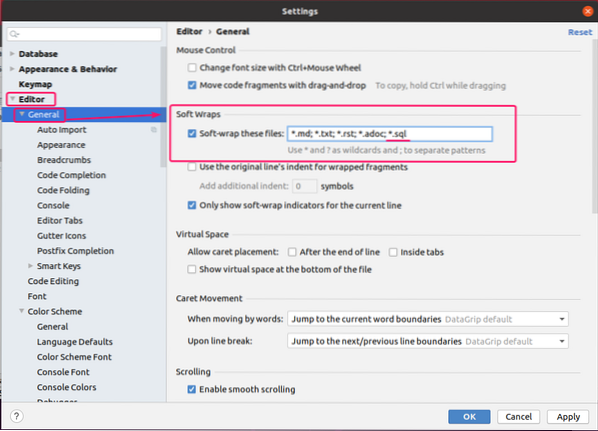
Такође можете да претражите поставке ДатаГрип-а помоћу оквира за претрагу како је означено на снимку екрана испод.
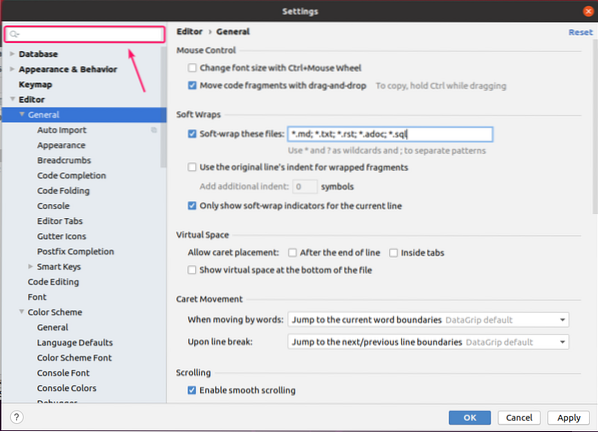
Када завршите са конфигурисањем ДатаГрип, кликните на У реду да би промене ступиле на снагу.
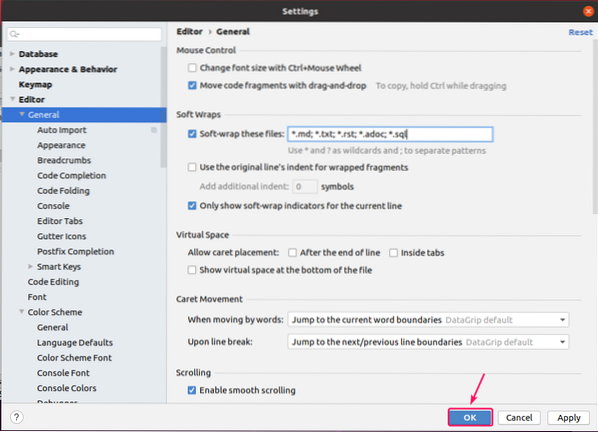
Дакле, тако инсталирате, користите и конфигуришете ДатаГрип ИДЕ. Хвала што сте прочитали овај чланак.
 Phenquestions
Phenquestions


