Омогућавање спремишта пакета:
Прво, морате бити сигурни да је званичник главни, ограничен, универзум и мултиверсе спремишта су омогућена.
Да бисте то урадили, отворите Софтвер и ажурирања апликација из Мени апликације од Убунту 20.04 ЛТС.
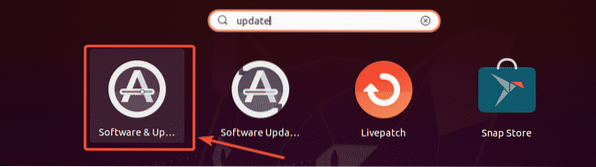
Сада, у Убунту Софтваре таб, проверите да ли су означена означена поља за потврду.
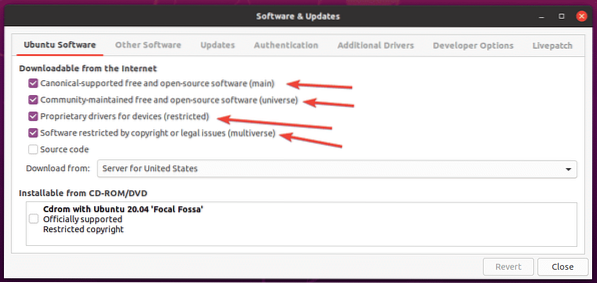
Ажурирање кеша спремишта пакета:
Сада ажурирајте кеш спремишта пакета следећом наредбом:
$ судо апт упдате
Кеш спремишта АПТ пакета треба ажурирати.
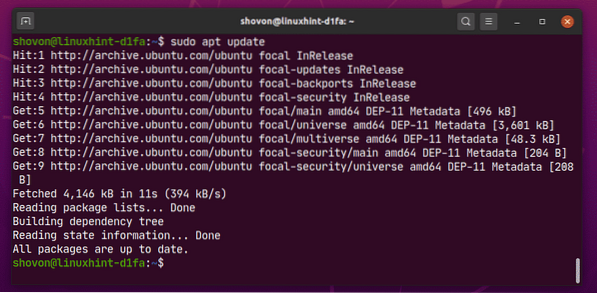
Инсталирање мултимедијалних кодека:
Мултимедијални кодеци су неопходни за репродукцију аудио и видео датотека. Мултимедијални кодеци по дефаулту нису инсталирани на Убунту 20.04 ЛТС.
Као што видите, нисам у могућности да пустим видео датотеку Зека Биг Буцк-720.мп4 са подразумеваним Убунту 20.04 ЛТС Видеос апликација. Једном када инсталирате мултимедијалне кодеке, моћи ћете да репродукујете било који видео запис / аудио са било којим видео / аудио плејером на Убунту 20.04 ЛТС.
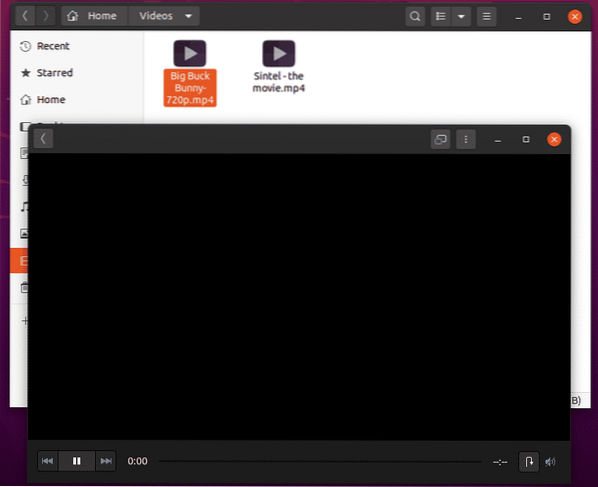
Можете да инсталирате све доступне мултимедијалне кодеке одједном следећом командом:
$ судо апт инсталирајте убунту-рестриктивне додатке
Сада, да бисте потврдили инсталацију, притисните И а затим притисните
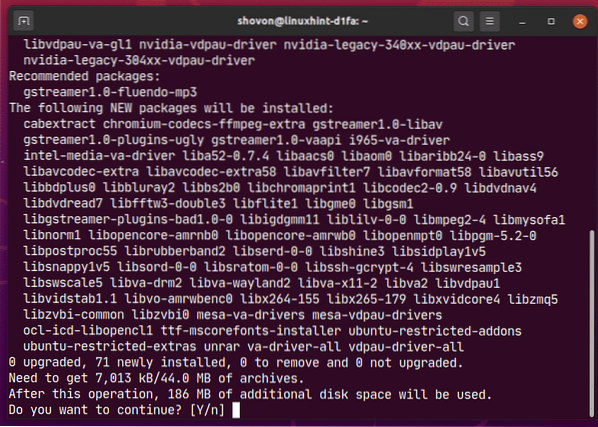
Убунту треба да преузме све потребне пакете са Интернета.
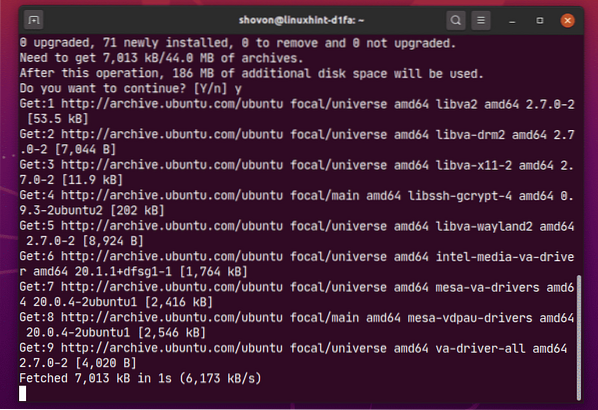
Убунту 20.04 ЛТС ће инсталирати Мицрософт фонтове заједно са мултимедијалним кодецима.
Морате да прихватите ЕУЛА (Уговор о лиценцирању са крајњим корисником) компаније Мицрософт ако желите да инсталирате Мицрософт фонтове на Убунту 20.04.
Изаберите
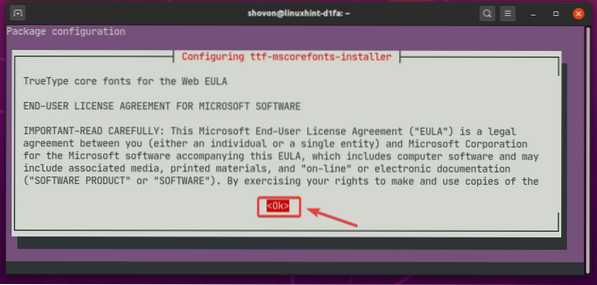
Сада одаберите
БЕЛЕШКА: Ако не желите да инсталирате Мицрософт фонтове, не прихватајте Мицрософт ЕУЛА. Само одаберите
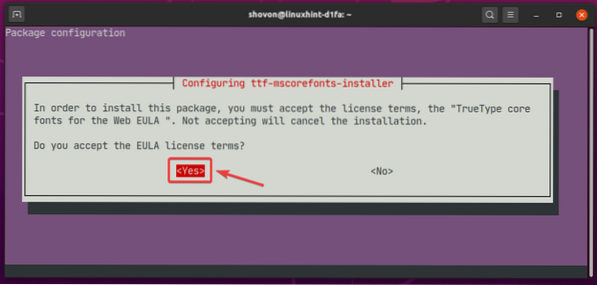
Инсталациони програм треба да настави.
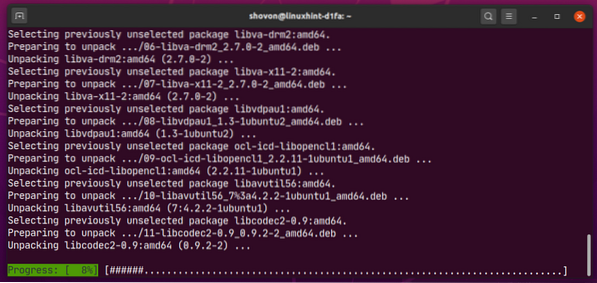
У овом тренутку би требали бити инсталирани сви мултимедијални кодеци.
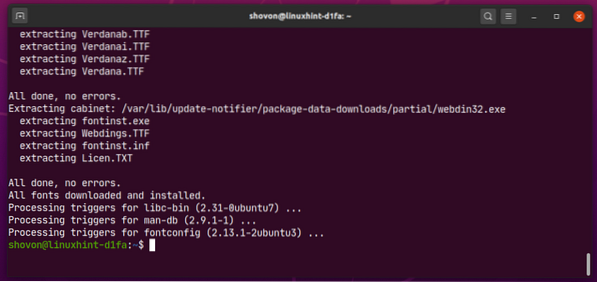
Када се инсталирају мултимедијални кодеци, требало би да можете да репродукујете било коју видео / аудио датотеку на Убунту 20.04 ЛТС као што можете видети на снимку екрана испод.
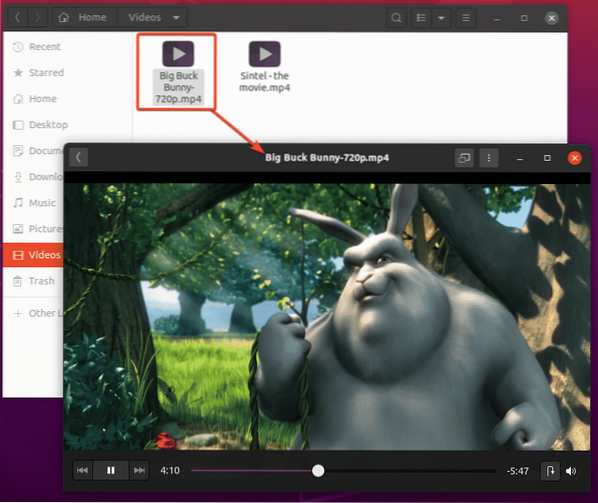
Инсталирање ВЛЦ Медиа Плаиер-а:
Можете да инсталирате ВЛЦ медиа плаиер на Убунту 20.04 ЛТС. ВЛЦ медиа плаиер је један од најбољих видео и аудио уређаја. Може репродуковати готово све врсте медијских датотека. Постоји изрека да, ако ВЛЦ не може да репродукује медијску датотеку, то не може ниједан други играч. Ја лично много волим ВЛЦ медиа плаиер.
Можете инсталирати ВЛЦ медиа плаиер помоћу следеће наредбе:
$ судо апт инсталл влц
Сада, да бисте потврдили инсталацију, притисните И а затим притисните
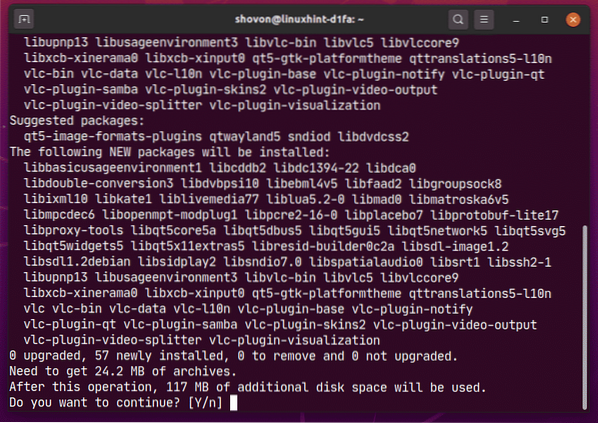
Сви потребни пакети се преузимају са Интернета.
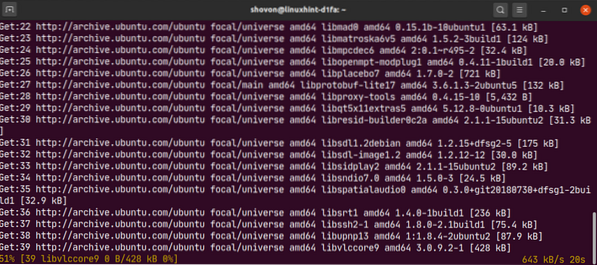
У овом тренутку треба инсталирати ВЛЦ.
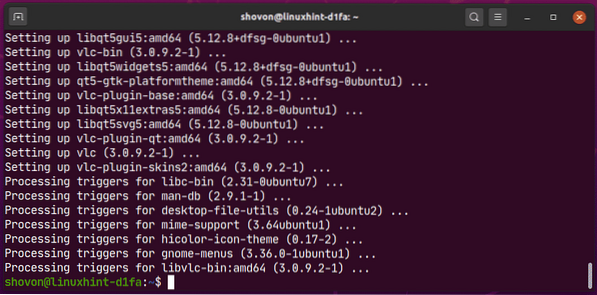
Сада, да бисте репродуковали медијску датотеку са ВЛЦ-ом, кликните десни тастер (миш) на датотеку и кликните на Отвори са другом апликацијом.
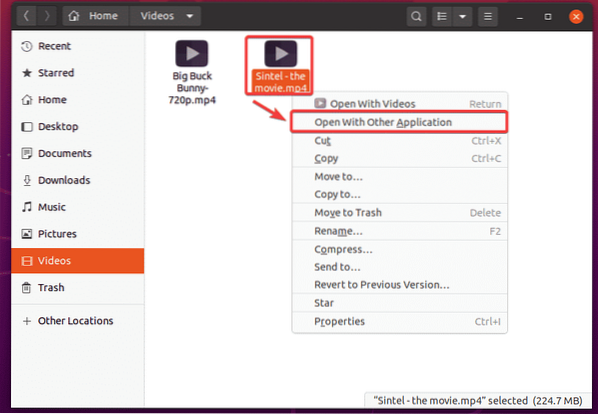
Изаберите ВЛЦ медиа плаиер са листе и кликните на Изаберите.
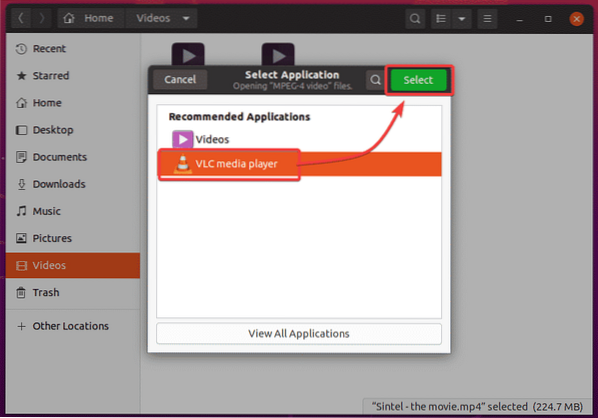
Како први пут покрећете ВЛЦ медиа плаиер, видећете следећи прозор.
Проверавати Омогућите приступ мрежи метаподатака и кликните на Настави. На овај начин, ВЛЦ ће аутоматски преузети информације о медијској датотеци која се репродукује (тј.е. омоти албума) са Интернета.
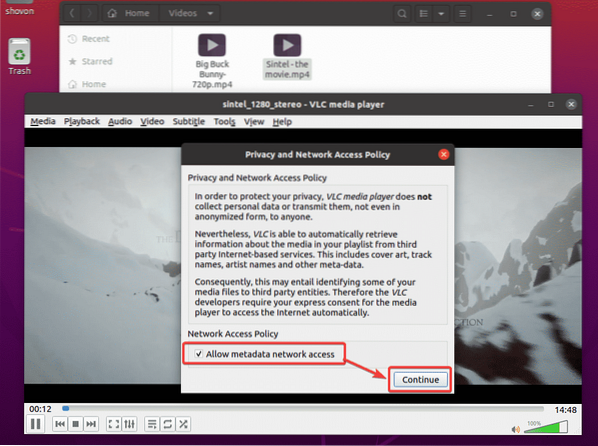
ВЛЦ свира Синтел - филм.мп4 датотеку као што можете видети на снимку екрана испод.
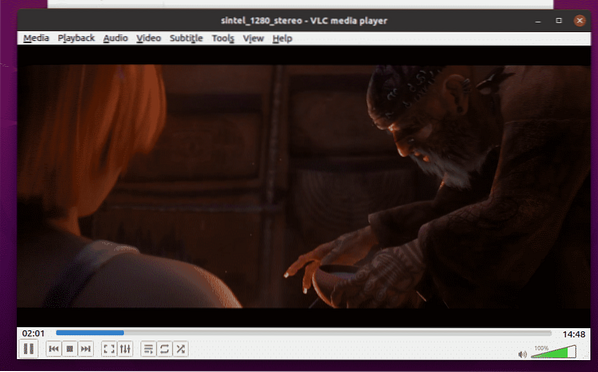
Инсталирање музичког плејера Цлементине:
Ако не волите Рхитхмбок, подразумевани музички плејер Убунту-а 20.04 ЛТС, можете покушати Цлементине. То је попут Рхитхмбок-а, али има бољи кориснички интерфејс и више функција. Цлементине такође може преузети текстове песама, омот албума, информације о извођачу итд. музике коју аутоматски репродукујете.
Можете инсталирати Цлементине помоћу следеће команде:
$ судо апт инсталирај цлементине
Да бисте потврдили инсталацију, притисните И а затим притисните
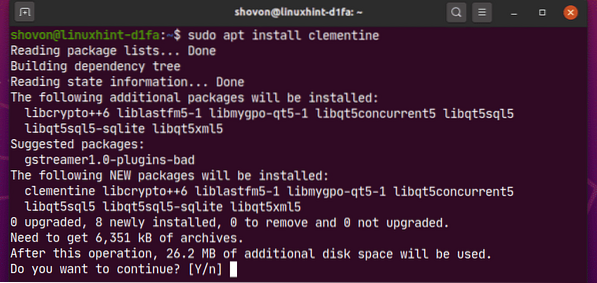
Треба инсталирати Цлементине.
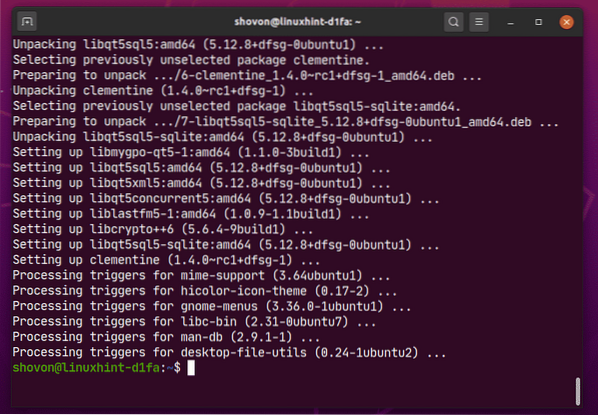
Након што инсталирате Цлементине, можете покренути Цлементине из менија апликација Убунту-а 20.04 ЛТС.
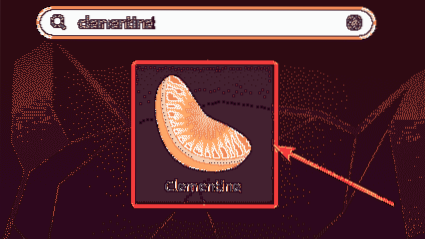
Музички плејер Цлементине би требало да почне.
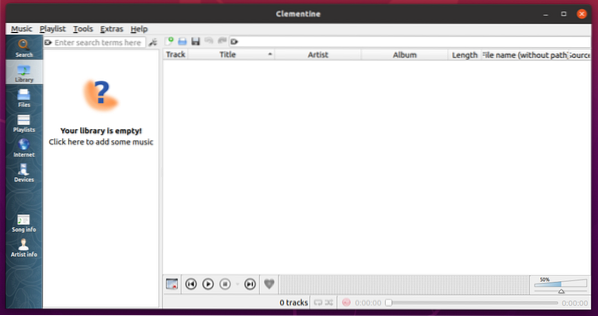
Као што видите, Цлементине пушта музику. Са десне стране се приказују текстови музике.
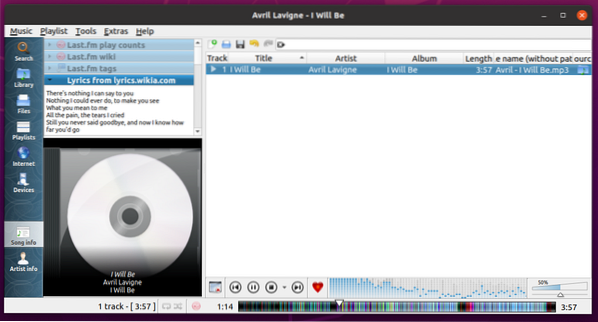
Поставите подразумевани видео и музички плејер на Убунту 20.04 ЛТС:
Ако желите да промените подразумевани видео и музички плејер на Убунту 20.04 ЛТС, овај одељак је за вас.
Прво отворите Подешавања апликација из менија апликација Убунту-а 20.04 ЛТС.
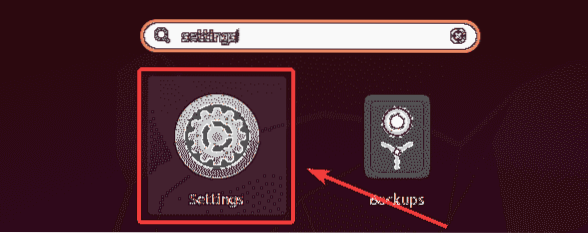
Сада идите на Подразумеване апликације са картице Подешавања апликација. Као што видите, Рхитхмбок је постављено као подразумевано Музика играч и Видеос је постављено као подразумевано Видео плејер на Убунту 20.04 ЛТС.
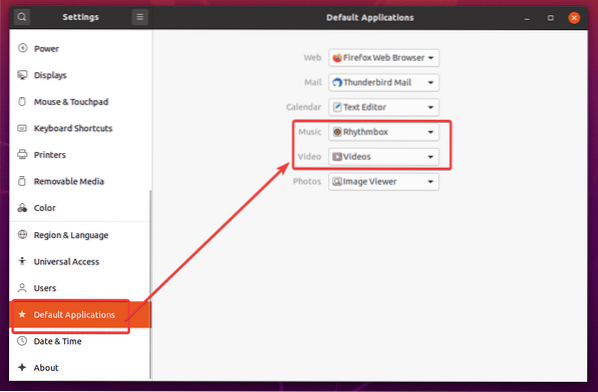
Да бисте подразумевани Видео плејер променили у ВЛЦ медиа плаиер, кликните на Видео падајући мени и изаберите ВЛЦ медиа плаиер формирају списак.
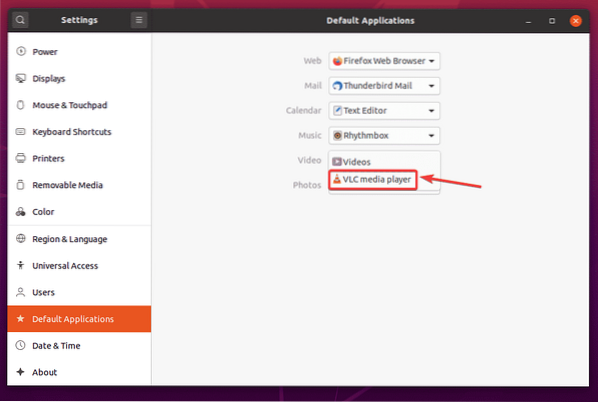
На исти начин кликните на Музика падајући мени и са листе изаберите задати музички плејер.
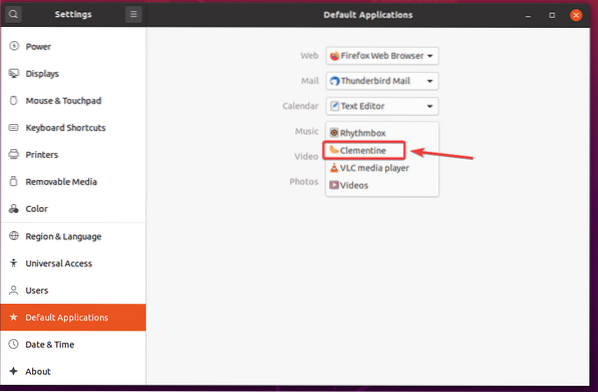
Као што видите, ВЛЦ медиа плаиер је постављено као подразумевано Видео играч и Цлементине музички центар је подразумевано подешен Музика играч.
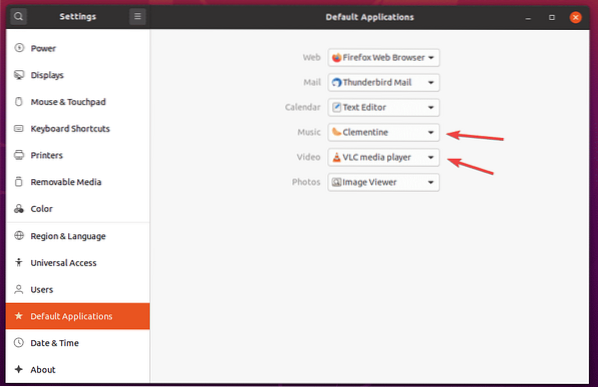
Дакле, на тај начин инсталирате мултимедијалне кодеке на Убунту 20.04 ЛТС. Хвала што сте прочитали овај чланак.
 Phenquestions
Phenquestions


