Инсталирање ГПартед-а на Убунту:
ГПартед није подразумевано инсталиран на Убунту. Али доступан је у службеном спремишту пакета Убунту-а. Дакле, лако се инсталира. Прво ажурирајте кеш спремишта АПТ пакета следећом наредбом:
$ судо апт упдате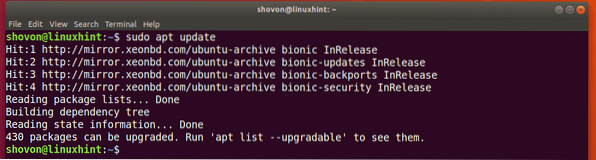
Сада инсталирајте ГПартед следећом командом:
$ судо апт инсталл гпартед
Сада притисните г а затим притисните
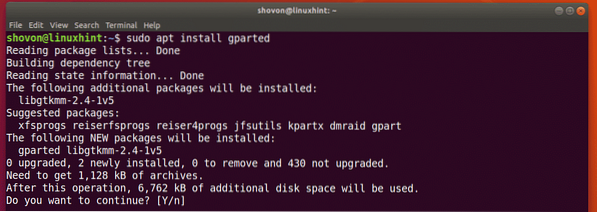
ГПартед треба инсталирати.
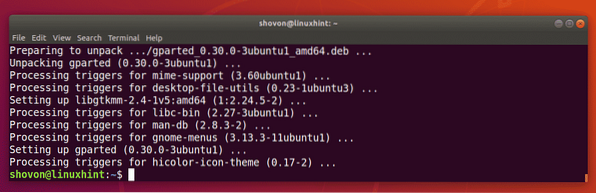
Покретање ГПартед-а:
Сада када је ГПартед инсталиран, ГПартед можете покренути из Мени апликације Убунту-а као што можете видети на снимку екрана испод.
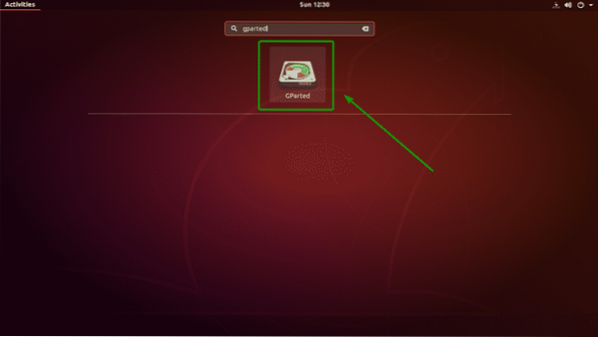
ГПартед захтева корен привилегије. Да бисте ГПартед-у дозволили роот привилегије, унесите лозинку за пријављивање и кликните на Потврдите идентитет.
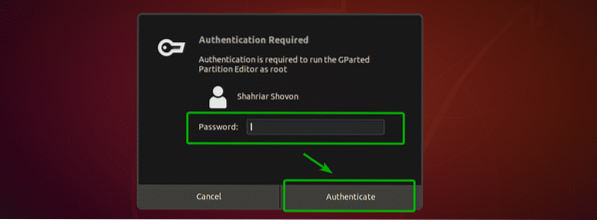
ГПартед би требало да почне.
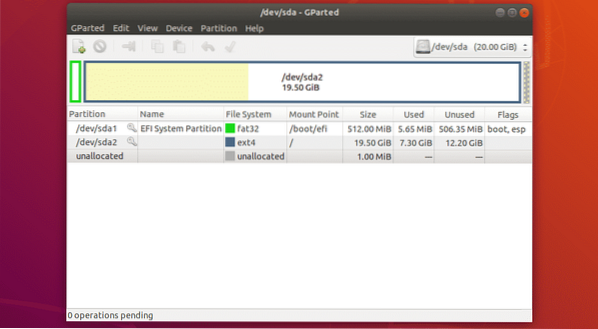
Избор уређаја за складиштење:
Прво што треба да урадите у ГПартеду је да одаберете уређај за складиштење са којим желите да радите. Да бисте то урадили, кликните на падајући мени у горњем десном углу ГПартед-а.
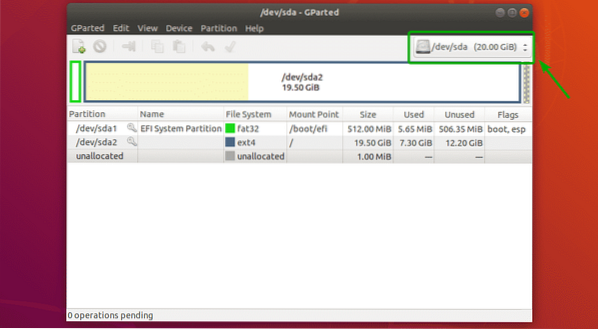
Затим одаберите уређај за складиштење са којим желите да радите.
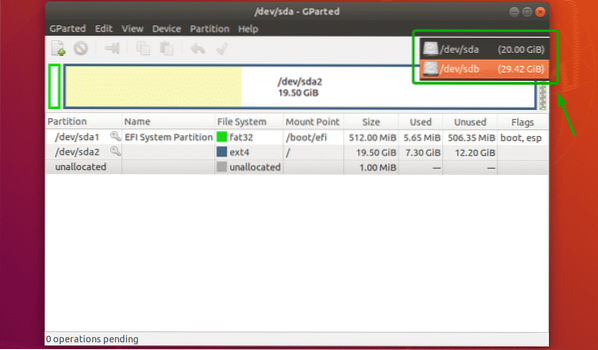
Као што видите, одабрао сам свој УСБ погон за палац од 32 ГБ.
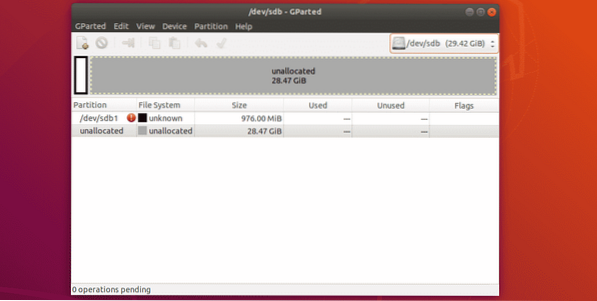
Креирање нове партицијске табеле:
Да бисте креирали нову табелу партиција користећи ГПартед, кликните на Уређај > Направи табелу партиција .. како је означено на снимку екрана испод.
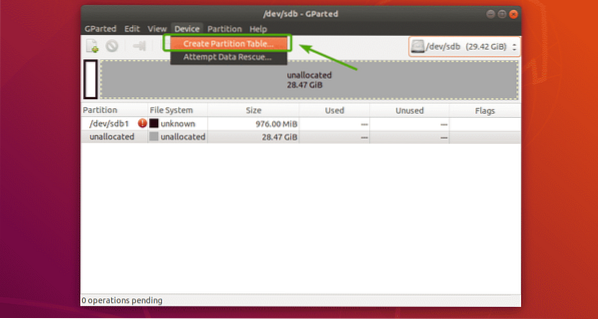
Видећете следећи дијалошки оквир. Одавде можете одабрати жељени тип табеле партиција. Најпознатији типови партицијских табела су мсдос и гпт. Подразумевано је изабран мсдос. Али можете да кликнете на падајући мени да бисте га променили.
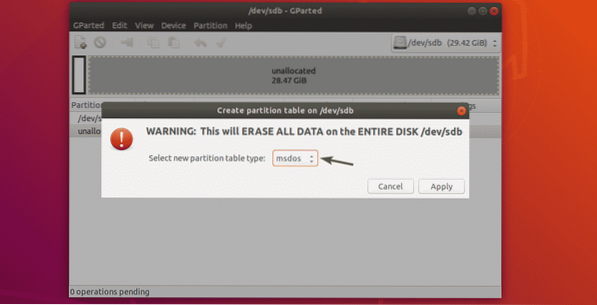
Као што видите, можете одабрати толико типова партицијских табела.
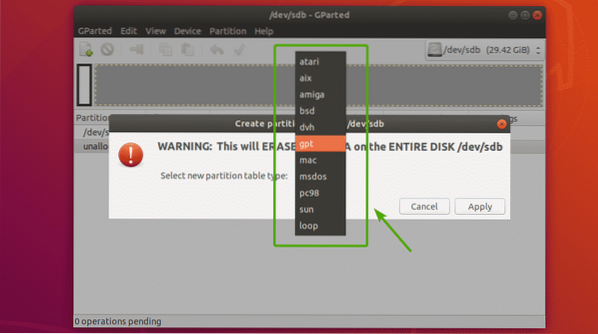
Када одаберете тип табеле партиција, кликните на Применити.
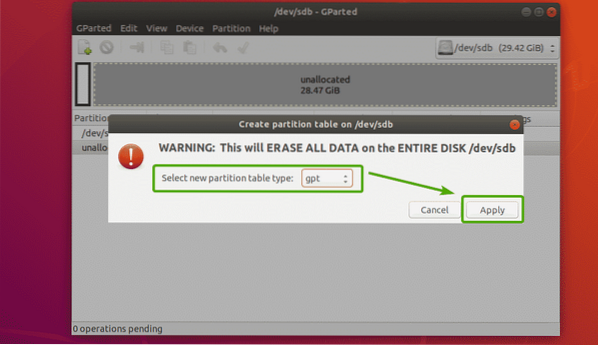
Треба створити празну табелу партиција као што можете видети на снимку екрана испод.
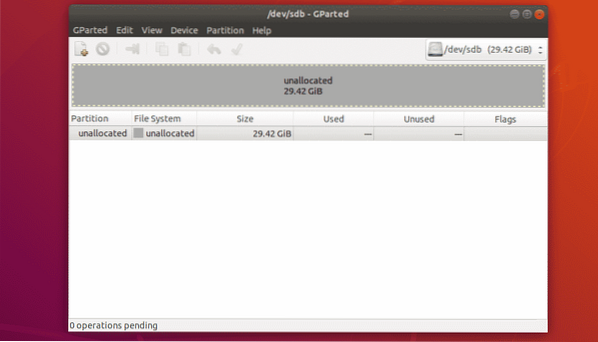
Креирање нових партиција:
Пре него што креирате нову партицију, уверите се да имате довољно нераспоређених слободних простора. Сада, да бисте креирали нову партицију са ГПартед, изаберите нераспоређени простор и кликните на Подела > Нова.
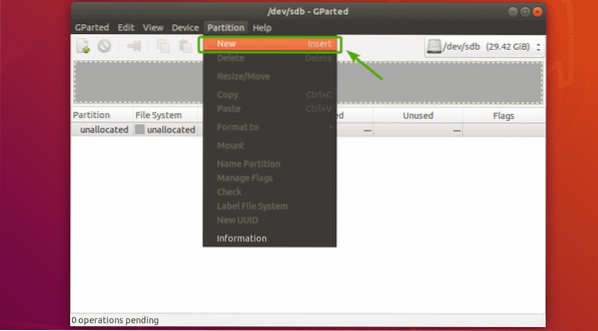
Требало би да се појави нови прозор.
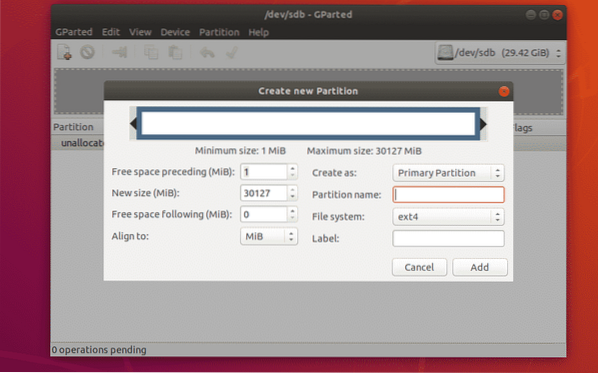
Можете да померате клизач напред-назад да бисте променили величину партиције. Величину нове партиције такође можете откуцати директно у Нова величина (МиБ) оквир за текст како је означено на снимку екрана испод.
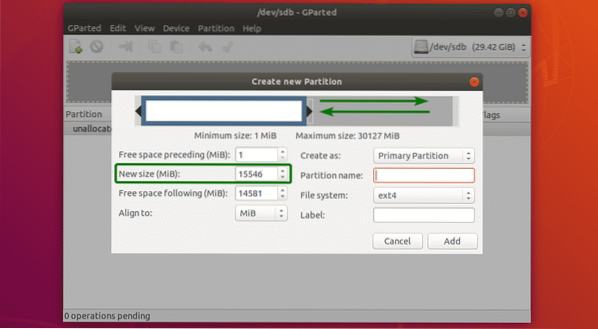
Такође можете изабрати систем датотека за нову партицију помоћу Систем датотека падајући мени. Подразумевано, ект4 је изабрано. Ово је једна од ствари која ми се свиђа код ГПартеда. Форматира партицију у ваш жељени систем датотека када креирате нову партицију.
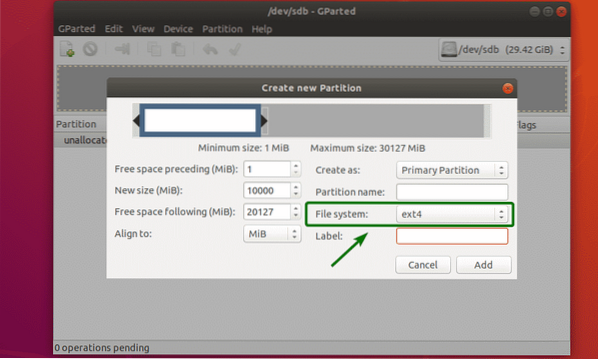
Као што видите, ГПартед подржава пуно система датотека. Овде треба да буду омогућени системи датотека који су инсталирани на вашем рачунару. Они који нису инсталирани тренутно су онемогућени. Да бисте овде омогућили оне са инвалидитетом, мораћете да инсталирате системе датотека на свој рачунар.
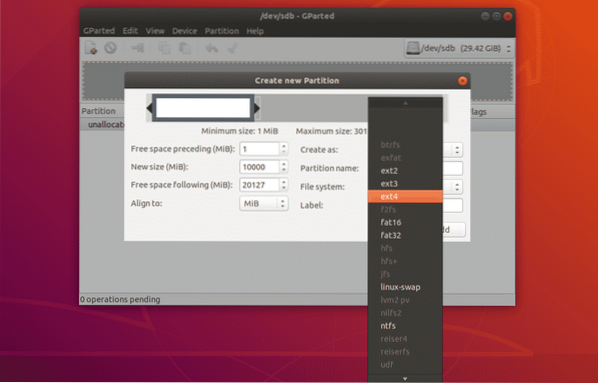
Такође можете да укуцате а Назив партиције и а Ознака за вашу нову партицију. Они се користе за олакшавање препознавања партиције, ништа друго. Такође их можете оставити празне ако желите. Они су потпуно необавезни.
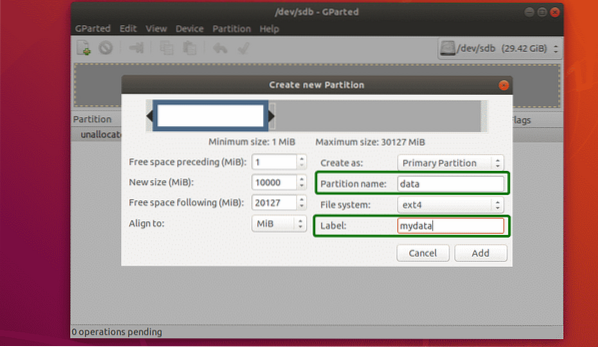
Као што видите, креирана је партиција. Али промене се не чувају трајно. Да бисте сачували промене, кликните на икону ознаке као што је означено на снимку заслона испод.
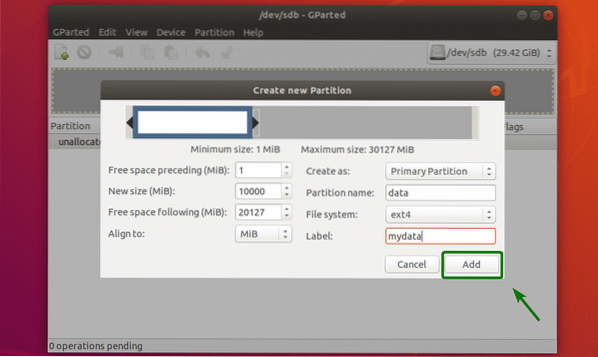
Сада кликните на Применити.
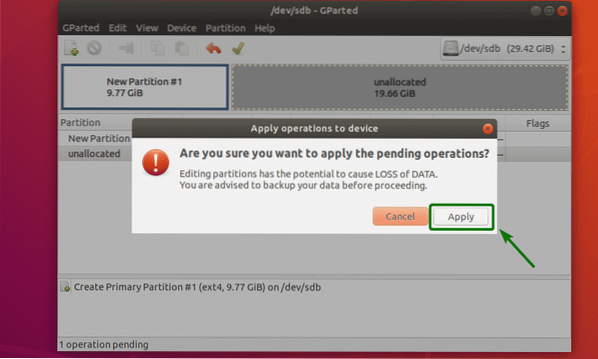
Нова партиција се форматира.
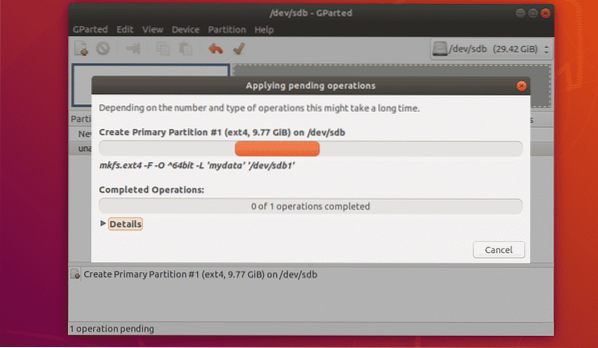
Када је готово, кликните на Близу.
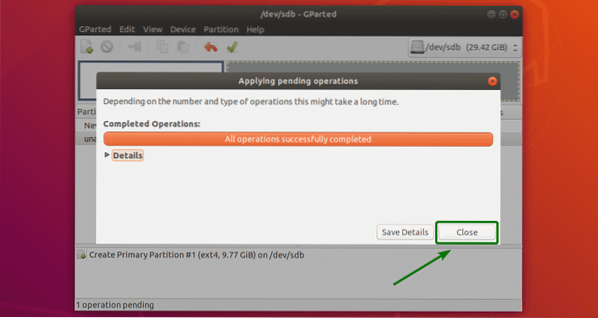
Као што видите, креира се нова партиција.
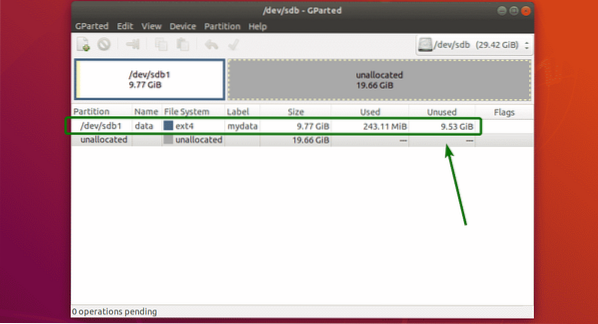
Промена величине партиција:
Постоје 2 операције промене величине које можете извести на партицији, Проширити и Скупља. Да бисте проширили партицију, морате имати нераспоређени слободни простор након те партиције. Да бисте променили величину партиције, кликните десни клик на партицију и кликните на Промени величину / помери.
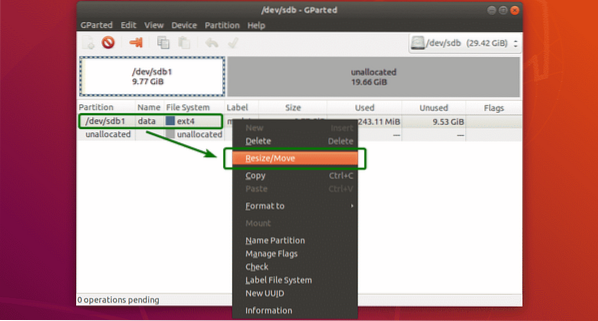
Сада можете да користите ручицу да проширите или смањите партицију. Такође можете укуцати нову величину партиције директно на Нова величина (МиБ) поље за текст.
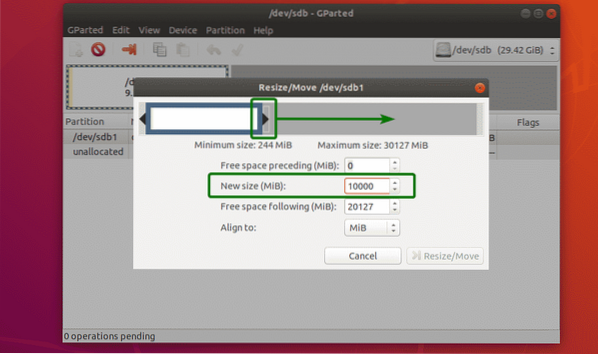
Када завршите, кликните на Промени величину / помери.
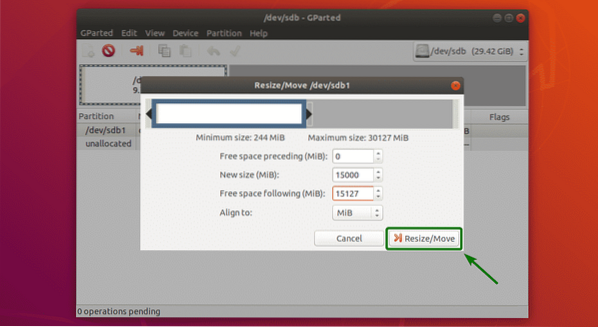
Ако је све у реду, кликните на икону за означавање да бисте трајно сачували промене.
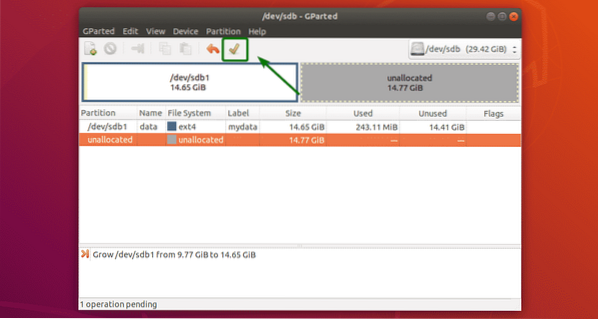
Сада кликните на Применити да потврди операцију.
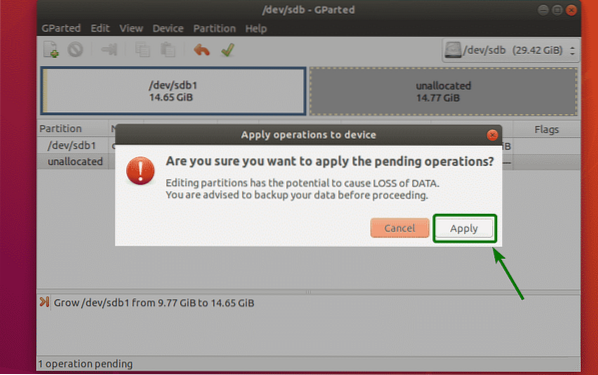
Измене треба применити. Сада кликните на Близу.
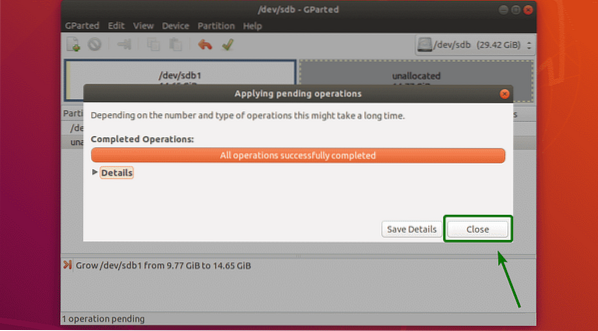
Као што видите, партицији је промењена величина.

Брисање партиција:
Направио сам нову партицију да демонстрирам како се партиције бришу помоћу ГПартеда. Тренутно табела партиција изгледа овако:
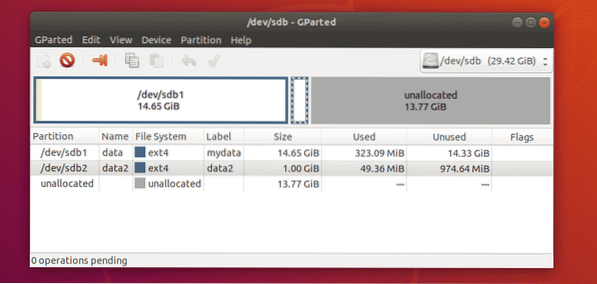
Да бисте избрисали партицију, кликните десни клик на партицију и кликните на Избриши.
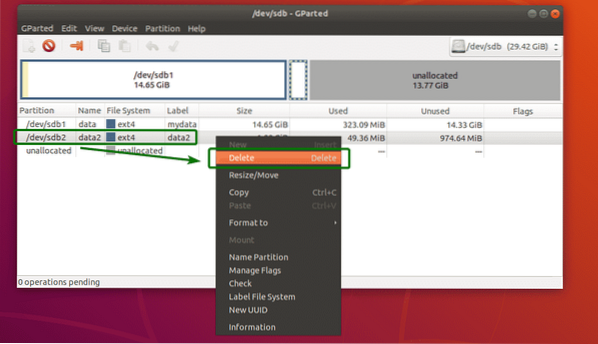
Сада, да бисте трајно сачували промене, кликните на икону ознаке као што је означено на снимку заслона испод.
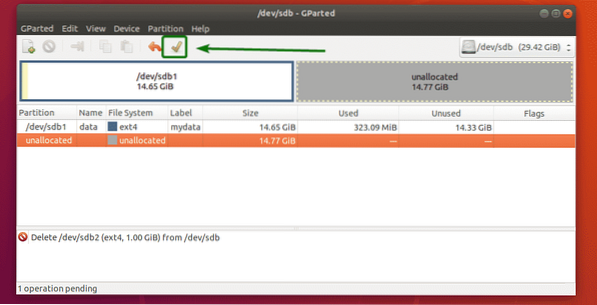
Сада, да бисте потврдили операцију, кликните на Применити.
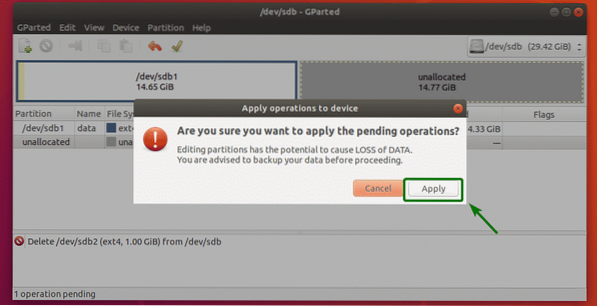
Када је операција завршена, кликните на Близу.
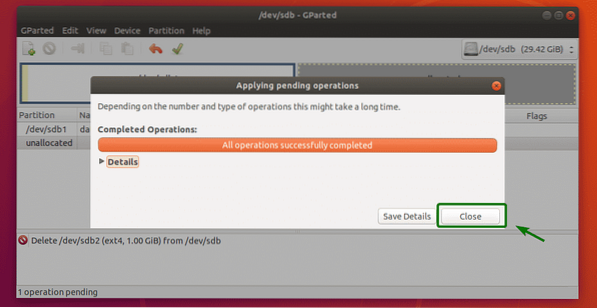
Као што видите, партиција је избрисана.

Форматирање партиције са ГПартед:
Да бисте форматирали партицију помоћу ГПартеда, кликните десни клик на партицију и кликните на Формат у и изаберите тип система датотека на који желите да се форматира партиција.
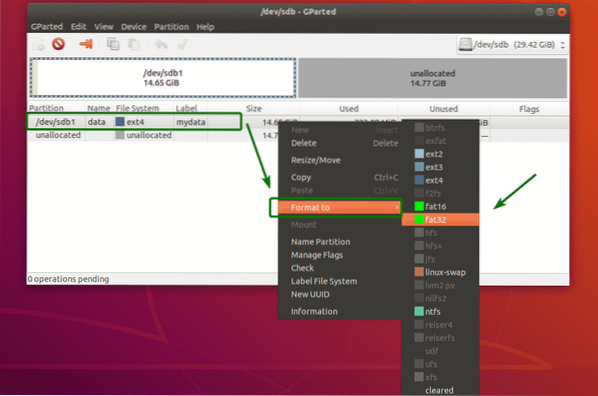
Сада, да бисте трајно сачували промене, кликните на икону ознаке као што је означено на снимку заслона испод.
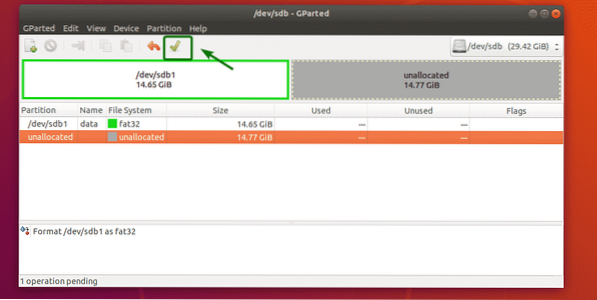
Сада кликните на Примени.
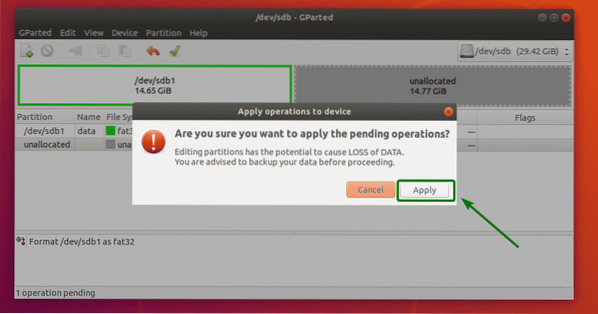
Када је операција завршена, кликните на Близу.
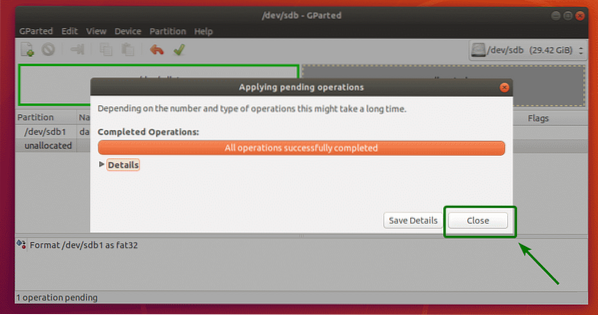
Као што видите, партиција је форматирана у новоизабрани тип датотечног система.
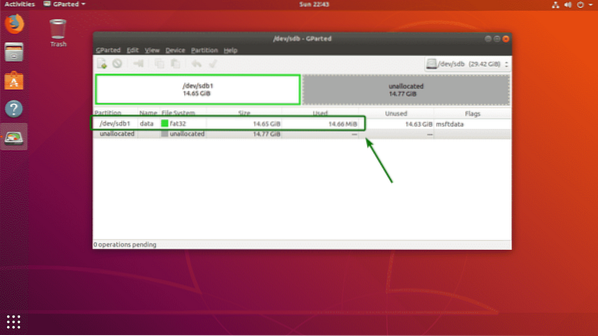
Дакле, тако користите ГПартед на Убунту-у за основно партиционирање и управљање диском. Хвала вам што сте прочитали овај чланак.
 Phenquestions
Phenquestions


