Претходно смо вам показали како да се даљински повежете са вашим Линук рачунаром са Виндовс-а (кликните овде). Е сад, шта ако требате да пренесете неке датотеке између Виндовс и Линук система?
Па, УСБ погон је користан за једноставан пренос података. За велики број датотека у различито време потребан вам је још један ефикасан метод. Препоручена опција је пренос података између Линука и Виндовс-а помоћу локалне мреже. Једноставним и брзим једнократним подешавањем можете да делите датотеке између различитих машина.
Дељење датотека између Линук и Виндовс система
У овом упутству ћемо вас провести кроз дељење датотека између Убунту-а и Виндовс машина преко локалне мреже, а такође ћемо вам показати и како преносити датотеке између Виндовс-а и Линук-а на исти рачунар.
Преко мреже
Пренос датотека између Убунту-а и Виндовс-а може се извршити на више начина, али у овом упутству ћемо размотрити следеће популарне методе:
- Пренос датотека између Убунту-а и Виндовс-а путем ССХ-а.
- Преносите датотеке између Убунту-а и Виндовс-а помоћу Самбе.
- Пренос датотека између Убунту-а и Виндовс-а помоћу дељених мрежних фасцикли.
1. метод: Пренос датотека између Убунту-а и Виндовс-а путем ССХ-а
Овим начином треба да инсталирате и омогућите ССХ услугу на Убунтуу. Такође, потребна нам је ССХ клијентска апликација на Виндовс-у. У овом упутству ћемо користити Путти. Даље ћемо користити командну линију за дељење датотека преко мреже.
Корак 1. Инсталирајте ССХ пакет на Убунту помоћу следеће наредбе.
судо апт инсталл опенссх-сервер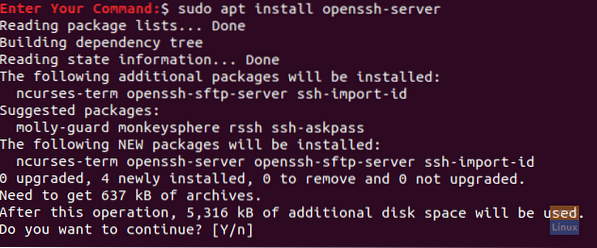
Корак 2. Након што се инсталација успешно заврши, можете да проверите статус ССХ услуге помоћу следеће наредбе.
судо сервис ссх статус
Излаз наредбе требао би изгледати као приказ заслона испод:
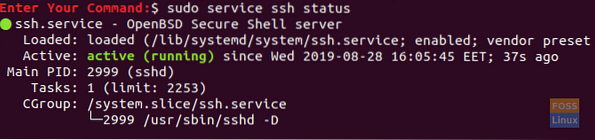
Ако услуга није покренута, можете је користити следећу команду да бисте је покренули:
судо сервис ссх старт
Такође, да бисте омогућили да се ССХ услуга покреће сваки пут када се систем покрене, можете користити следећу команду:
судо сервице ссх енабле
3. корак. Инсталирајте пакет нет-тоолс.
судо апт инсталл нет-тоолс
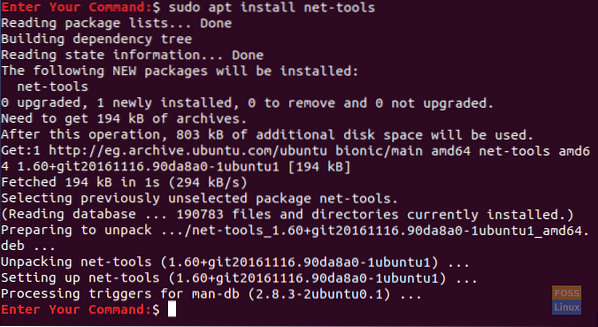
4. корак. Извршите следећу наредбу да бисте добили ИП вашег Убунту уређаја.
ифцонфиг

Корак 5. Са ваше Виндовс машине требају нам ССХ клијент (који је Путти) и ПСЦП. ПСЦП се сматра алатком за безбедно копирање која се користи заједно са Путти-јем за сигуран пренос датотека преко мреже.
Оба (Путти и ПСЦП) можете преузети са званичне веб локације Путти. (Кликните овде.) Молимо вас да узмете у обзир да ће Путти морати да се инсталира док ПСЦП неће. Морате ставити ПСЦП.еке у погону „Ц: \“ који ће се користити, као што бисте ускоро видели.
Корак 6. Сада отворите истраживач датотека и користите следећу наредбу за покретање пренос датотека са Виндовс машине на Убунту.
ц: \ псцп "Ц: \ Водичи за Убунту \ Виндовс дељена фасцикла \ Виндовс дељена фасцикла.ткт "хендадел @ 192.168.1.8: датотека за дељење прозора.ткт

Корак 7. Даље, требало би да унесете своју Убунту лозинку.
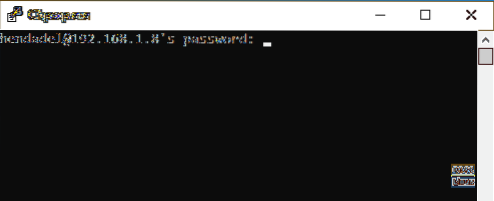
Корак 8. Након успешног уноса лозинке, наредба ће копирати текстуалну датотеку са вашег Виндовс рачунара у ваш Убунту дом. Сада можете проверити свој кућни директоријум и тамо бисте требали пронаћи датотеку.
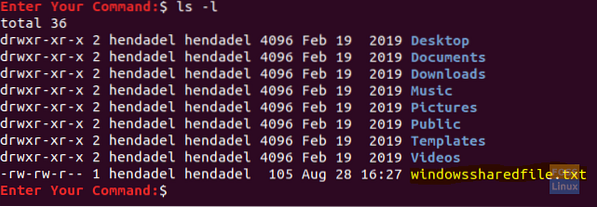
Корак 9. Сад у случају да треба пренесите датотеке са Убунту машине на Виндовс, отворите истраживач датотека са Виндовс машине и користите следећу наредбу. Будите пажљиви и не заборавите тачку на крају команде.
ц: \ псцп хендадел @ 192.168.1.8: убунтусхаред .

Извршавањем претходне команде, требало би да унесете лозинку вашег Убунту рачунара. Даље, датотека се преноси из Убунту-а у тренутни Виндовс директоријум.

2. метод: Пренос датотека путем Самбе
Овим методом ћемо инсталирати пакет Самба на Убунту. Штавише, користите Виндовс апликацију за повезивање са Убунту дељеним директоријумима.
Корак 1. Инсталирајте пакет Самба на Убунту помоћу следеће наредбе.
судо апт инсталирај самба
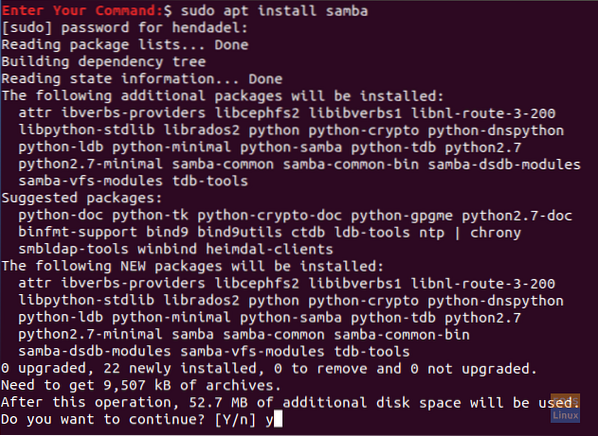
Корак 2. Можете подесити лозинку за самба схаре на следећи начин.
судо смбпассвд -хендадел
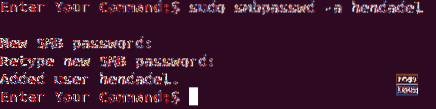
где је хендадел Убунту корисник који ћете користити док приступате Убунту дељеном директоријуму.
3. корак. Направимо директоријум који се користи за дељење датотека.
мкдир / хоме / хендадел / УбунтуСхаредДир

4. корак. Помоћу омиљеног уређивача текста отворите конфигурациону датотеку самбе.
судо ви / етц / самба / смб.цонф

Корак 5. Додајте следеће редове на крај датотеке конфигурације самбе.
[УбунтуСхаредДир] патх = / хоме / хендадел / УбунтуСхаредДир доступан = да важећи корисници = хендадел само за читање = не може се прегледати = да је јавни = да се може писати = да
Датотека за конфигурацију самбе требало би да воли следеће:
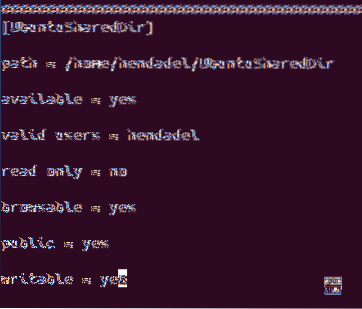
Сачувајте и изађите из конфигурационе датотеке самба.
Корак 6. Поново покрените услугу самба помоћу следеће наредбе:
судо сервис смбд рестарт

Корак 7. На Виндовс машини отворите апликацију за покретање из менија Старт и унесите ИП Убунту машине са заједничким именом директорија на следећи начин.
\ 2.168.1.8 \ УбунтуСхаредДир
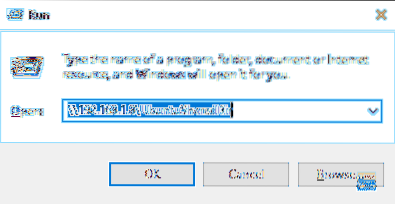
Притисните дугме ОК да бисте наставили.
Корак 8. Појавиће се Виндовс Сецурити порука, требало би да унесете корисничко име и лозинку за самба. Затим притисните дугме ОК да бисте наставили.
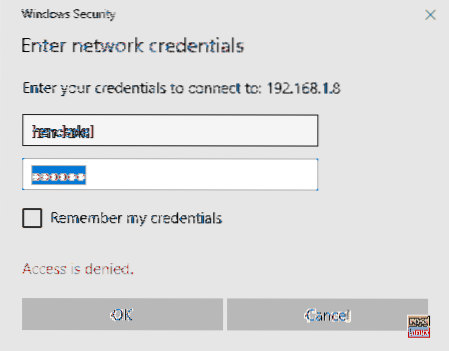
Корак 9. Сада бисте требали имати приступ дељеном директоријуму Убунту-а и можете преносити датотеке.
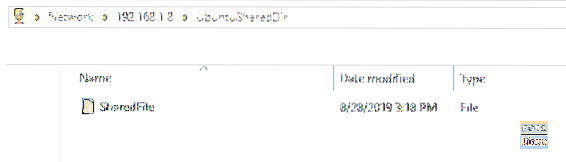
3. метод: Заједничке мрежне фасцикле
Ово је најлакши метод међу свима. На овај начин делимо било који директоријум са Виндовс машине да би био видљив на Убунту машини.
Корак 1. На Виндовс машини кликните десним тастером миша на икону мрежних веза у десном дну траке задатака.

Корак 2. Изаберите „Опен Нетворк & Интернет Сеттингс.”
3. корак. Затим одаберите „Опције дељења.”
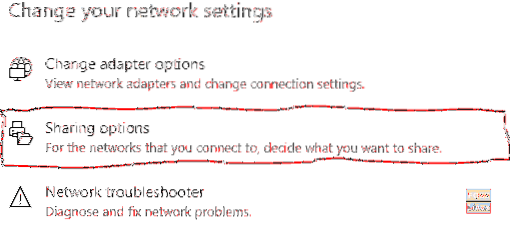
4. корак. Сада из свог тренутног мрежног профила одаберите следеће опције:
- Укључите откривање мреже.
- Укључите дељење датотека и штампача.
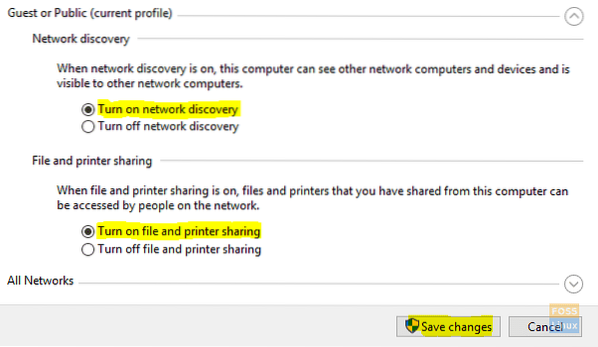
Не заборавите да сачувате промене.
Корак 5. Сада отворите истраживач датотека и идите у директоријум који треба да делите. Кликните десним тастером миша на фасциклу, а затим одаберите Својства.
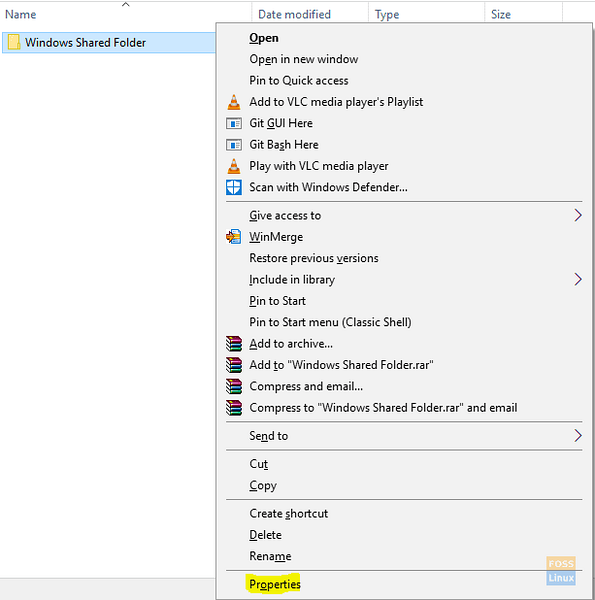
Корак 6. Након отварања својстава директоријума, изаберите картицу Дељење. Такође, изаберите дугме Напредно дељење.
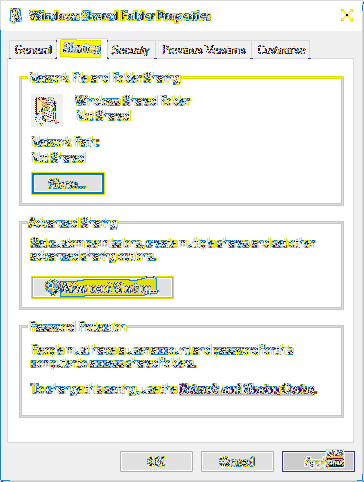
Корак 7. Означите поље „Дели ову фасциклу“.
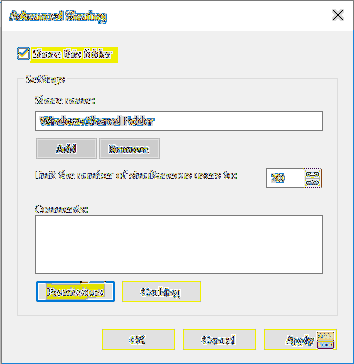
У случају да је потребно да поставите дозволе у дељеној фасцикли као што је (Реад, Врите), можете да изаберете дугме за дозволе и поставите своје дозволе.
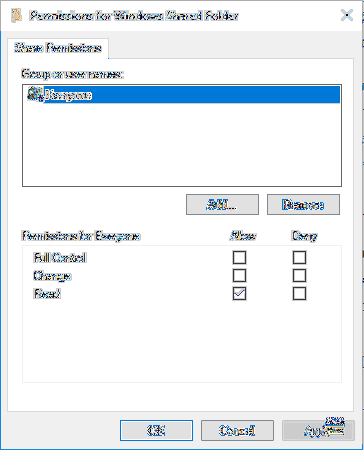
Притисните дугме ОК да бисте наставили.
Корак 8. Сада из Убунту машине отворите прегледач датотека.
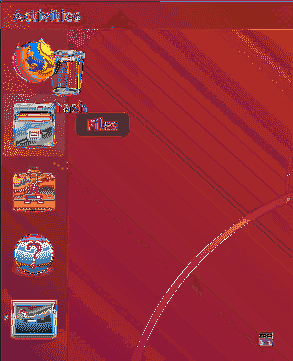
Корак 9. На левој табли одаберите „Отхер Лоцатионс.”
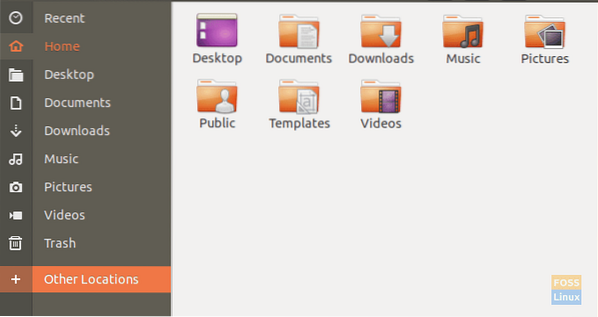
Корак 10. На доњој траци унесите ИП адресу Виндовс машине и путању до дељене фасцикле на следећи начин:
смб: // 192.168.1.6 / Виндовс дељена фасцикла

Затим притисните дугме Цоннецт.
11. корак. Треба да се појави порука за потврду идентитета. Унесите своје корисничко име и лозинку. Притисните дугме Цоннецт да бисте наставили.
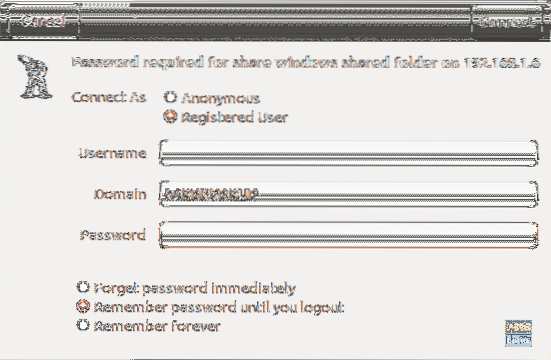
Корак 12. Даље, требали бисте да видите своју Виндовс дељену фасциклу. Сада можете да преносите датотеке између две машине.
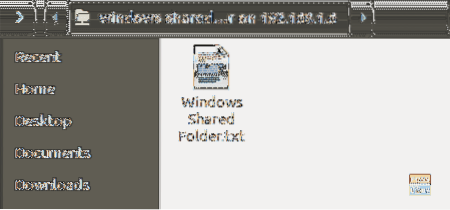
Пренос датотека између Виндовс и Линук на истој машини
Претходно смо погледали како можемо да делимо датотеке између Линук и Виндовс ПЦ рачунара преко мреже. Неки од услужних програма који су се користили су ССХ, Самба и дељене мрежне фасцикле. Овде ћемо размотрити релативно сличну ситуацију само што ће овај пут бити на истој машини.
Можда се питате зашто не можемо копирати датотеке директно са Линук партиције на Виндовс партицију и обрнуто? Једноставан одговор је тај; Једном ће успети, а другом неће. Погледајмо разлоге који стоје иза овога.
Зашто није лако
Формат партиције НТФС који користи Виндовс не подржава дозволе за Линук датотеке. Стога не можемо размишљати о инсталирању Линука на НТФС партицију која није Ект4. С друге стране, Виндовс не може читати Линук систем датотека, иако Линук системи могу читати НТФС партицију. У већини случајева Линук партиција није наведена у „Овај рачунар ” одељак о оперативном систему Виндовс у двоструком покретању. Стога можете копирати датотеку са Виндовс партиције на Линуку, али не и обрнуто.
Једноставно решење
Имајући у виду горње информације, морамо пронаћи начин да фаворизујемо оба оперативна система и не бисмо постављали проблеме са оштећењем података. На пример, ако избришете или измените било коју датотеку на Виндовс партицији док јој приступате са Линуком, постоји велика вероватноћа да ће Виндовс покренути неке грешке при покретању.
Будући да Линук не може да ради на НТФС или ФАТ32 партицији, а Виндовс не може да чита Линук систем датотека, мораћемо да конфигуришемо трећу партицију којој могу да приступају оба оперативна система. Ова трећа партиција ће садржавати датотеке које се често деле. Назовимо то СхаредПартитион.
Можемо користити друге методе за дељење датотека, укључујући спољну меморију попут УСБ-а или мрежну меморију попут Гоогле диска и ДропБок-а. Међутим, оне су досадне јер ће једном бити потребно поновно покретање система да би се пребацио са једног ОС на други, док други метод зависи од пропусности.
Направите СхаредПартитион
Без обзира да ли имате ССД или тврди диск, требат ће нам најмање четири партиције:
- Линук партиција
- Виндовс партиција
- СВАП простор
- Дељена партиција (НТФС)
Верујем да већ имате прва три. Да бисте креирали СхаредПартитион, можете безбедно погледати наш пост на тему „Стварање или промена величине партиција у Линуку.„Обавезно форматирајте на НТФС. Поред тога, можда ћете морати да разумете табелу партиција која се користи на вашим погонима. То може бити ГПТ или МБР. Наш пост о „Покретању Линука или Виндовс-а са УСБ уређаја“ даје вам свеобухватан водич о томе. Такође ћете схватити предност једног над другим.
До овде већ имамо СхаредПартитион којима могу да приступе оба оперативна система. Међутим, можда ћемо морати извршити неке конфигурације попут Аутоматског монтирања на Линуку и постављања као задате локације за разне датотеке.
Конфигуришите аутоматско постављање на Линук
Морамо извршити неколико команди на командној линији. Ако тек започињете, не паничите. Копирајте и налепите наредбе онако како су доле. Наша Линук дистрибуција коју смо изабрали у овом посту је Убунту 20.04 ЛТС.
Белешка: Не заборавите да замените име СхаредПартитион са ознаком ваше нове партиције у било којој од наредби.
Корак 1. Инсталирајте управљачки програм нтфс-3г, који омогућава Линуку да чита и пише НТФС партиције.
судо апт инсталирај нтфс-3г

Корак 2. Направите директоријум у који ћемо монтирати нашу нову партицију.
судо мкдир / медиа / СхаредПартитион

3. корак. Набавите УУИД (универзално јединствени идентификатор) нове СхаредПартитион помоћу наредбе доле.
судо блкид
Требали бисте видети овакав излаз.

Копирајте УУИД СхаредПартитион. УУИД идентификује партицију у датотеци / етц / фстаб.
4. корак. Пошто ћемо уређивати датотеку / етц / фстаб, креирајте резервну копију помоћу наредбе доле.
судо цп / етц / фстаб / етц / фстаб.резервна копија
Корак 5. Извршите доњу команду за уређивање / етц / фстаб помоћу нано уређивача.
судо нано / етц / фстаб
Требали бисте видети прозор попут доњег. Додајте следећи ред на крају, али не заборавите да замените УУИД својим.
# СхаредСтораге УУИД = 66Е53АЕЦ54455ДБ2 / медиа / СхаредПартитион / нтфс-3г ауто, усер, рв 0 0
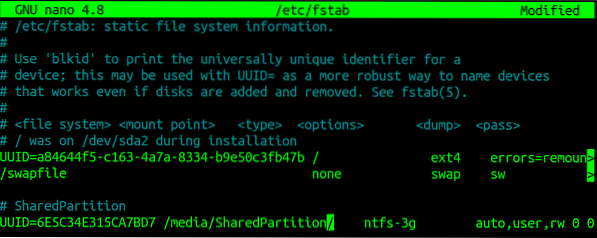
После овог корака, поново покрените рачунар. Сада би требало да видите СхаредПартитион постављен исподОтхер Лоцатионс ' мени.
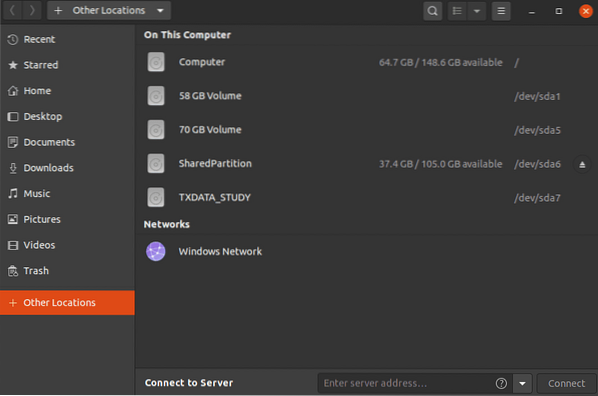
Конфигуришите своје посебне мапе (Линук)
Посебне мапе у Линуку су оне које су присутне у вашем почетном директоријуму. Укључују радну површину, документе, видео записе итд. Извршите доњу команду да бисте уредили њихове путање.
судо нано .цонфиг / усер-дирс.дирс
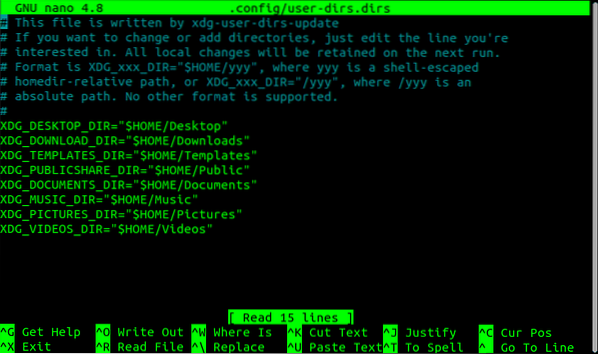
Сада морамо да уредимо путање тако да воде до наше СхаредПартитион постављене у / медиа / СхаредПартитион. На пример, за Преузимања ћемо додати путању „/ медиа / СхаредПартитион / Довнлоадс ” и обришите „$ ХОМЕ / Преузимања ” пут. Након примене промена, требало би да имате нешто слично овоме:
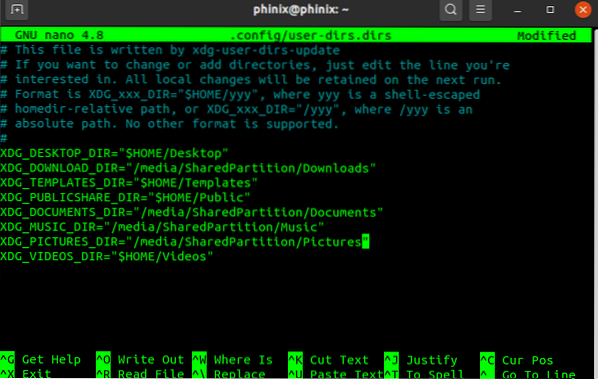
Сачувајте промене и затворите Нано едитор.
Конфигуришите посебне фасцикле (Виндовс)
Корак 1. Отворите Филе Екплорер и откуцајте %профил корисника% на траци за адресу. Притисните ентер.
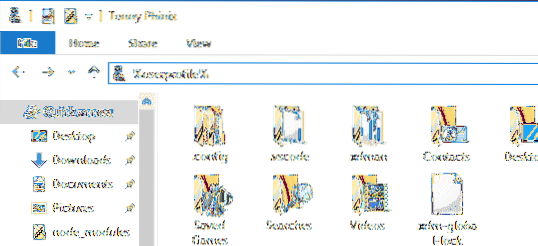
Корак 2. Изаберите фасциклу, рецимо Преузимања, којој желите да приступите у оба оперативна система. Кликните десним тастером миша и одаберите опцију својстава.
3. корак. У искачућем прозору који се отвори изаберите картицу Локација.
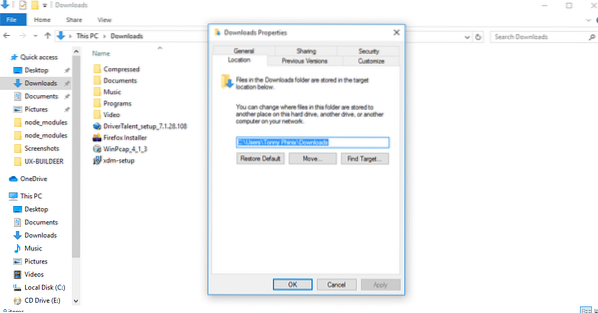
Видећете подразумевану путању до локације за преузимање.
4. корак. Кликните на Потез дугме. То ће отворити прозор у којем ћете одабрати нову путању за преузимање. Дођите до свог СхаредПартитион и изаберите мапу Преузимања која је већ креирана у Линуку. Кликните на Изабери фасциклу дугме.
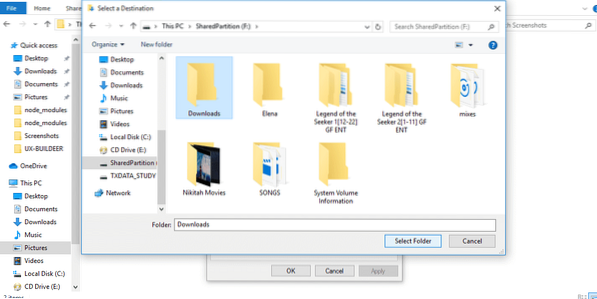
Корак 5. Кликните на дугме Примени да бисте поставили промене.
Видећете искачући прозор у којем се тражи да садржај у старој фасцикли преместите на ово ново место. Кликните ОК.
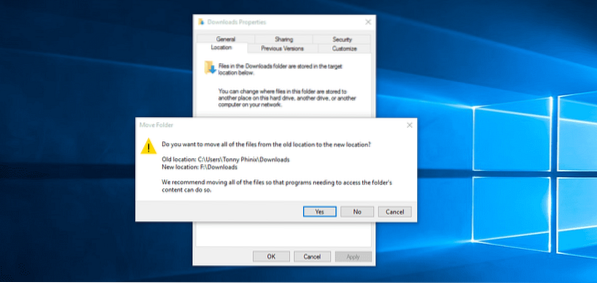
То је то. Сада можете наставити да радите исто за остале мапе. Сада, све што уштедите на овим директоријумима, нпр.г., Документи на Виндовс-у биће доступни на Линук-у у директоријуму Доцументс.
Коришћење друге партиције за дељење датотека између два оперативна система је најпоузданија опција јер Виндовс не може читати Линук систем датотека без коришћења софтвера треће стране. Овом методом не треба да имате дупликате датотека. Оба оперативна система могу читати и писати на истој партицији.
 Phenquestions
Phenquestions



