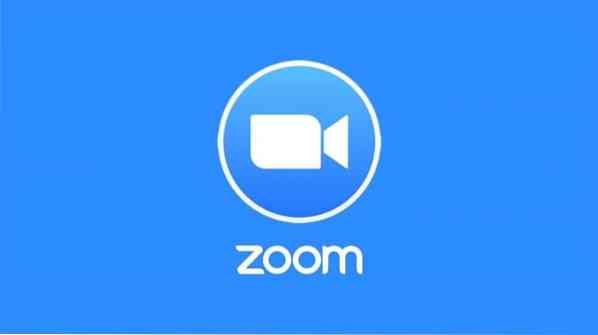
1. метод: Коришћење прозора конзоле / терминала
Прво проверите своју веб камеру и микрофон, јер се апликација ЗООМ за конференције ослања на ове периферне уређаје.
Корак 1: Ажурирајте АПТ
Као и увек, прво ажурирајте АПТ. Отворите прозор терминала на радној површини Убунту-а и откуцајте следеће команде.
$ судо апт упдате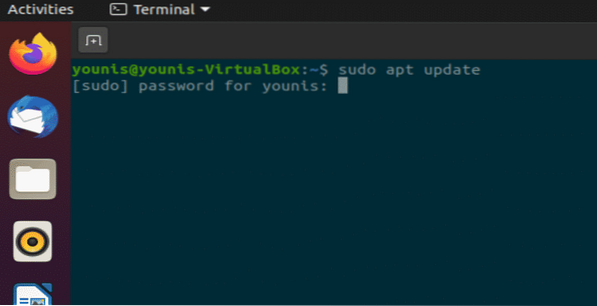
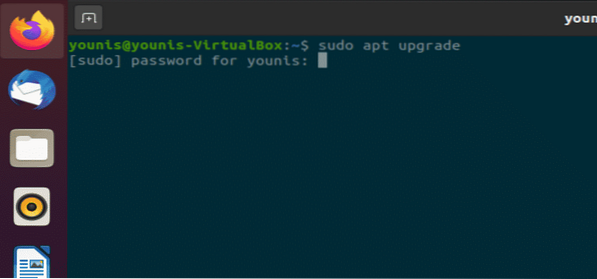
Корак 2: Инсталирајте Зоом-Цлиент
Извршите следећу наредбу у прозору терминала да бисте инсталирали ЗООМ клијент. Од вас ће се тражити лозинка, јер инсталација захтева роот привилегије.
$ судо снап инсталл зоом-цлиент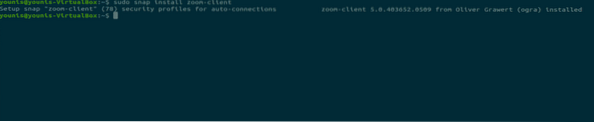
Ово ће преузети и инсталирати апликацију ЗООМ клијента из складишта софтвера Убунту.
Корак 3: Покрените ЗООМ
У прозору терминала извршите следећу наредбу да бисте почели да користите ЗООМ.
$ зоом-клијент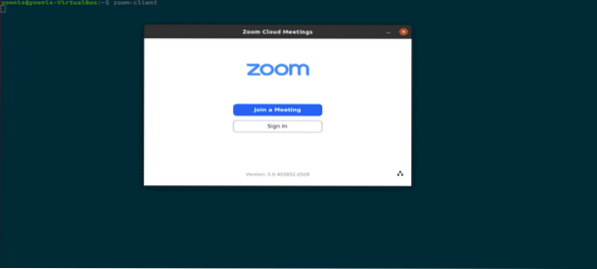
Слика: ЗООМ екран за пријаву.
Метод 2: (ГУИ МЕТХОД) Коришћење Убунту софтверског центра
Сада ћу вам показати како инсталирати ЗООМ методом графичког корисничког интерфејса (ГУИ).
Корак 1: Отворите Софтваре Центер
Кликните на Активности на радној површини иу траку за претрагу откуцајте „софтвер“ и кликните на њега, као што је приказано на следећем снимку.
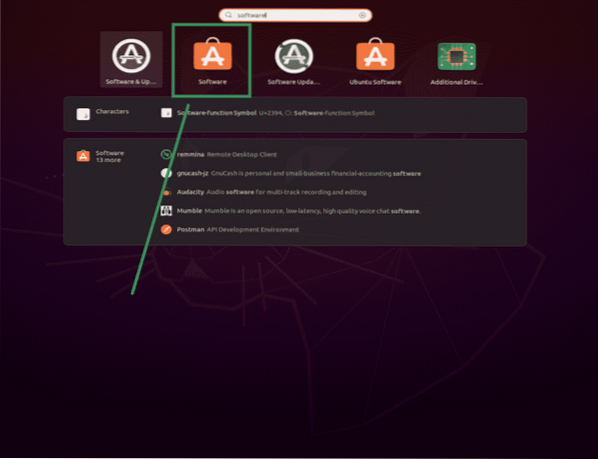
Слика: Избор софтверског центра.
Корак 2: Потражите ЗООМ у софтверском центру
У Убунту Софтваре Центер, откуцајте „зум“ у траку за претрагу и кликните на њу, као што је приказано на следећем снимку.
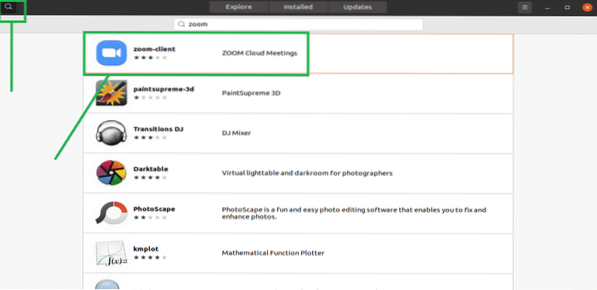
Слика: Потражите ЗООМ клијента у траци за претрагу.
Корак 3: Инсталирајте ЗООМ Цлиент Апп
Кликните на дугме „Инсталирај“ и инсталираће се ЗООМ клијентска апликација.
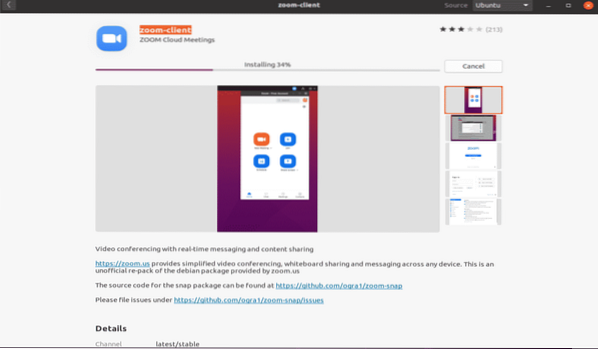
Слика: Инсталирање ЗООМ клијента у Софтверском центру.
Корак 4: Покрените Зоом
Да бисте покренули ЗООМ клијент, кликните на дугме „Покрени“ након инсталације.
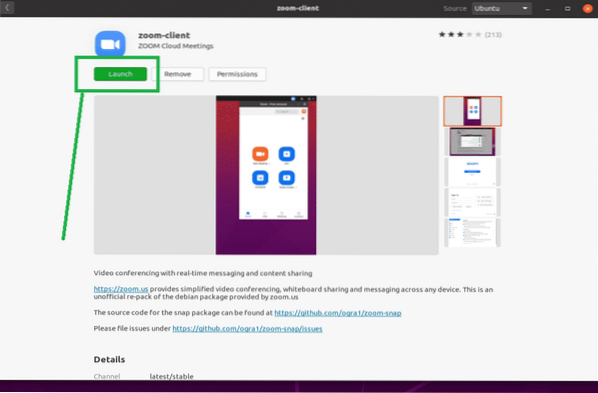
Слика: Покрените апликацију ЗООМ кликом на зелено дугме.
Корак 5:
Честитамо, ЗООМ је спреман.
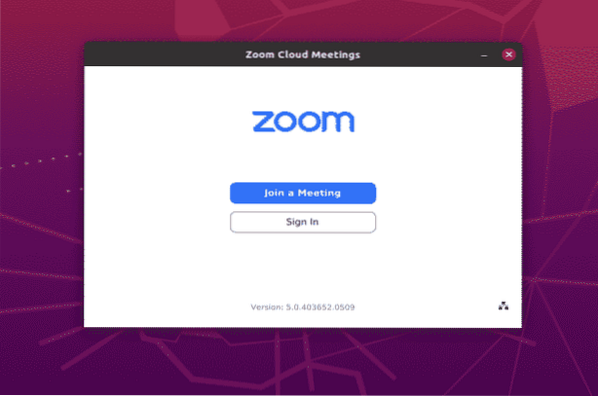
Слика: Заслон за пријављивање апликације ЗООМ.
Закључак
Инсталирање апликације ЗООМ је врло лако у Убунту 20.04. Овај чланак вам је показао две једноставне методе за инсталирање и коришћење апликације ЗООМ на Убунту 20.04 Фоцал Фосса.
 Phenquestions
Phenquestions


