Корисници оперативног система Виндовс који желе да користе Линук или га бар први пут испробају могу изгледати изгубљено у томе како да то раде. Прва мисао је да би кориснику требала посебна машина само за Линук софтвер или да би требало да замени Виндовс са Линуком на својој Виндовс машини.
Али то није случај. Овај чланак ће објаснити како да инсталирате Убунту на Виндовс хост машину помоћу ВиртуалБок-а.
Инсталирање Убунту-а на ВиртуалБок на Виндовс-у
Да бисте следили ово упутство, мораћете да преузмете Убунту и Виртуалбок.
Инсталирање ВиртуалБок-а:
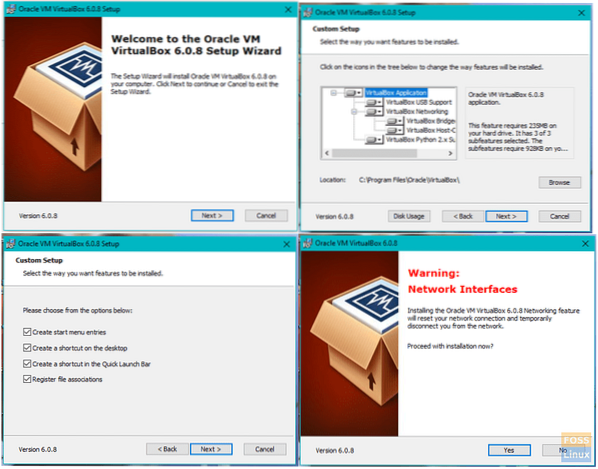
Након што преузмете ВиртуалБок, идите до фасцикле за преузимање и двапут кликните на програм за инсталирање ВиртуалБок.
-
- Екран добродошлице је први екран који се појавио. Кликните Следећи да се крене даље.
- Сами ћете одабрати које компоненте желите да инсталирате. Препоручујем да оставите изабране подразумеване опције. Кликните Следећи да бисте прешли на следећи екран.
- На екрану Прилагођено подешавање одаберите фасциклу у коју желите да се инсталира ВиртуалБок. Кликните Следећи.
- На овом екрану ћете одабрати хоћете ли креирати пречицу на радној површини или не. Кликните Следећи опет.
- То ће бити заслон мрежног упозорења, а ви ћете одабрати да.
- Сада сте спремни за инсталацију ВиртуалБок-а, па кликните Инсталирај да бисте започели инсталацију.
Напомена: Током инсталације ВиртуалБок-а од вас ће се можда тражити да дозволите дозволе за инсталирање апликације и желећете да будете сигурни да дозвољавате ове дозволе како би ВиртуалБок могао у потпуности инсталирати.
Подешавање ВиртуалБок-а:
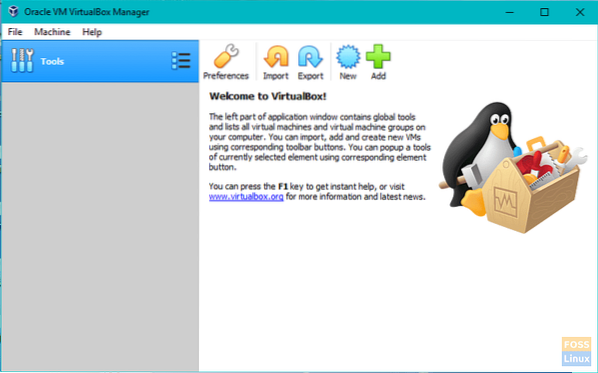
Када се инсталација ВиртуалБок-а заврши, време је да га подесите и припремите све за инсталацију Убунту-а.
-
- Након инсталације, појавиће се екран са опцијом да Покрените Орацле ВМ ВиртуалБок након инсталације. Обавезно означите поље поред ове опције, а затим кликните Заврши да бисте довршили инсталацију.
- Ако је поље у претходном кораку означено, онда је ВиртуалБок требао да почне и да вам покаже главни екран. У супротном, мораћете двапут да кликнете на икону пречице на радној површини или на икону у фасцикли у коју сте инсталирали ВиртуалБок.
- На главном екрану кликните Нова на траци са алаткама у горњем левом углу прозора.
- На следећем екрану дефинисаћете тип виртуелне машине коју желите да креирате.
-
- Унесите име у поље Име. (е.г. Убунту)
- Изаберите Линук као тип.
- Изаберите Убунту као верзија.
- Кликните Следећи.
-
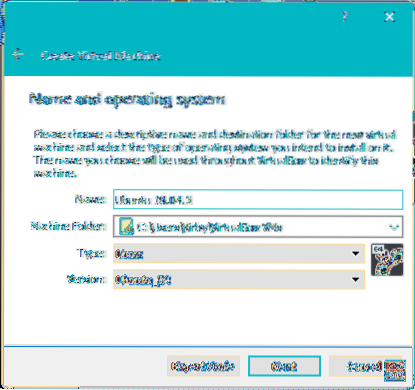
-
- На следећем екрану ћете доделити меморију виртуелној машини. Не желите да идете испод назначене минималне меморије, али такође желите да будете сигурни да је остало довољно меморије да би ваш Виндовс оперативни систем могао да настави да ради. Ако имате довољно меморије, препоручујем да повећате траку између 2 гигабајта (2048 мегабајта) и 4 гигабајта. Када преместите клизач на свој избор, кликните Следећи.
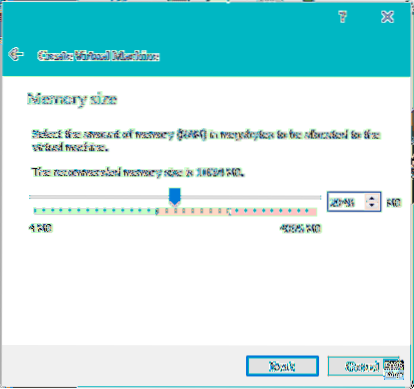
-
- Следећи корак је стварање виртуелног чврстог диска.
-
- Изаберите Направите виртуелни чврсти диск одмах а затим кликните Креирај.
- Даље, од вас ће бити затражено да изаберете коју врсту чврстог диска желите да креирате. Подразумевано је изабран ВДИ, који је изворни за ВиртуалБок. Обавезно изаберите ВДИ и кликните Следећи.
- Изаберите жељени тип чврстог диска. Чврсти диск фиксне величине креира се са максималном величином коју одаберете док чврсти диск динамичке величине по потреби додаје простор. За боље перформансе препоручујем коришћење чврстог диска фиксне величине. Када одаберете жељену врсту тврдог диска, кликните Следећи.
- Сада ћете морати да одредите количину простора на диску који ће бити додељен виртуелној машини. Не бисте смели да идете испод минимума, а ако можете да поштедите простор, препоручујем најмање 20 гигабајта. Изаберите где ће се виртуелна машина сачувати, а затим наведите величину диска. Када завршите, кликните Креирај.
-
- Следећи корак је стварање виртуелног чврстог диска.
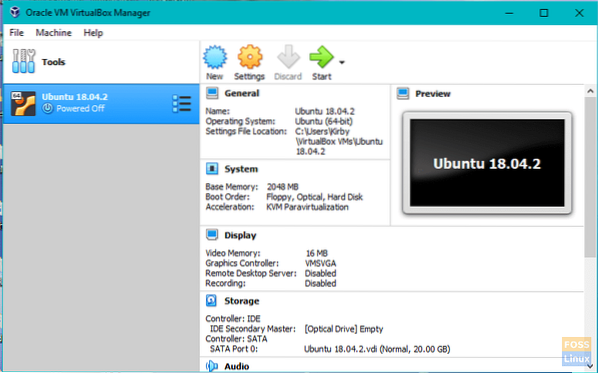
-
- Са креираном виртуелном машином време је да је покренете. притисните Почетак дугме на траци са алаткама.
- При првом покретању мораћете да изаберете диск за покретање.
-
- Кликните директоријум икону.
- Дођите до директоријума за преузимања или до места где сте преузели Убунту датотеку и изаберите Убунту ИСО.
- Кликните Почетак.
-
Инсталирање Убунту-а у ВиртуалБок:
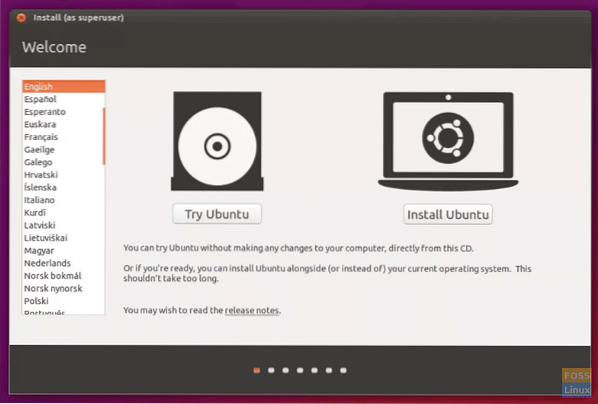
Убунту ће сада почети као активна верзија унутар ВиртуалБок-а да би прошао кораке за његову инсталацију.
-
- Изаберите језик инсталације и кликните Настави.
- Следећи екран ће вам показати статистику рачунара. Препоручујем да га прикључите на извор напајања ако сте на преносном рачунару. У дну екрана биће два поља за потврду. Морат ћете одабрати хоћете ли или не инсталирајте исправке у току. Затим одаберите хоћете ли или не инсталирајте софтвер независних произвођача. За ове изборе препоручујем инсталирање исправки у току и сачекајте да инсталирате софтвер независне компаније након инсталације.
- Кликните Настави.
- Следећи корак је подела чврстог диска. Не паничите, јер је ово стриктно за виртуелни чврсти диск на ВиртуалБоку и неће утицати на Виндовс. Изаберите Ерасе диск и инсталирајте Убунту.
- Кликните Инсталирајте одмах.
- Изаберите своју локацију кликом на мапу. Поставља временску зону. Кликните Настави.
- Изаберите језик за тастатуру.
- Изаберите тип тастатуре.
- Кликните Настави.
- На следећем екрану ћете попунити ко сте.
-
- Унесите своје име.
- Изаберите име за вашу виртуелну машину.
- Створити име.
- Креирајте лозинку и поновите лозинку.
- Изаберите да ли ћете се аутоматски пријавити или ћете за пријаву захтевати корисничко име и лозинку.
- Изаберите да ли желите да се матична фасцикла шифрира.
- Кликните Настави.
-
- Када се инсталација заврши, мораћете поново да покренете виртуелну машину. То се може учинити кликом на икону у горњем десном углу Убунту радне површине и кликом поново покренути.
Убунту је сада спреман и време је за уживање!
 Phenquestions
Phenquestions



