Инсталирање Самбе:
Прво ажурирајте кеш спремишта АПТ пакета следећом наредбом:
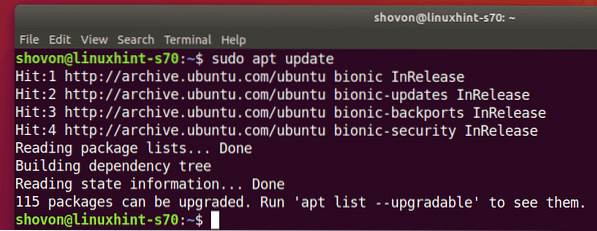
Сада инсталирајте Самбу следећом наредбом:
$ судо апт инсталирај самба смбцлиент
Да бисте потврдили инсталацију, притисните И а затим притисните
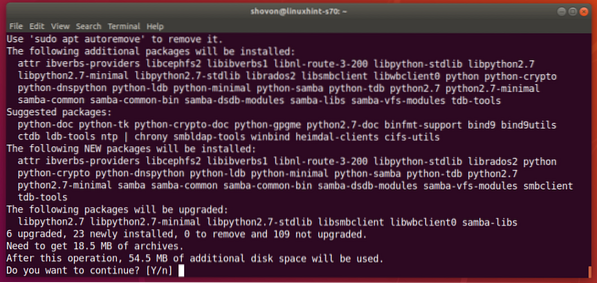
Самба треба инсталирати.
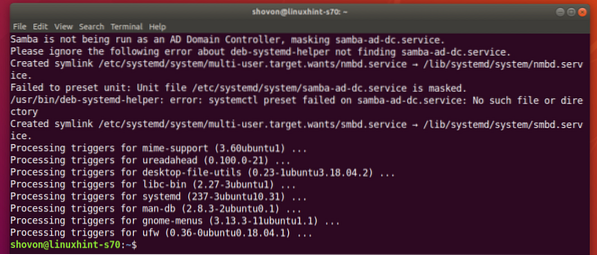
Дељење директорија са Самбом:
Једном када је Самба инсталирана, можете да делите директоријуме графички из подразумеваног Убунту менаџера датотека Наутилус.
Рецимо, желите да делите директоријум Напомене у вашем кућном директоријуму.
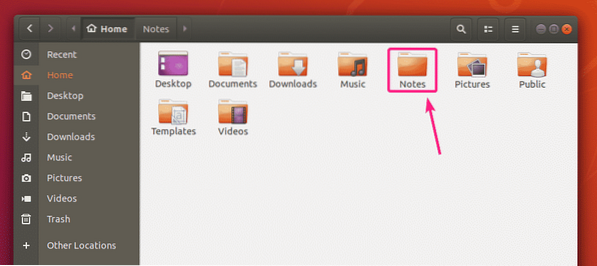
Сада кликните десним тастером миша на Напомене директоријум и кликните на Дељење локалне мреже.
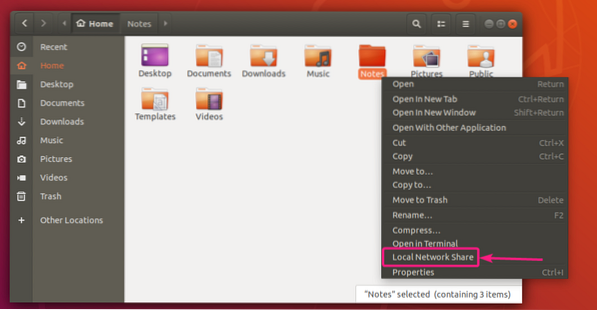
Сад, провери Подели овај фолдер поље за дељење овог директоријума са Самбом.
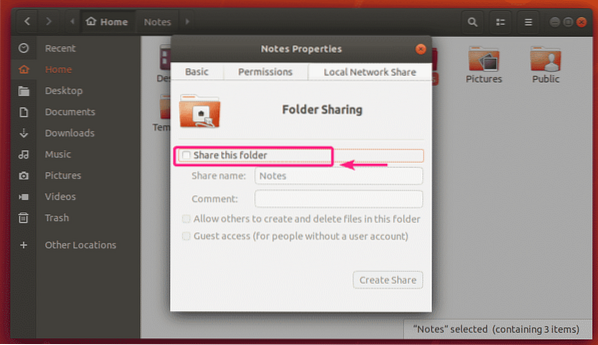
Сада укуцајте а Поделите име. Можете да унесете и опционално Коментар о уделу.
Са подразумеваном конфигурацијом, само власник дељене датотеке (корисник Линука који је власник директоријума који се дели) може имати приступ за читање и писање датотека и директорија у дељеном дељењу.
Ако желите да дозволите другим корисницима (корисницима Линука да нису власници директоријума који се дели) да креирају, преименују или бришу датотеке и директоријуме из овог дељеног простора, означите Дозволите другима да креирају и бришу датотеке у овој фасцикли поље за потврду.
Ако желите да дозволите приступ госту (неовлашћени приступ) овом дељењу, означите Гостујући приступ (за људе без корисничког налога) поље за потврду. За приступ госта не требају вам кориснички налози.
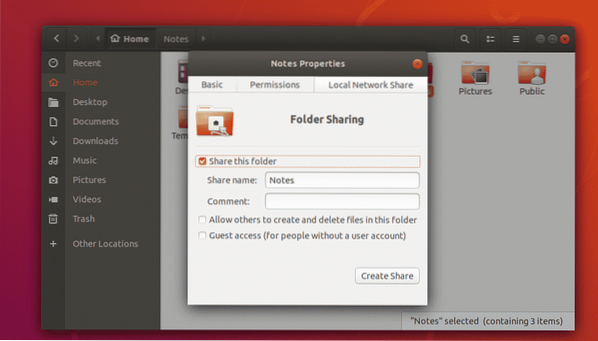
Подразумевана конфигурација ће омогућити да се само корисник који је такође власник директоријума који се дели пријављује у дељени материјал и врши измене у дељеном дељењу.
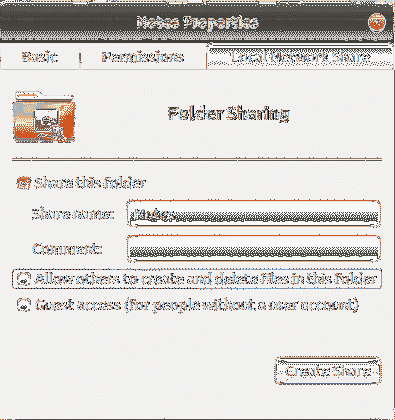
Ако желите да креирате јавну дељену заједницу у којој сви могу да приступе, креирају, уклоне и преименују датотеке и директоријуме из дељене датотеке, омогућите потврду Дозволите другима да креирају и бришу датотеке у овој фасцикли и Гостујући приступ (за људе без корисничког налога) поља за потврду као што је означено на снимку екрана испод.
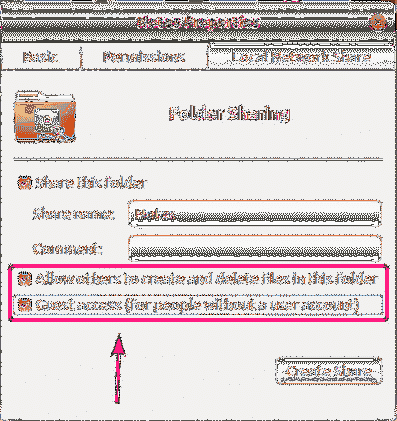
Ако желите да креирате јавни удео у коме сви могу да приступе само датотекама и директоријумима, али не могу да уклоне, преименују датотеке и директоријуме из дељеног, онда означите само Гостујући приступ (за људе без корисничког налога) поље за потврду означено на снимку екрана испод.
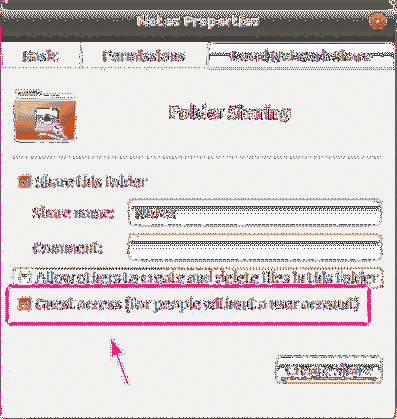
Ако желите да сви (чак и они који нису власници директоријума који се деле) који су се пријавили са корисничким именом и лозинком имају приступ упису у дељени садржај, означите Дозволите другима да креирају и бришу датотеке у овој фасцикли поље за потврду као што је приказано на снимку екрана испод.
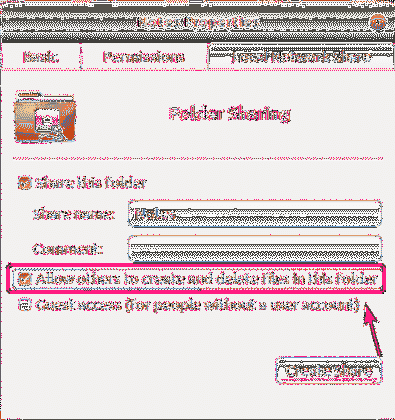
Када завршите, кликните на Цреате Схаре.
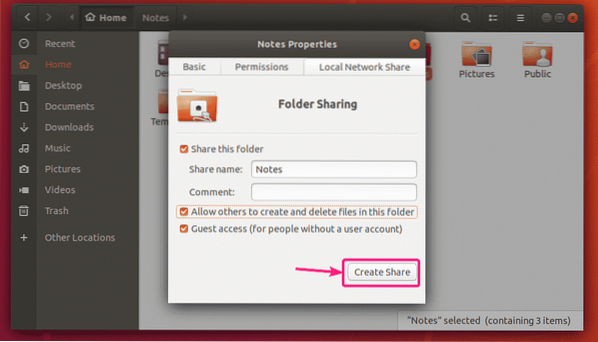
Ако се појави овај дијалошки оквир, кликните на Аутоматски додајте дозволе.
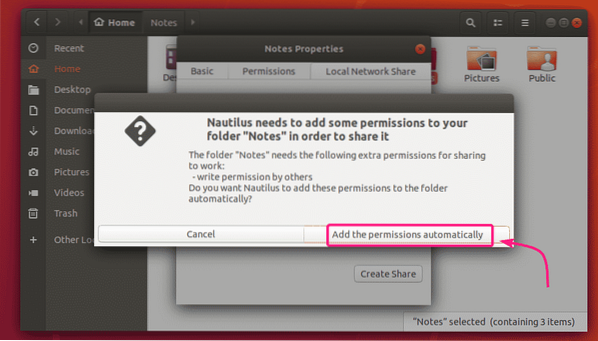
Дељење треба да буде омогућено и спремно за употребу. Сада затворите прозор за дељење директоријума.
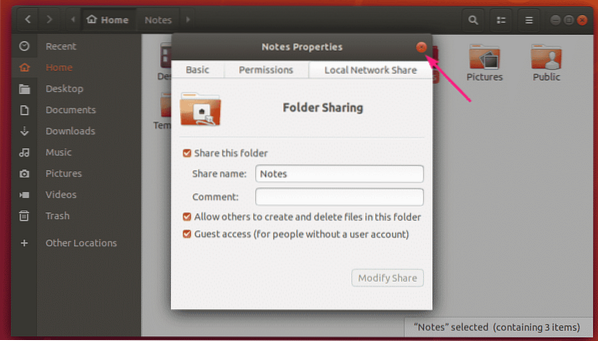
Једном када делите директоријум, икону директоријума треба променити као што можете видети на снимку екрана испод.
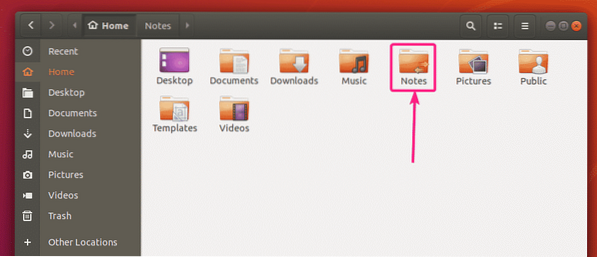
Креирање Самба корисника:
За гостујући приступ дељењима Самба није вам потребна потврда идентитета корисника. Гостове акције ће бити доступне свима на мрежи.
Али ако желите да дозволите приступ својим Самба дељењима само овлашћеним људима, онда морате да креирате Самба корисничке налоге.
Имајте на уму да су Самба кориснички налози повезани са локалним Линук системским налозима. Дакле, можете креирати само кориснике Самбе са истим именом као и локална корисничка имена система Линук.
Да бисте креирали Самба кориснички налог сховон (рецимо), покрените следећу команду:
$ судо смбпассвд -шовонЕво, сховон је корисничко име мог корисника за пријављивање на Убунту. Ако не знате своје корисничко име за пријаву, можете га заменити са $ (вхоами).

Сада откуцајте нову лозинку за корисника и притисните

Поново унесите лозинку за корисника и притисните
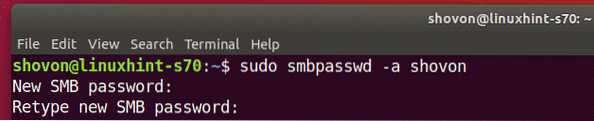
Треба створити новог корисника Самбе и поставити лозинку за новоствореног корисника.
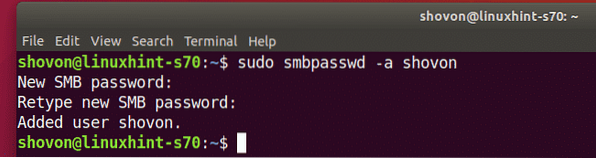
Приступ Самба дељењима из Виндовс-а:
Да бисте приступили Самба дељењу из Виндовс-а, мораћете да знате ИП адресу вашег Убунту рачунара.
ИП адресу вашег Убунту уређаја можете пронаћи помоћу следеће команде:
$ ип аУ мом случају, ИП адреса моје Убунту машине је 192.168.20.152. За вас ће бити другачије. Пазите да га од сада мењате са својим.
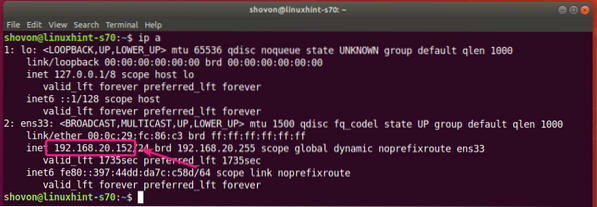
Отворен Филе Екплорер на Виндовс-у и дођите до путање \\ 192.168.20.152
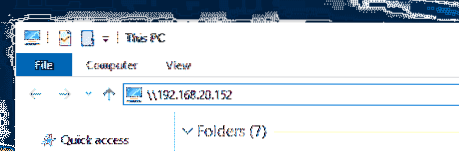
Овде бисте требали видети своје акције Самбе.
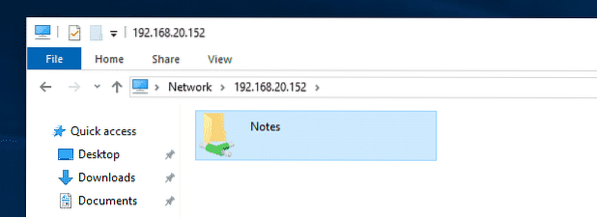
Ако је за било коју деоницу омогућен приступ за госте, неће тражити корисничко име и лозинку када покушате да му приступите.
Ако приступ госту није омогућен ни за један удио, питаће вас за корисничко име и лозинку када покушате да му приступите. Корисничко име је корисничко име Самба које сте раније креирали. Лозинка је лозинка корисника Самбе.
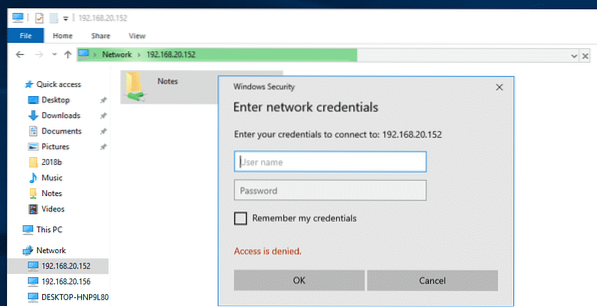
Када дођете до дељене датотеке, требали бисте пронаћи све своје датотеке и директоријуме.
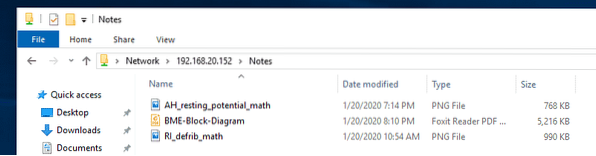
Приступ Самба дељењима са Линука:
На Линук рачунару морате да имате инсталиране Самба клијентске програме са којих желите да приступите својим Самба дељењима.
Највероватније ће бити инсталиран подразумевано. Ако није, морате га ручно инсталирати.
На Убунту / Дебиан или друге дистрибуције Линука засноване на Убунту / Дебиан, можете инсталирати Самба клијентске програме помоћу следећих команди:
$ судо апт упдате$ судо апт инсталл смбцлиент
Сада отворите менаџер датотека (тј.е. Наутилус, Немо, Делфин, Цаја итд.) и идите на Мрежа. Име хоста вашег рачунара Убунту требало би да буде наведено у Мрежа одељак менаџера датотека. Двапут кликните на њега.
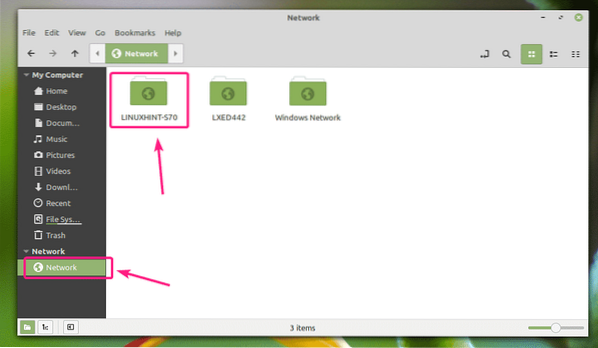
Ваше акције Самба треба да буду наведене. Двапут кликните на удео којем желите да приступите.
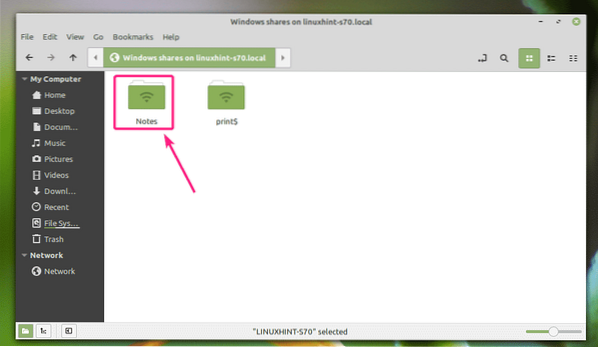
Ако је то дељење са омогућеним гостом, изаберите Анонимно и кликните на Повежите се.
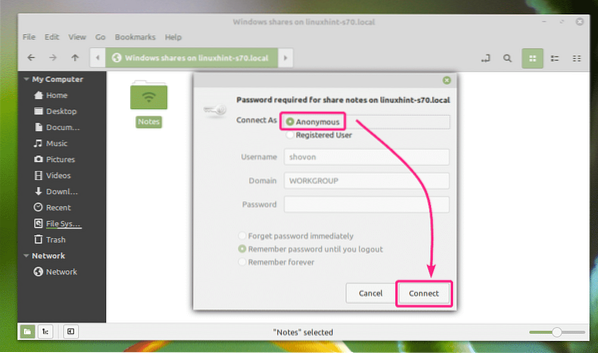
Ако је приступ госта онемогућен за дељење, изаберите Регистровани корисник, укуцајте корисничко име и лозинку Самба у Корисничко име и Лозинка и кликните на Повежите се.
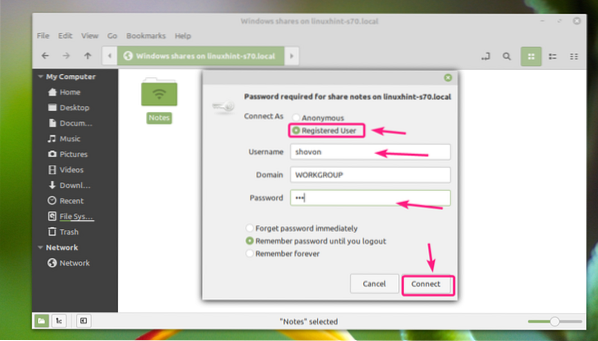
Требале би бити наведене све датотеке и директоријуми у вашем Самба схаре-у.
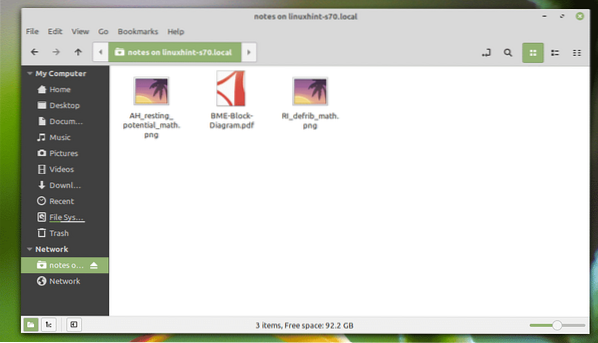
Дакле, тако инсталирате Самбу на Убунту и делите датотеке са Виндовс-ом и другим Линук рачунарима. Хвала што сте прочитали овај чланак.
 Phenquestions
Phenquestions


