У овом чланку ћу вам показати како да инсталирате ДатаГрип на Убунту. Овде приказана процедура радиће на Убунту 16.04 ЛТС и новије верзије. Користићу Убунту 18.04 ЛТС у овом чланку за демонстрацију. Па, кренимо.
Инсталирање ДатаГрип:
На Убунту 16.04 ЛТС и новија, најновија верзија ДатаГрип је доступна као пакет за снап у службеном репозиторијуму снап. Дакле, можете лако инсталирати ДатаГрип на Убунту 16.04 ЛТС и новије верзије.
Да бисте инсталирали снап пакет ДатаГрип на Убунту 16.04 ЛТС и новије, покрените следећу команду:
$ судо снап инсталл датагрип --цлассиц
Као што видите, ДатаГрип се инсталира.

ДатаГрип је инсталиран.

Почетна конфигурација ДатаГрип:
Сада можете покренути ДатаГрип из Мени апликације Убунту-а. Тражити датагрип у Апликација Мени и требало би да видите икону ДатаГрип. Само кликните на њега.
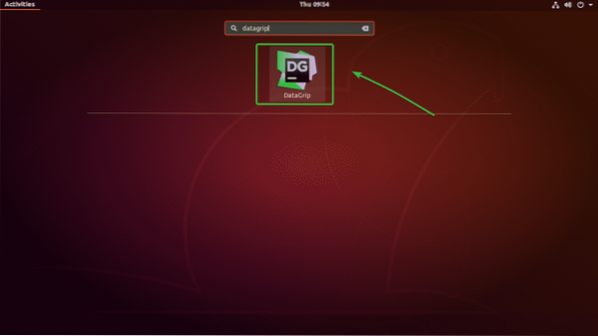
Како први пут покрећете ДатаГрип, мораћете да обавите почетну конфигурацију. У овом прозору одаберите Не увози подешавања а затим кликните на У реду.
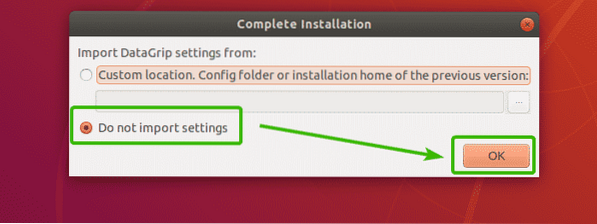
Сада ћете видети прозор за активирање. ДатаГрип није бесплатан. Да бисте користили ДатаГрип, мораћете да га купите од ЈетБраинс-а. Једном када га купите, моћи ћете да користите овај прозор за активирање ДатаГрип-а.
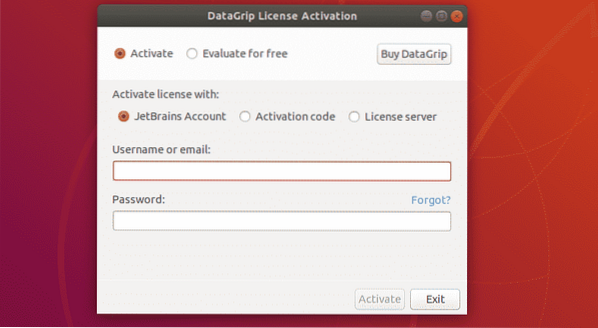
Ако желите да испробате ДатаГрип пре него што га купите, изаберите Процените бесплатно и кликните на Проценити, оценити.
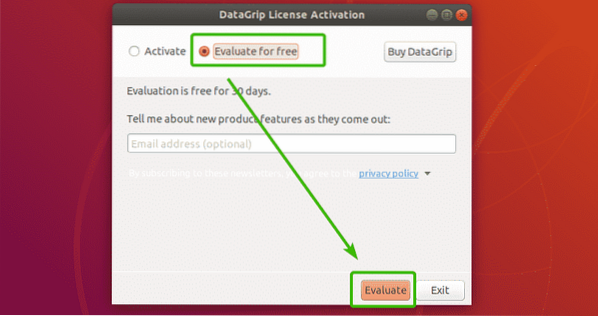
ДатаГрип се покреће.
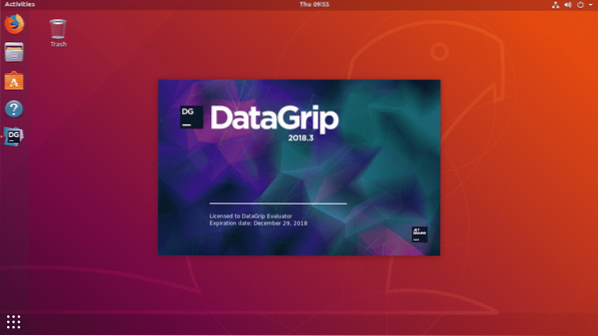
Сада ћете морати да прилагодите ДатаГрип. Одавде одаберите тему корисничког интерфејса. Можете користити тамну тему Дарцула из ЈетБраинс-а или Лигхт тему у зависности од ваших жеља. Само одаберите ону која вам се свиђа.
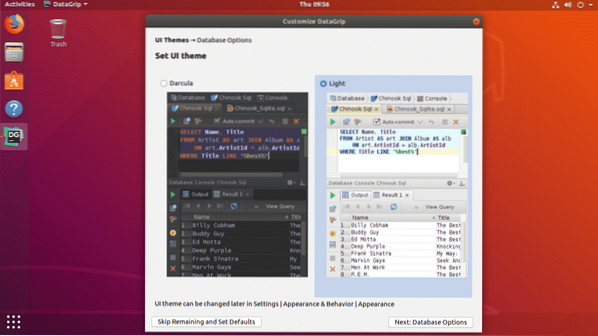
Ако сада не желите да прилагодите ДатаГрип, оставите подразумеване вредности, а затим кликните на Прескочи преостало и постави подразумеване вредности.
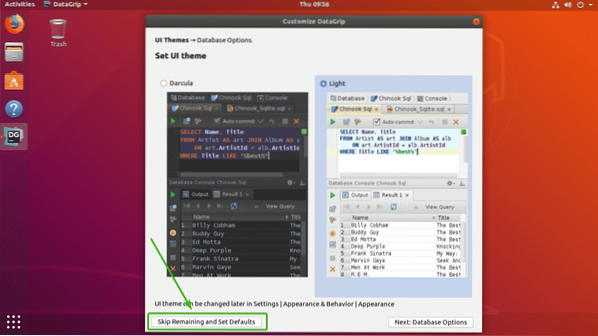
У супротном кликните на Следеће: Опције базе података.
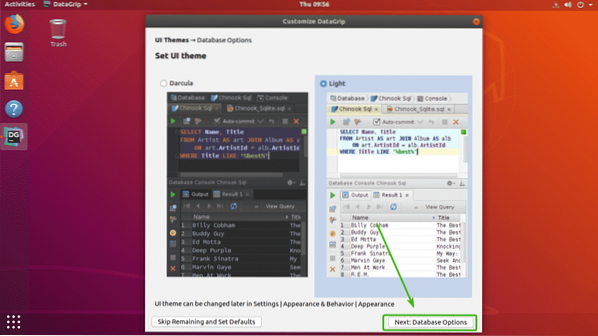
Сада изаберите задати СКЛ дијалект. На пример, ако углавном користите МиСКЛ, онда би требало да изаберете МиСКЛ. Такође можете поставити задани директоријум скрипти за изабрани дијалект базе података. Није обавезно.
Када завршите, кликните на Почните да користите ДатаГрип.
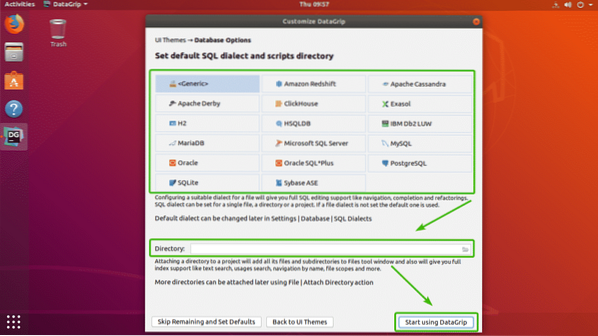
ДатаГрип би требало да почне. Можете кликнути на Близу да се приближи Савет дана.
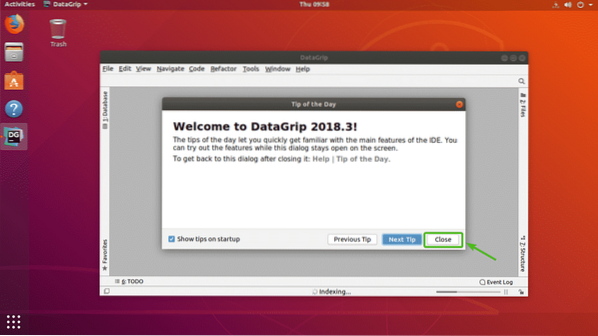
Ово је главни прозор ДатаГрип.
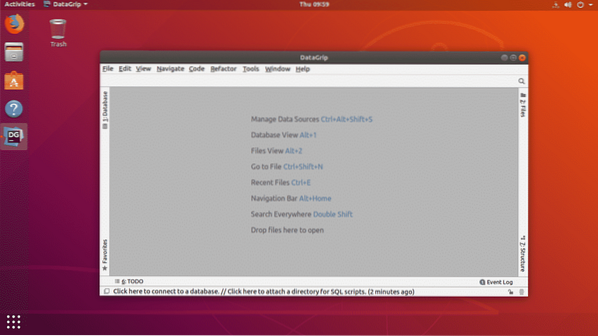
Повезивање са базом података:
У овом одељку ћу вам показати како да се повежете са СКЛ базом података помоћу ДатаГрип-а.
Прво, из База података кликните на картицу + икона како је означена на снимку екрана испод.
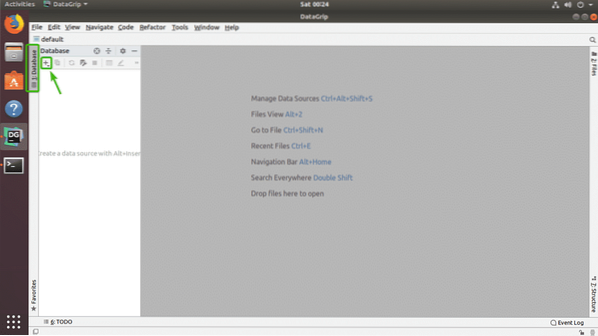
Сада, од Извор података, изаберите базу података са којом желите да се повежете. Ја ћу одабрати МариаДБ.
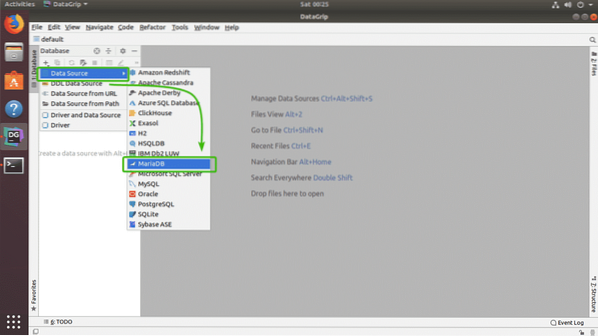
Како први пут покрећете ДатаГрип за ову базу података (у мом случају МариаДБ), мораћете да преузмете управљачки програм базе података. Можете кликнути на Преузимање како је означено на снимку екрана испод да бисте преузели управљачки програм базе података.
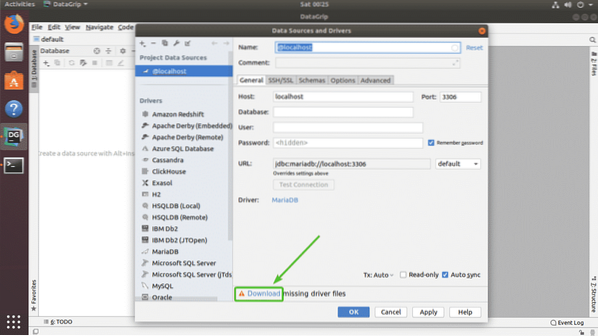
Као што видите, потребне датотеке управљачког програма базе података се преузимају.
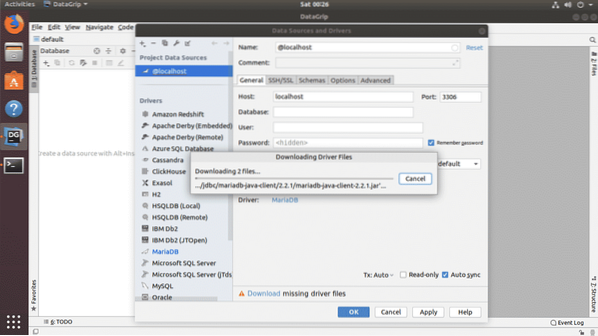
Када се управљачки програм преузме, попуните све детаље и кликните на Тест Цоннецтион.
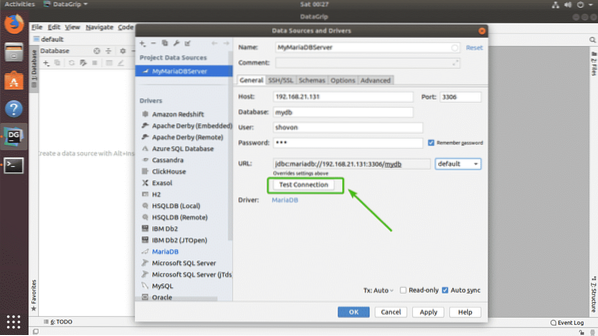
Ако је све у реду, требало би да видите зелену боју Успешан поруку као што је приказано на снимку екрана испод.
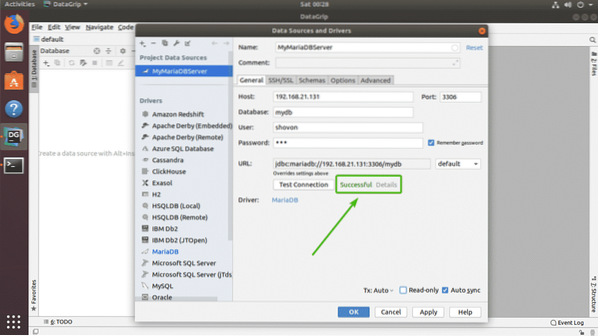
На крају, кликните на У реду.
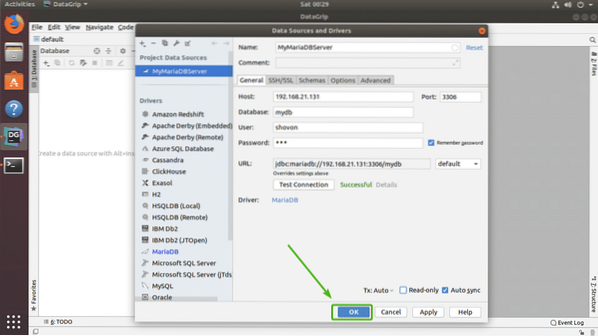
Требали бисте бити повезани са жељеном базом података.
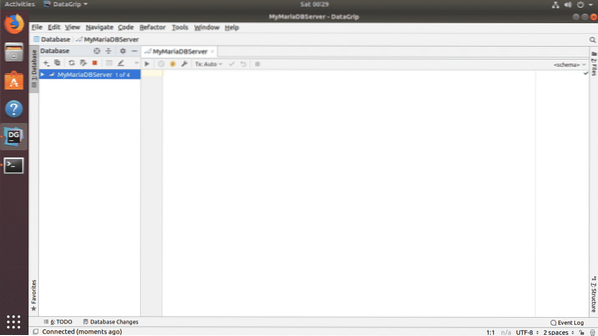
Креирање табела помоћу ДатаГрип:
Табеле у бази података можете креирати графички користећи ДатаГрип. Прво кликните десним тастером миша на базу података са листе и идите на Нова > Сто како је означено на снимку екрана испод.
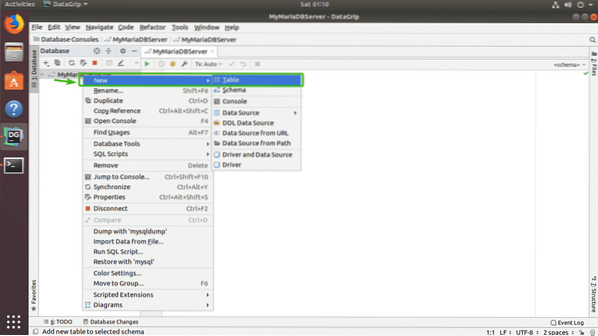
Сада укуцајте име своје табеле. Да бисте додали нове колоне у табелу, кликните на + икона како је означена на снимку екрана испод.
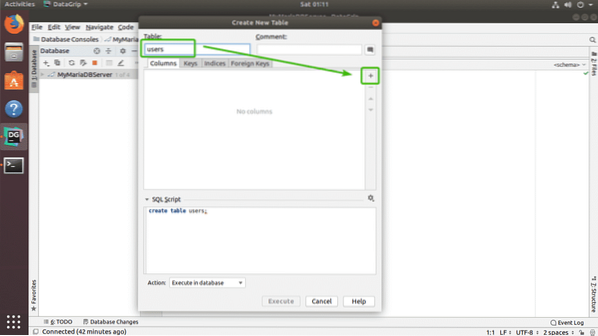
Сада укуцајте име колоне, тип, подразумевану вредност ако то има у вашем дизајну и проверите атрибуте колоне као што су Аутоматски прираштај, Није нулл, Јединствени, Примарни кључ, у зависности од ваших потреба.
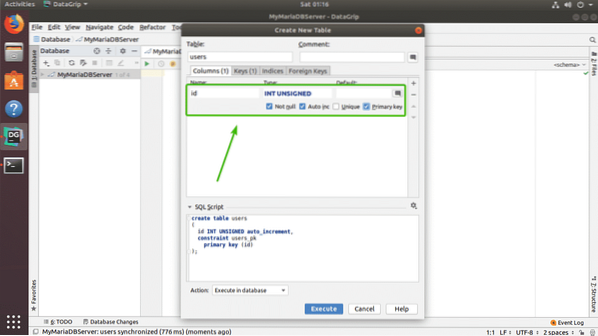
Ако желите да направите још једну колону, само кликните на + икона поново. Као што видите, створио сам ид, име, презиме, адреса, старост, телефон, и земља колоне. Такође можете да користите - икона за уклањање колоне, иконе стрелица горе и доле за промену положаја колоне. Када сте задовољни табелом, кликните на Извршити.
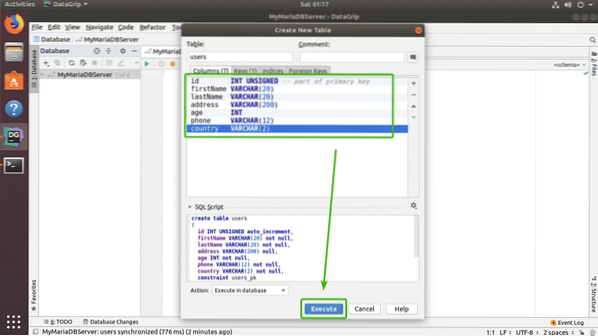
Ваша табела би требала бити креирана.
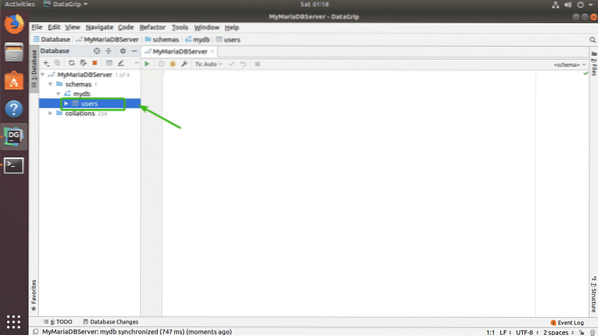
Можете двапут кликнути на табелу да бисте је отворили у графичком уређивачу. Одавде редове табеле можете врло лако додавати, мењати и брисати. Ово је тема следећег одељка овог чланка.
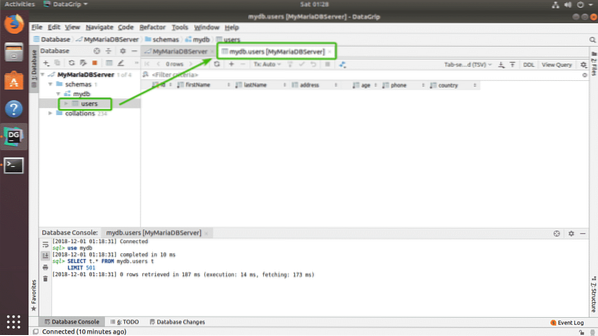
Рад са табелама у ДатаГрипу:
Да бисте додали нови ред, из уређивача табела само кликните на + икона како је означена на снимку екрана испод.
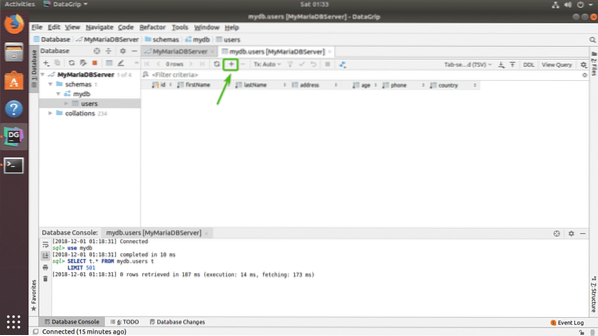
Треба да се појави нови празан ред.
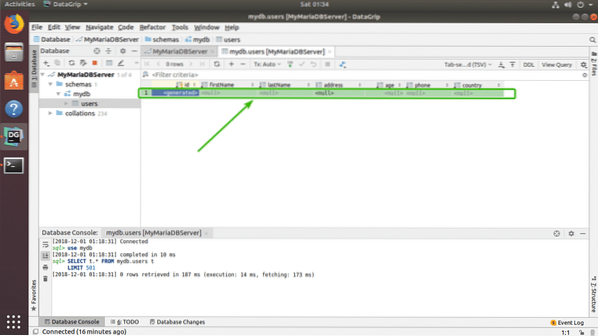
Сада кликните на колоне и унесите вредности које желите за нови ред. Када завршите, кликните на икону ДБ уплоад како је означена на снимку екрана испод.
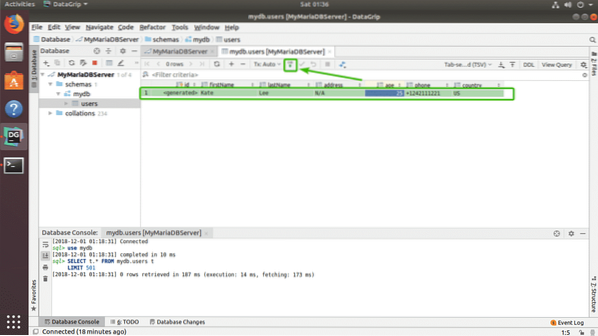
Као што видите, промене се трајно чувају у бази података.
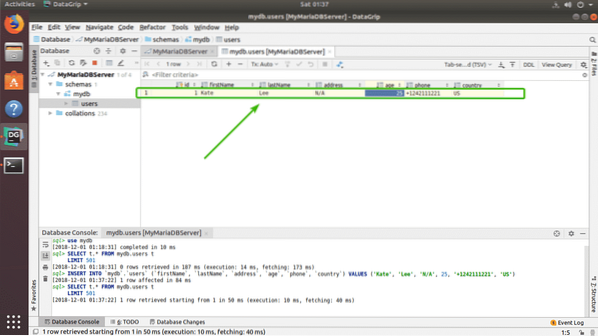
Додао сам још један ред лажних података само да бих показао како функционише брисање и модификовање.
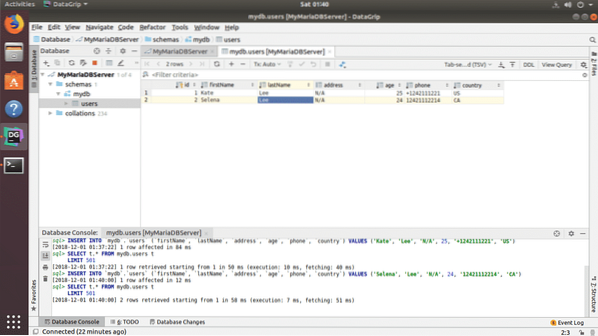
Да бисте избрисали ред, одаберите било који ступац реда који желите да избришете и кликните на - икона означена на доњем снимку екрана.
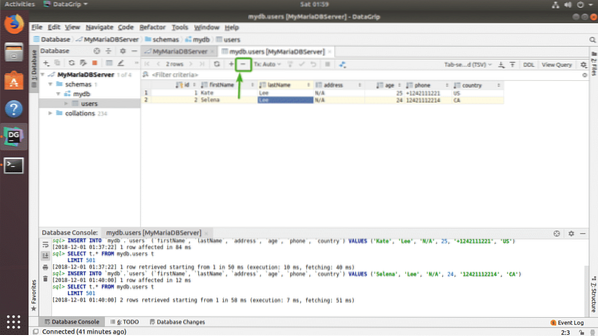
Као што видите, ред није у сивој боји. Да бисте сачували промене, кликните на икону ДБ отпремања као што је означено на снимку заслона испод.
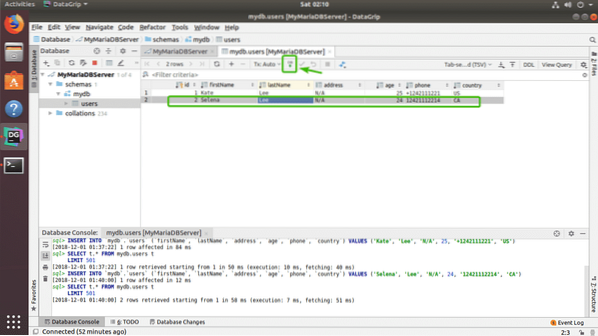
Као што видите, стола више нема.
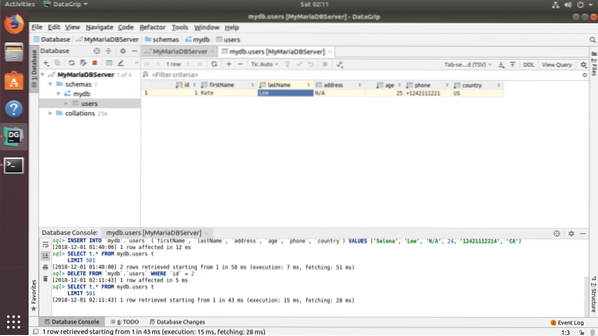
Да бисте уредили било који ред, само двапут кликните на колону реда који желите да уредите и унесите нову вредност.
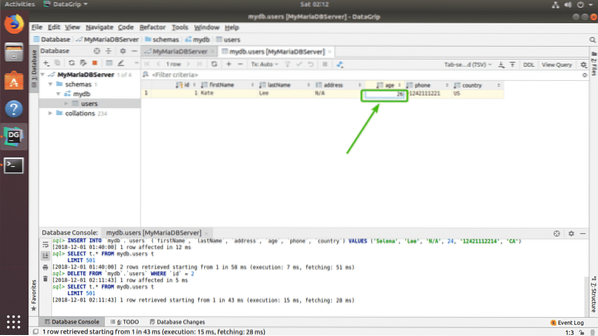
На крају, кликните негде другде, а затим кликните икону ДБ уплоад да бисте измене сачували.
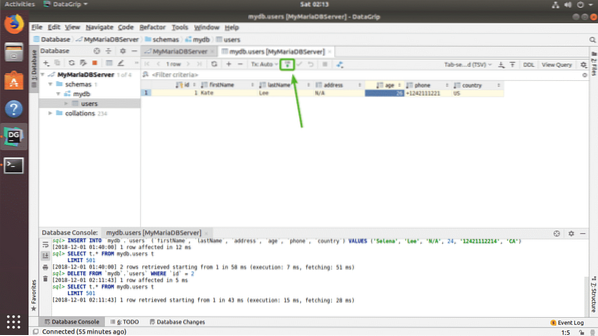
Покретање СКЛ изјава у ДатаГрип:
Да бисте покренули СКЛ изразе, само унесите СКЛ израз, померите курсор на крај СКЛ израза и притисните
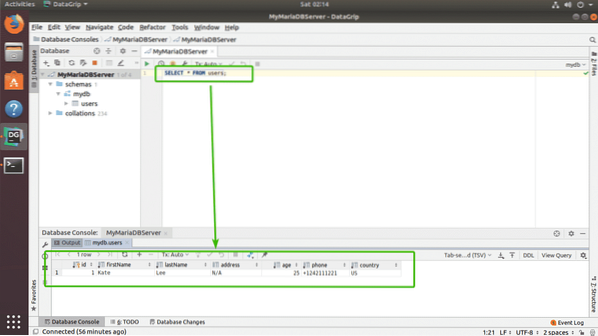
Дакле, тако инсталирате и користите ДатаГрип на Убунту-у. Хвала што сте прочитали овај чланак.
 Phenquestions
Phenquestions


