Овај чланак ће вам показати како да инсталирате ВНЦ сервер на Убунту 20.04 ЛТС и приступите му са удаљеног рачунара. Па, кренимо.
Инсталирање ВНЦ сервера на Убунту 20.04 ЛТС:
Овај чланак ће користити уграђену функцију дељења екрана у окружење радне површине ГНОМЕ за приступ Убунту-у 20.04 ЛТС графичко окружење радне површине на даљину. ГНОМЕ окружење радне површине користи Вино ВНЦ сервер за примену Дељење екрана функцију.
Тхе Вино ВНЦ сервер можда није инсталиран на вашем Убунту 20.04 ЛТС оперативни систем по дефаулту. Али доступан је у службеном спремишту пакета Убунту-а 20.04 ЛТС. Дакле, можете га лако инсталирати.
Прво ажурирајте кеш спремишта АПТ пакета следећом наредбом:
$ судо апт упдате
Кеш спремишта АПТ пакета треба ажурирати.
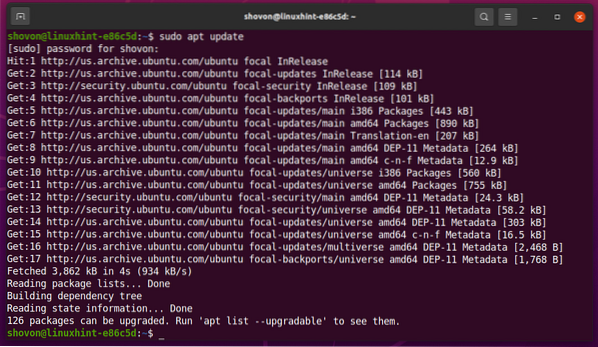
За инсталацију Вино, покрените следећу команду:
$ судо апт инсталл вино
Да бисте потврдили инсталацију, притисните И а затим притисните <Ентер>.
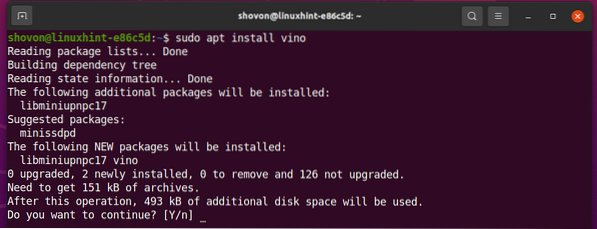
Вино треба инсталирати.

Омогућите дељење екрана на Убунту 20.04 ЛТС:
Када инсталирате вино, можете да омогућите Дељење екрана од Подешавања апликација.
Отвори Подешавања апликација из Мени апликације од Убунту 20.04 ЛТС.
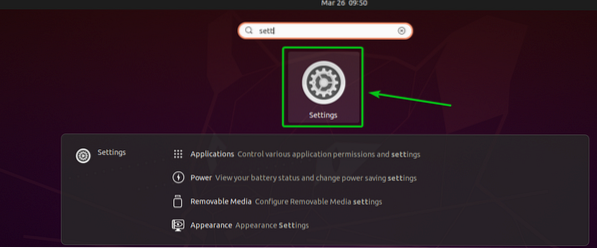
Иди на Дељење и кликните на дугме за пребацивање како је означено на снимку екрана испод да бисте га омогућили Дељење.

Једном Схаринг је омогућено, кликните на Дељење екрана како је означено на снимку екрана испод.
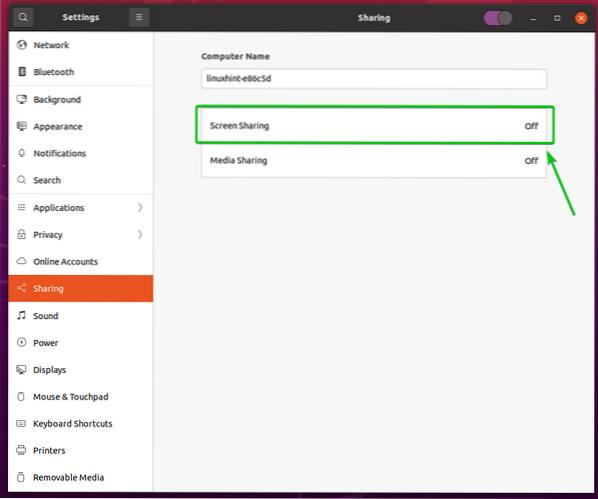
Од Дељење екрана кликните на дугме за пребацивање како је означено на снимку екрана испод да бисте га омогућили Дељење екрана.
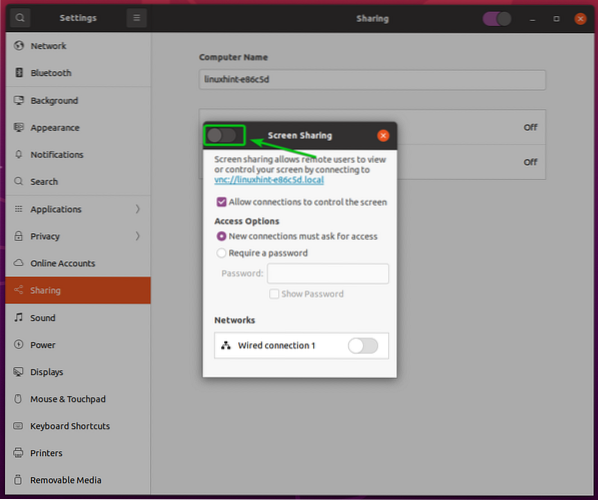
Дељење екрана треба омогућити.
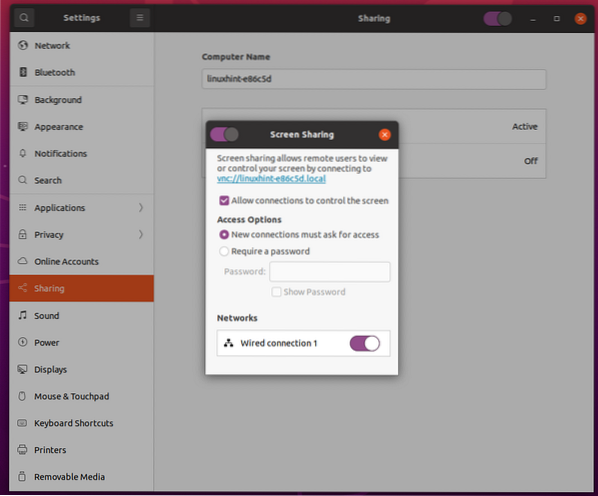
Од Опције приступа одељку можете да конфигуришете методе потврде идентитета за свој ВНЦ сервер.
Нове везе морају тражити приступ: Ово је подразумевани метод потврде идентитета. Када је одабран овај метод потврде идентитета, добићете промптну поруку сваки пут када удаљени ВНЦ клијент покуша да приступи вашем рачунару. Ако дозволите приступ рачунару, само тада удаљени ВНЦ клијент може приступити вашем рачунару.
Захтевај лозинку: Овим методом можете поставити лозинку за ВНЦ сервер. Удаљени ВНЦ клијент мора да унесе лозинку за приступ рачунару.
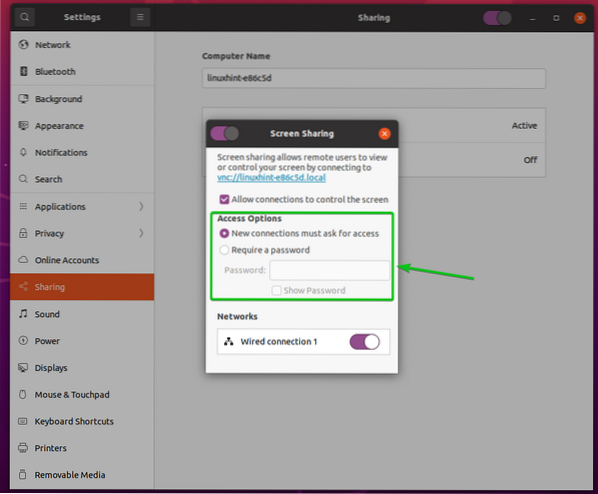
Више волим начин аутентификације лозинком. Дакле, поставићу потврду идентитета лозинке за ВНЦ сервер у овом чланку.
Да бисте поставили лозинку за ВНЦ сервер, изаберите Захтевај лозинку од Опције приступа и унесите жељену лозинку у Лозинка оквир за текст како је означено на снимку екрана испод.
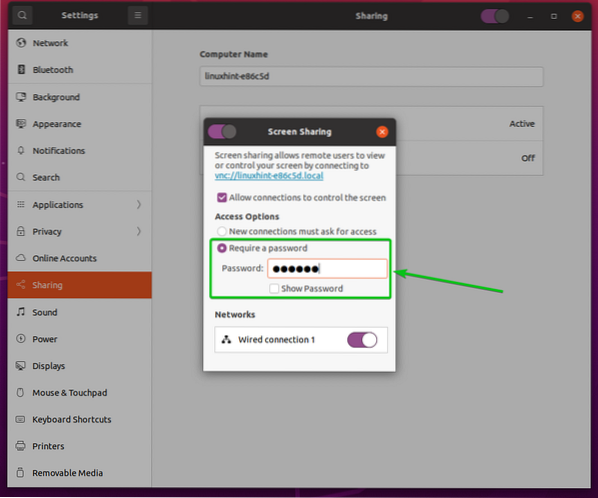
Проналажење ИП адресе рачунара:
Једном сте Дељење екрана омогућено, особа која жели да се даљински повеже са рачунаром мора да зна ИП адресу вашег рачунара.
ИП адресу рачунара можете пронаћи помоћу следеће команде:
$ хостнаме -И
ИП адреса мог рачунара је 192.168.20.131. За вас ће бити другачије. Пазите да га од сада замените својим.

Даљински приступ рачунару помоћу Винагре-а:
Овај одељак ће користити Винагре клијент удаљене радне површине како би вам показао како да се повежете са рачунаром путем ВНЦ-а. Али можете да користите и друге ВНЦ клијенте.
Тхе Винагре клијент за удаљену радну површину можда није инсталиран на вашем рачунару. Ако вам је потребна помоћ при инсталирању Винагре на вашој Линук дистрибуцији, можете прочитати чланак Како инсталирати Винагре клијент удаљене радне површине на Линук.
Прво, отвори Винагре клијента удаљене радне површине из менија апликација на рачунару.

Када се отвори Винагре, кликните на Повежите се.
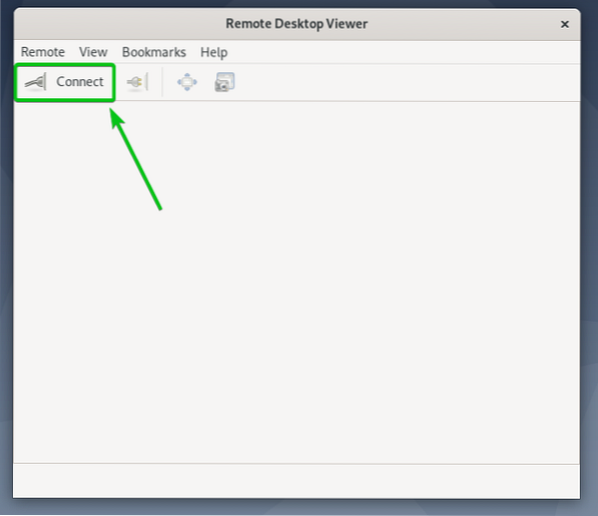
Сада одаберите ВНЦ од Протокол у падајућем менију, унесите ИП адресу вашег удаљеног рачунара Домаћин и кликните на Повежите се како је означено на снимку екрана испод.
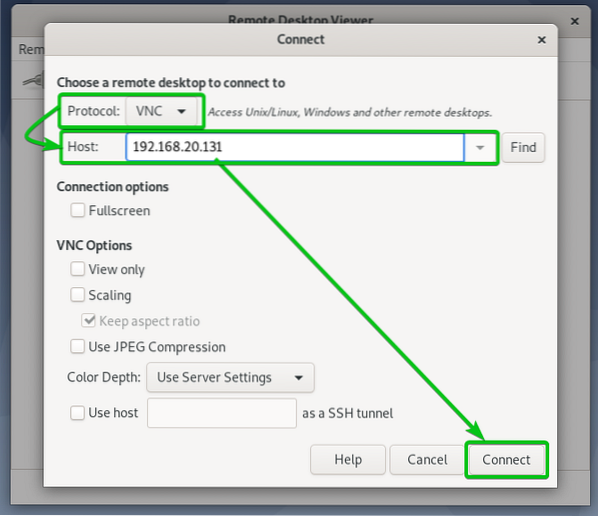
Од вас ће се затражити ВНЦ лозинка ако сте конфигурисали аутентификацију лозинке као што сам то урадио ја.
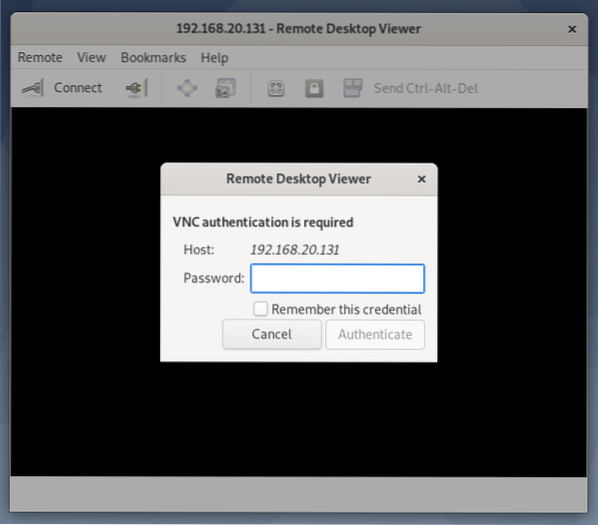
Унесите своју ВНЦ лозинку за потврду идентитета и кликните на Потврдите идентитет како је означено на снимку екрана испод.

Требали бисте бити повезани са својим Убунту 20.04 ЛТС рачунар на даљину.
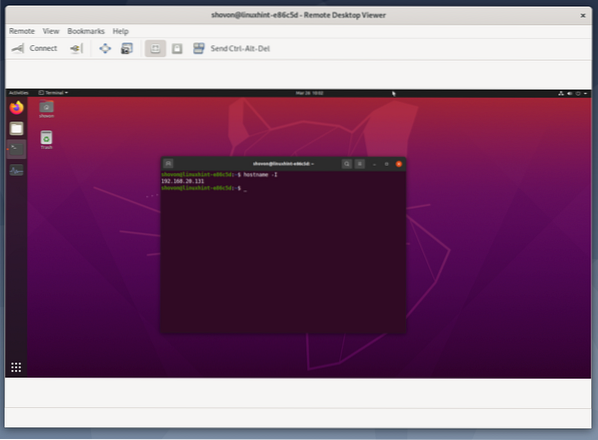
Даљински приступ рачунару помоћу ВНЦ Виевер-а:
Један од најпопуларнијих ВНЦ клијената који имају више платформи су РеалВНЦ ВНЦ Виевер. РеалВНЦ ВНЦ Виевер не подржава тип шифровања који Вино ВНЦ сервер подржава. Дакле, да бисте могли да приступите свом Убунту 20.04 ЛТС рачунар на даљину са РеалВНЦ ВНЦ Виевер, морате да онемогућите шифровање за Вино ВНЦ сервер.
Да бисте онемогућили шифровање за Вино ВНЦ сервер, покрените следећу команду на свом Убунту 20.04 ЛТС рачунар.
$ гсеттингс сет орг.гноме.Вино рекуире-енцриптион фалсе
Једном када је шифровање онемогућено, можете да приступите рачунару помоћу РеалВНЦ ВНЦ Виевер-а као и обично.
Да бисте се даљински повезали са рачунаром помоћу програма РеалВНЦ ВНЦ Виевер, унесите ИП адресу рачунара у апликацију ВНЦ Виевер и притисните
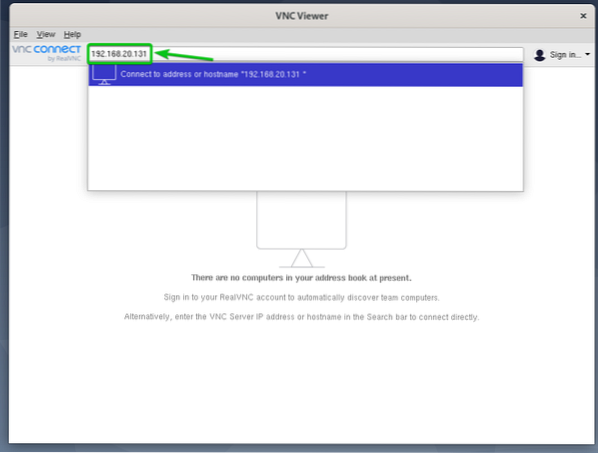
Кликните на Настави.
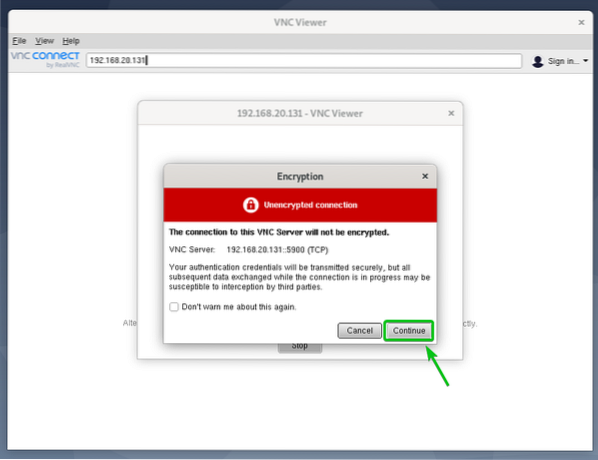
Од вас ће се затражити ВНЦ лозинка ако сте конфигурисали аутентификацију лозинке као ја.
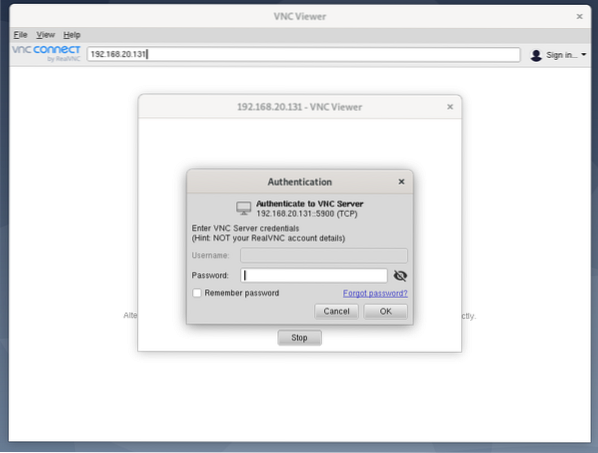
Унесите лозинку за потврду идентитета свог ВНЦ сервера и кликните на У реду како је означено на снимку екрана испод.
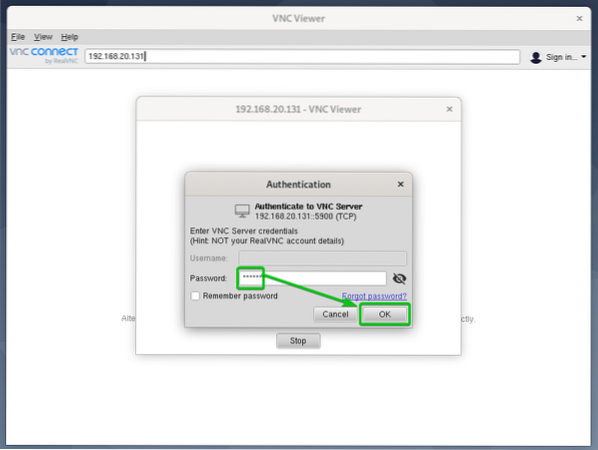
Требали бисте бити повезани са својим Убунту 20.04 ЛТС рачунар.

Закључак:
Овај чланак вам показује како да инсталирате Вино ВНЦ сервер на Убунту 20.04 ЛТС и омогућите Дељење екрана из апликације ГНОМЕ Сеттингс. Такође сам вам показао како да конфигуришете методе потврде идентитета за Вино ВНЦ сервер из апликације ГНОМЕ Сеттингс и онемогућите шифровање Вино ВНЦ сервера из командне линије. Показао сам вам како да приступите свом Убунту 20.04 ЛТС рачунар на даљину помоћу Винагре клијента за удаљену радну површину и РеалВНЦ ВНЦ Виевер.
 Phenquestions
Phenquestions


