Убунту долази уграђен са услужним програмом за прављење резервних копија и обнављање познат као „Деја Дуп.”Алатка за прављење резервних копија се деактивира према подразумеваним поставкама. Водич у наставку ће вас водити око подешавања резервних копија датотека и директоријума на место за складиштење, као и објашњење како вратити податке из резервне копије по потреби.
Као позадину користи дволичност. Ево његових значајних карактеристика.
Убунту Бацкуп Тоол карактеристике
1. Складишно место
Резервно складиште се може поставити на следећим локацијама:
- Локална мапа: Ово је иста машина на којој се налазе оригиналне датотеке и фасцикле.
- Мрежни сервер: Добро је похранити резервне податке на заштићену мрежу како их не бисте изгубили у случају да је оригинални рачунар оштећен.
- Гоогле диск: Ако имате налог Гоогле диска, и њега можете да користите за прављење резервних копија. Будући да се сигурносна копија врши преко Интернета, морате да имате пристојну брзину отпремања и преузимања да бисте ефикасно користили ову услугу.
- Нектцлоуд: Слично Гоогле диску, услугу НектЦлоуд можете да користите као резервну локацију. Поново морате да имате добру интернет везу да бисте ово користили.
2. Сигурно шифровање
Алат Деја Дуп шифрира сигурносне копије података, па стога, чак и ако падне у погрешне руке, није одмах користан.
3. Компресија података
Осим што шифрира податке, такође користи алгоритам компресије да би подаци заузимали мање простора на диску на месту резервне копије.
4. Инкрементална резервна копија
Када се праве резервне копије датотека и фасцикли, алат паметно бележи својства и само израђује резервне копије измењених података уместо да замењује целокупне податке. Штеди много времена и пропусног опсега, посебно ако је резервна локација мрежна локација.
5. Аутоматске резервне копије
Иако у било ком тренутку можете ручно да направите резервну копију, постоји могућност да закажете аутоматску резервну копију и заборавите на њу.
Постављање сигурносне копије датотека и мапа
Корак 1) Идите на „Активности“, потражите „Резервне копије“ и покрените алатку „Резервне копије“.
Корак 2) Картица „Преглед“ приказује тренутни статус алата. Подразумевано неће бити заказано прављење резервних копија нити ћете видети било које резервне копије направљене раније.
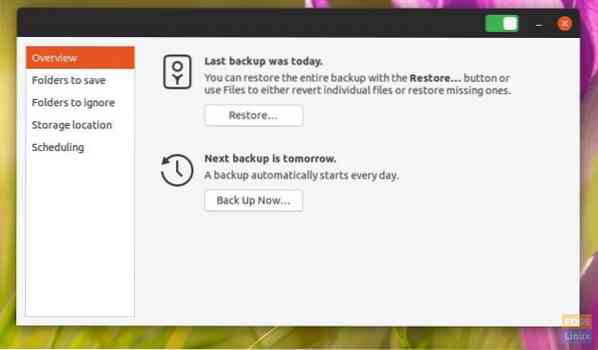
Корак 3) Кликните „Фасцикле за спремање“ да бисте додали датотеке и фасцикле за које желите да направите резервну копију. Алат ће подразумевано навести локацију „Почетна“. Можете га избрисати тако што ћете га одабрати, а затим кликнути на дугме „-“. Слично томе, помоћу дугмета + додајте датотеке и фасцикле. На пример, на листу сам додао мапу „ФЛОРИДА-АТЛАНТА ТРИП“.
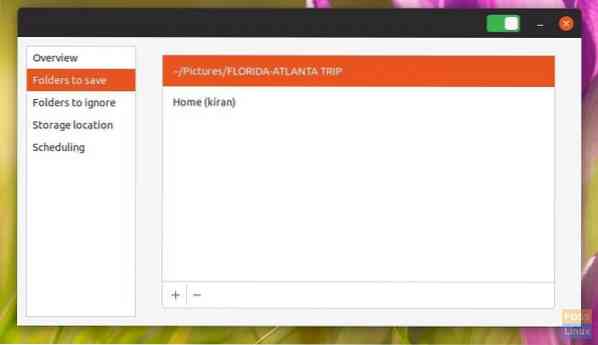
Корак 4) Картица „Фолдерс то игноре“ вам омогућава да додате фасцикле за које желите да буду изузете из резервне копије. На пример, ако сте за резервну копију узели „Почетна“, можда ћете желети да откажете фасциклу „Преузимања“, која је обично испуњена свим врстама података и може се избећи ради уштеде простора на диску и пропусности. „Смеће“ је друго место које желите да избегнете.
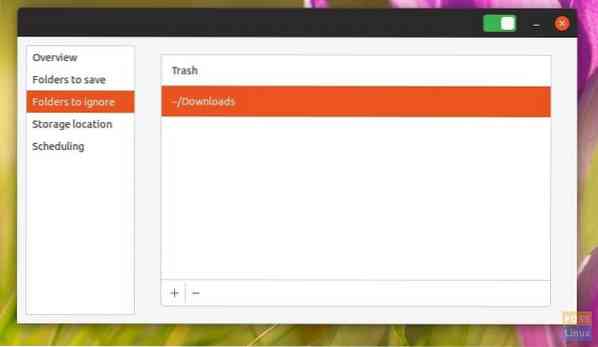
Корак 5) Кликните на „Место складишта“ да бисте поставили локацију резервних копија података. Као што је горе речено, постоји прегршт резервних локација, укључујући локално складиште, мрежу, Гоогле диск или услугу НектЦлоуд. Ове опције су директне. Изаберите жељене опције и наставите са упутствима на екрану.
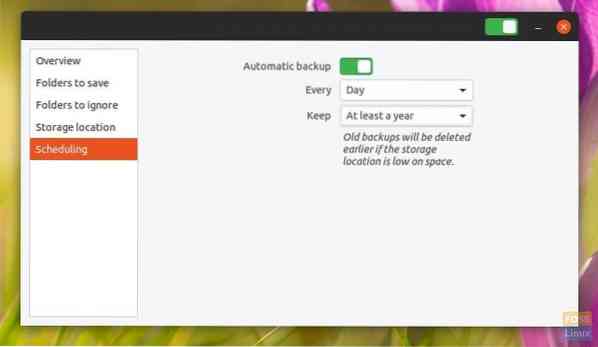
Корак 6) Коначно, картица „Заказивање“ је место које треба да омогућите за подешавање аутоматске резервне копије.
Чим аутоматску резервну копију окренете у положај УКЉУЧЕНО, алат за резервне копије затражиће од вас да инсталирате „Дуплицити.”То је позадина алата за прављење резервних копија. Наставите и кликните на „Инсталирај“, а затим роот лозинку да бисте довршили инсталацију.
Можете одабрати недељну или дневну резервну копију. Такође, можете да подесите колико дуго желите да чувате резервне копије података. Можете бирати између „Заувек“, „Најмање годину дана“ или „Најмање шест месеци.”
Враћање из резервне копије
Сада када сте омогућили алатку за прављење резервних копија, морате сачекати док се процес израде резервне копије не заврши да бисте могли да користите функцију враћања. Када се направе сигурносне копије, дугме „Врати“ на картици „Преглед“ требало би да постане доступно.
Корак 1) Кликните на „Врати“.
Корак 2) Појавиће се дијалог са питањем где се чувају ваше резервне датотеке (ваша „Резервна локација“).
Корак 3) Изаберите га из падајућег менија или одаберите „Остало ...“.
Корак 4) На истом екрану одаберите да ли сте шифровали резервну копију или не. Кликните „Проследи“.
Корак 5) Изаберите датум са ког желите да вратите. Обично ово можете једноставно да оставите на миру, јер је подразумевана најновија резервна копија. Кликните „Проследи“.
Корак 6) Изаберите где да вратите. Кликните „Проследи“.
Корак 7) Прегледајте своје изборе и кликните на „Врати“.
Сачекајте да се поступак заврши.
Закључак
Деја Дуп је згодан алат за прављење резервних копија који долази уз Убунту. Његова додатна функција сигурносне копије одлично функционише и штеди много ресурса. Карактеристике шифровања и компресије би нешто што би сваки алат за сигурносне копије требао имати ових дана. Најбољи део алата је могућност бесплатног прављења резервних копија података у облаку.
 Phenquestions
Phenquestions



