Међутим, Интернет је такође отворио пут за проблеме попут кршења података и идентификовања крађе, које су, како време пролази, постајале све чешће и непријатељскије. Наши подаци су непрестано у опасности да ће бити изложени и процурити. Чак и ако се не догоди нарушавање безбедности, често постоје случајеви када се подаци изгубе услед случајног брисања или отказивања тврдог диска, што може довести до тога да корисници изгубе своје драгоцене ускладиштене информације. Нужно је применити стратегије резервних копија како бисте водили евиденцију података и избегли губитак свих података. Овај чланак вам показује како направити резервну копију података у оперативном систему Убунту.
Алати за резервне копије података
Линук нуди широк спектар алата за све врсте апликација и активности, укључујући сервере, игре и још много тога. Исти је случај са резервним копијама. Бројне су колекције изврсних алата који омогућавају корисницима да праве резервне копије својих података. Неки сјајни алати за прављење резервних копија засновани на командној линији укључују рсинц и тимесхифт, који су изузетно једноставни за употребу.
За кориснике који више воле да имају графички интерфејс за рад, Деја Дуп, моћан ГУИ алат за сигурносне копије који је унапред инсталиран са Убунтуом, најбоља је опција. Има готово све функције које ће вам можда требати у софтверу за резервне копије. Од нуђења подршке за локалне, удаљене локације и локације за резервне копије у облаку, до пружања објеката попут уграђене подршке за шифровање и заказивање резервних копија, Деја Дуп даје предност над многим алтернативама. Користићемо овај алат за израду резервних копија нашег система.
Израда резервних копија података помоћу Деја Дуп-а
Деја Дуп долази прединсталиран са најновијим верзијама Убунту-а. Међутим, ако изгледа да није присутан, покрените следећу наредбу у терминалу да бисте је инсталирали на системима:
$ судо апт-гет инсталирајте деја-дуп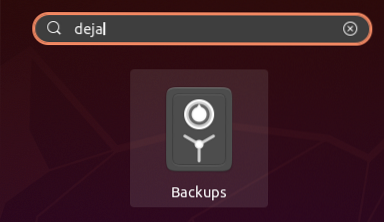
Да бисте отворили Деја Дуп, потражите апликацију на траци за претрагу и у резултатима ће се појавити апликација са називом „Резервне копије“ са сигурном иконом.
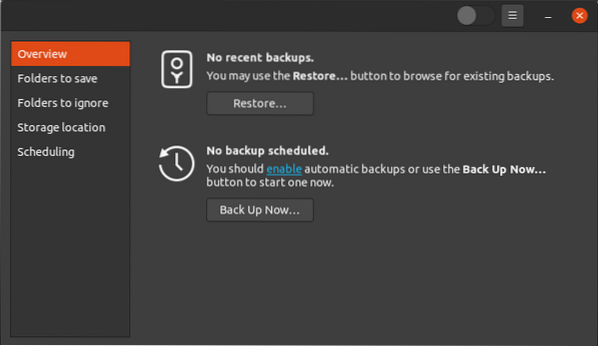
Кликните на икону сигурног да бисте отворили апликацију. Прозор који се отвори биће Преглед прозор, који ће изгледати отприлике овако:
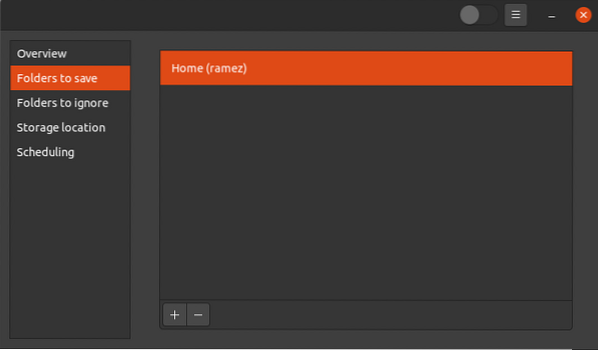
Пре него што кликнете на Направите резервну копију одмах дугме да бисте започели прављење резервне копије, прво је боље одредити директоријуме за које желите да направите резервну копију. Да бисте то урадили, кликните на Фасцикле за чување на картици испод Преглед и отвориће се следећи прозор:
Као што се види на горњој слици, Деја ће тренутно направити само резервну копију вашег Кућа директоријум. Да бисте овом одељку додали још директоријума, користите икону плус која се налази на дну прозора.
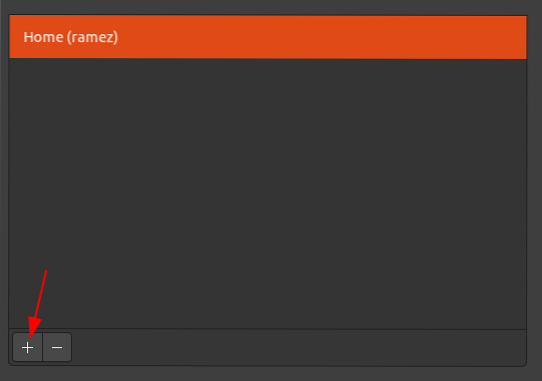
Тада ће се отворити нови прозор у којем ће бити затражено да изаберете фасцикле које желите да додате на листу резервних мапа. Након додавања нове фасцикле, изгледаће отприлике овако:
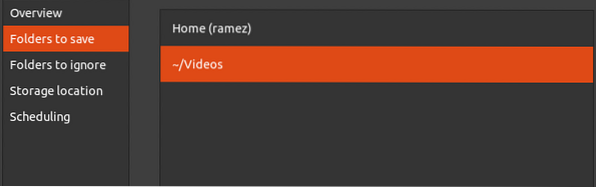
Слично томе, можете уклонити фасцикле из овог прозора помоћу дугмета са иконом знака минус. На пример, на горњој слици, да бих уклонио директоријум Почетна, кликните на директоријум Почетна, а затим притисните дугме иконе минус да бисте га уклонили.
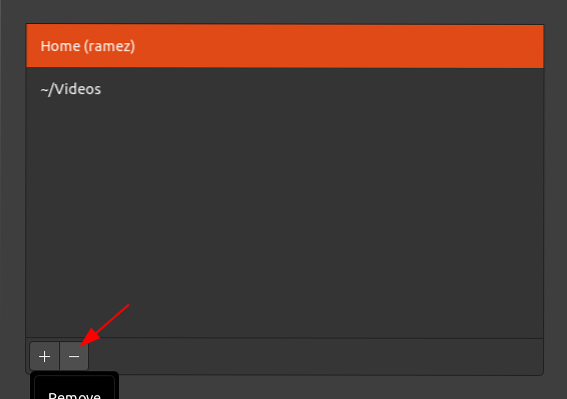
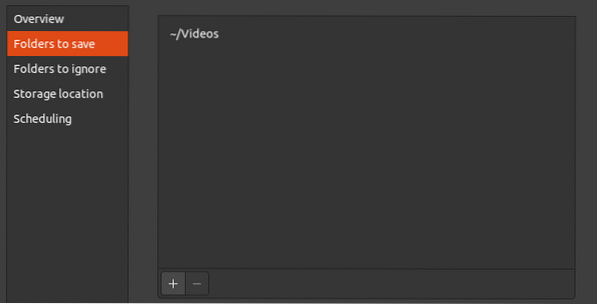
Након уклањања директоријума Хоме, Фасцикле за чување таб ће изгледати отприлике овако:
Деја Дуп вам такође омогућава да одредите фасцикле које не желите да додате на листу резервних мапа. Да бисте то урадили, кликните на Фасцикле које треба игнорисати таб, а затим је, баш као и када смо додали мапе на листу резервних мапа, поступак додавања директорија који ће алат за прављење резервних копија занемарити врло сличан. Помоћу дугмади са иконицама плус и минус можете да додате или уклоните фасцикле са ове картице.
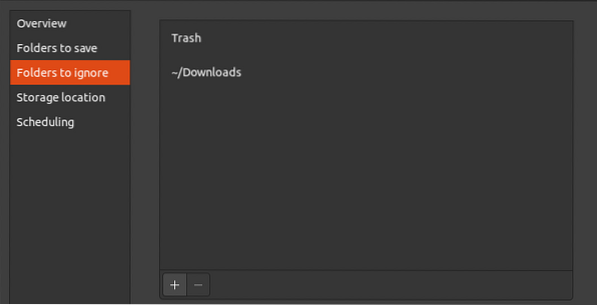
Такође можете одредити локацију на којој желите да сачувате резервну копију. Деја Дуп нуди подршку за више локација за складиштење, укључујући Гоогле диск, мрежне сервере са протоколима (као што су ФТП, СФТП, ССХ итд.).), као и локално на вашој машини.
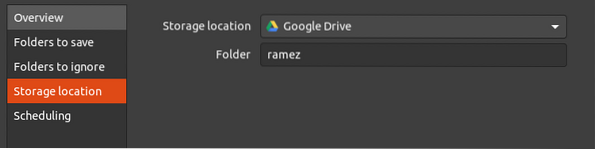
Гоогле диск:
Локална резервна копија:
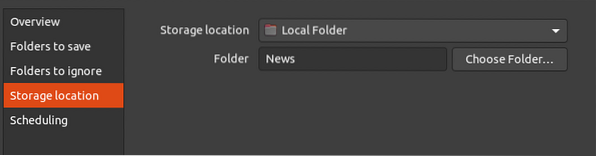
Да би се мрежни сервер користио као место за складиштење, сервер мора имати мрежну локацију која подржава следеће мрежне протоколе:
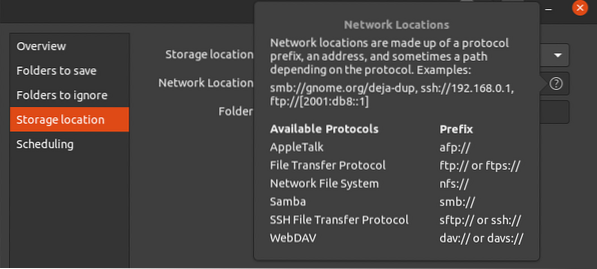
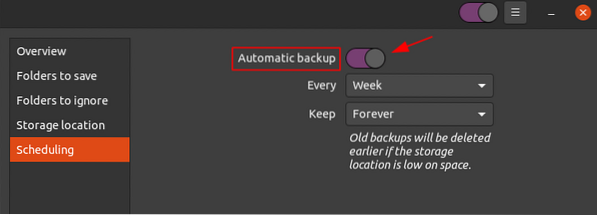
Једна од најбољих карактеристика коју Деја Дуп нуди је могућност извођења заказаних сигурносних копија. Да бисте то урадили, идите на Заказивање а затим кликните на дугме поред Аутоматске резервне копије да бисте укључили ову функцију.
Међу доступним опцијама можете да направите резервне копије сваке недеље или сваког дана. Такође можете да водите евиденцију резервних копија заувек, или у периоду од шест месеци или годину дана.
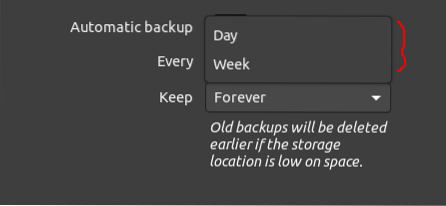
Резервна времена:
Евиденција резервних копија:
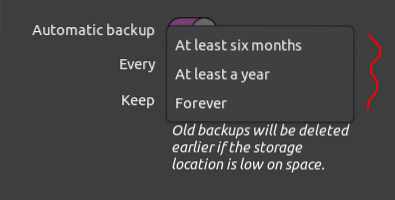
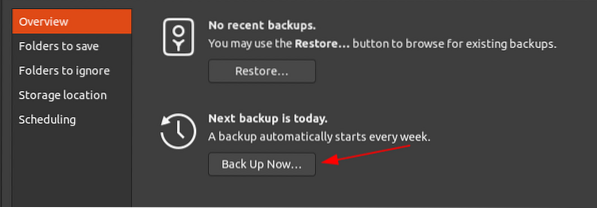
Коначно, након прилагођавања поставки, да бисте започели прављење резервне копије, идите на Преглед , а затим кликните на Направите резервну копију одмах дугме.
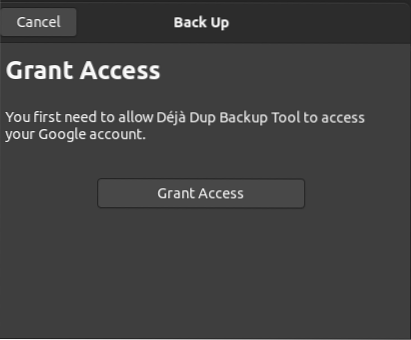
Ако сте на месту складишта одабрали опцију Гоогле диск, од вас ће се тражити да одобрите приступ свом налогу.
Ово ће започети поступак израде резервне копије.
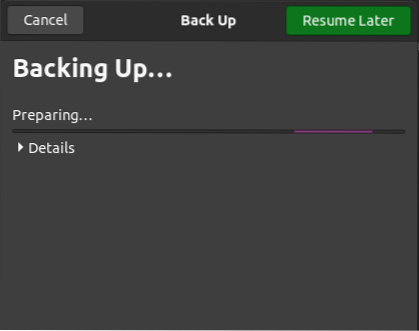
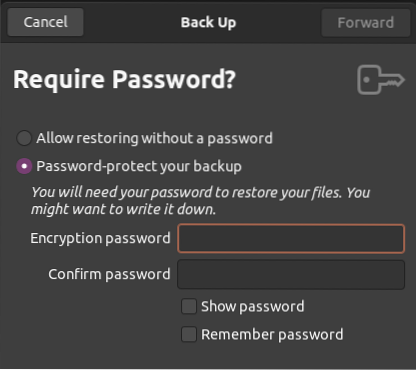
Такође можете да шифрујете резервну копију лозинком да бисте је заштитили. Међутим, имајте на уму да ако заборавите лозинку, нећете моћи да приступите својој резервној копији.
Након подешавања, кликните Напред да бисте завршили поступак прављења резервне копије. Такође можете да погледате фасцикле за које се праве резервне копије тако што ћете кликнути на Детаљи дугме.
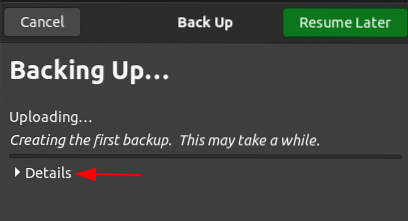
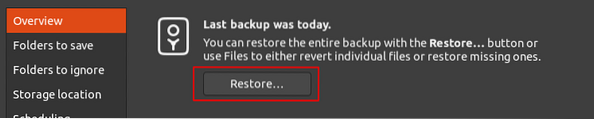
Када направите резервну копију, добићете обавештење, а поступак израде резервне копије ће се затворити и вратити вас на Преглед таб. Сада можете једноставно вратити сигурносну копију кликом на Врати дугме на овој картици.
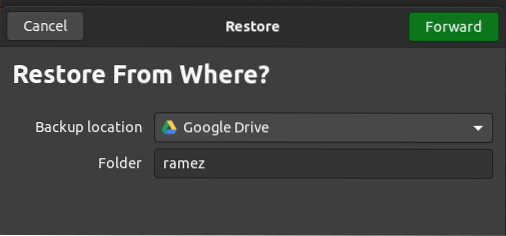
Након клика Врати, бићете упитани одакле желите да вратите резервну копију.Доступне локације резервних копија са којих можете да вратите резервне копије укључују следеће:
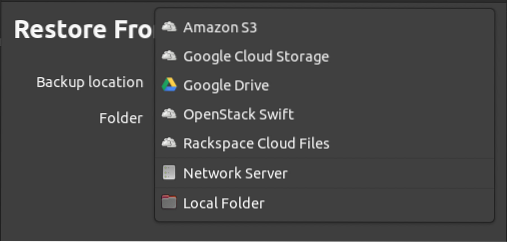
Када одаберете локацију, кликните Напред, након чега ће се од вас тражити да унесете датум сигурносне копије са које желите да вратите.
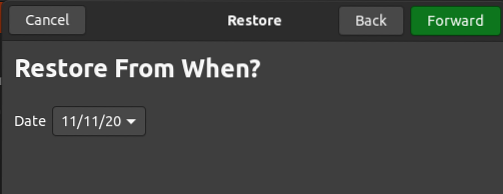
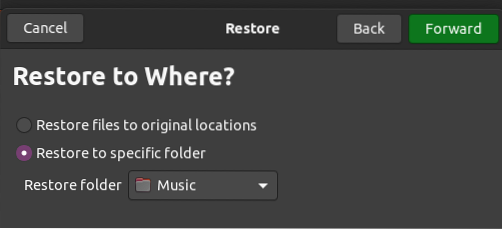
Кликните Напред након што сте одабрали датум. У следећем прозору морате навести где желите да вратите резервну копију. То може бити на вашој оригиналној локацији или у другој фасцикли.
Да бисте прешли на следећи корак, кликните на Напред дугме, које ће вас довести до Резиме страна. Овде проверите све своје податке и ако сте задовољни, кликните на Врати дугме за покретање процеса обнављања.
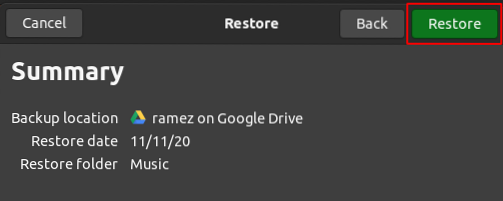
После овога, обновљену резервну копију можете пронаћи у фасцикли коју сте навели.
Па, зашто бисте требали правити резервне копије података?
Резервне копије су постале неопходне у последњих неколико година, јер увек постоји претња од рансомваре-а и сигурносних напада. Резервне копије нам омогућавају да заштитимо све своје датотеке и помажу у њиховом обнављању након губитка података. Надам се да вам је овај чланак био користан за израду резервних копија вашег сопственог Убунту система.
 Phenquestions
Phenquestions


