Много је разлога за приступ другом рачунару у кућној или канцеларијској мрежи са преносног рачунара или радне површине. На пример,
- Даљинско коришћење графичког софтвера: Постоји много софтвера којима су за рад потребни рачунари високе спецификације (тј.е., Аутодеск Маиа, АутоЦАД, Блендер). Ваш лаптоп или радна површина можда неће имати потребне спецификације за покретање софтвера. Понекад се одређени софтвер може покретати само на одређеном оперативном систему који не желите да инсталирате само за тај софтвер. У тим случајевима можете инсталирати потребан графички софтвер на друге рачунаре и приступити им даљински са преносног рачунара или радне површине и користити потребан графички софтвер.
- Даљинско решавање проблема: Ако сте техничар у својој канцеларији, понекад ћете можда морати да решите проблеме на рачунарима својих колега или да им покажете како да нешто ураде. Можете се даљински повезати са рачунаром свог колеге и решити његову ситуацију. Ово ће вам уштедети пуно времена, јер вам није потребно да трошите време у шетњи да бисте отишли у собу свог колеге.
- Даљинска администрација графичког / командне линије: Можда сте системски администратор компаније. Компанија можда има пуно рачунара којима требате да администрирате. Прелазак са стола на сто или из собе у собу да бисте помогли сваком рачунару ваше компаније биће много муке. Уместо тога, можете седети и опустити се на свом столу и даљински повезати рачунаре којима требате администрирати са лаптопа или радне површине. Ово ће вам уштедети пуно времена и додатног посла.
- Приступ виртуелним машинама: Можда ћете желети да покренете виртуелне машине на свом серверу помоћу хипервизора типа И попут Прокмок ВЕ, ВМваре вСпхере, КВМ итд. У том случају, да бисте користили виртуелне машине, потребно је да се даљински повежете са виртуелним машинама са лаптопа или рачунара јер ове виртуелне машине неће имати физички приказ, тастатуру или миш.
У овом чланку ћу вам показати различите методе приступа другим рачунарима и виртуелним машинама на истој мрежи са Линуком. Па, кренимо.
Повезивање са другим Линук рачунарима преко ССХ-а
Можете се повезати са другим Линук рачунарима на вашој мрежи из командне линије путем ССХ-а. Удаљени рачунар мора да има инсталиран програм сервера ОпенССХ да би ССХ могао да ради.
Ако вам је потребна било каква помоћ при инсталирању ОпенССХ сервера на рачунару, у зависности од Линук дистрибуције коју користите, прочитајте један од следећих чланака:
- Дебиан 9: Прочитајте чланак Омогући ССХ сервер на Дебиану.
- Дебиан 10: Прочитајте чланак Омогући ССХ на Дебиану 10.
- ЦентОС 8: Прочитајте чланак Како омогућити ССХ на ЦентОС 8.
- Убунту 18.04 ЛТС: Прочитајте чланак Како омогућити ССХ сервер на Убунту 18.04 ЛТС.
- Убунту 20.04 ЛТС: Прочитајте чланак Како инсталирати и омогућити ОпенССХ на Убунту 20.04.
- Арцх Линук: Прочитајте чланак Арцх Линук ССХ Сервер Постављање, прилагођавање и оптимизација.
- Кали Линук 2020: Прочитајте чланак Како омогућити ССХ у Кали Линук 2020.
Да бисте се повезали са удаљеним рачунаром путем ССХ-а, морате знати ИП адресу удаљеног рачунара. Ако не знате ИП адресу удаљеног рачунара, замолите свог колегу да отвори терминал на удаљеном рачунару и покрените следећу команду:
$ хостнаме -И
Једном када ваш колега сазна ИП адресу свог рачунара, он или она могу да вам је пошаљу. У мом случају, ИП адреса је 192.168.0.109. Будући да сваки рачунар има своју јединствену ИП адресу, она ће се разликовати од ваше. Дакле, обавезно користите своју ИП адресу.
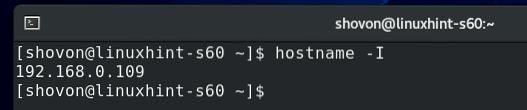
Такође морате знати корисничко име и лозинку за пријављивање на удаљени рачунар. Поново, ваш колега вам може то послати.
Једном када сазнате корисничко име за пријављивање, лозинку и ИП адресу удаљеног рачунара, можете се на њега повезати путем ССХ-а на следећи начин:
$ ссхБЕЛЕШКА: Заменити <корисничко име> са корисничким именом и <ип-аддр> са ИП адресом удаљеног рачунара.

Док се први пут повезујете са удаљеним рачунаром путем ССХ-а, видећете следећи упит.
Укуцати да и притисните <Ентер> прихватите отисак прста.

Унесите лозинку за приступ удаљеног рачунара и притисните <Ентер>.
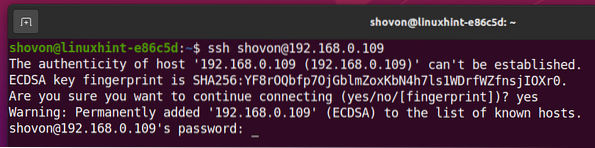
Требали бисте бити повезани са удаљеним рачунаром преко ССХ-а.
Сада на удаљеном рачунару можете покренути било коју наредбу.

Повезивање са Виндовс рачунарима путем РДП-а:
Најчешћи начин повезивања са удаљеним Виндовс рачунаром је путем РДП-а (Ремоте Десктоп Протоцол). РДП протокол је уграђен у оперативни систем Виндовс. Дакле, не требате ништа инсталирати на удаљени Виндовс рачунар да би РДП радио. Све што треба да урадите је да омогућите РДП на удаљеном рачунару и спремни сте.
Да бисте омогућили РДП на Виндовс 10, отворите Виндовс 10 Подешавања апликацију и кликните на Систем, као што је приказано на снимку екрана испод.
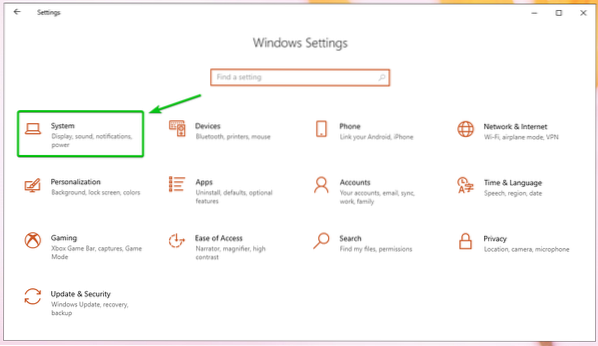
Дођите до Удаљена радна површина и кликните на Омогућите удаљену радну површину дугме за пребацивање, као што је приказано на снимку екрана испод.
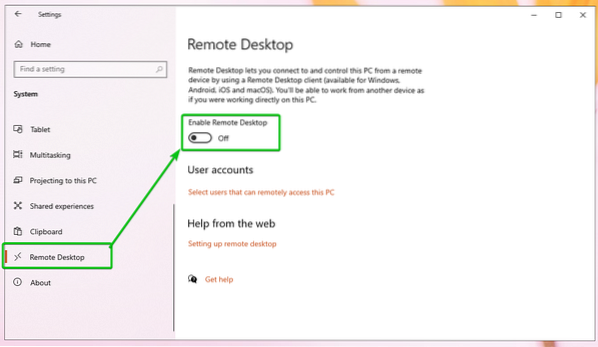
Кликните на Потврди, као што је приказано на снимку екрана испод.
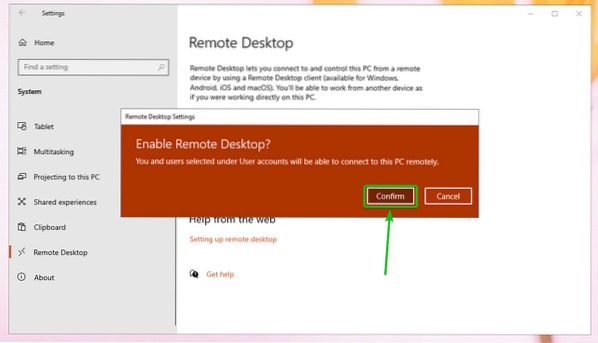
РДП треба да буде омогућен.
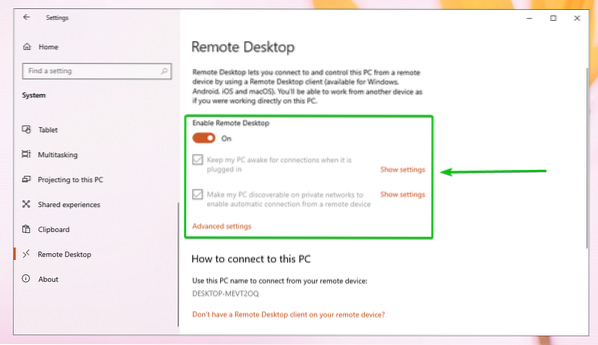
Једном када је РДП омогућен на удаљеној Виндовс машини, морате знати ИП адресу удаљене Виндовс машине.
Да бисте пронашли ИП адресу удаљене Виндовс машине, притисните <Виндовс> тастер и притисните Р. Треба да се прикаже прозор за покретање. Сад укуцајте ПоверСхелл или цмд и притисните <Ентер>.
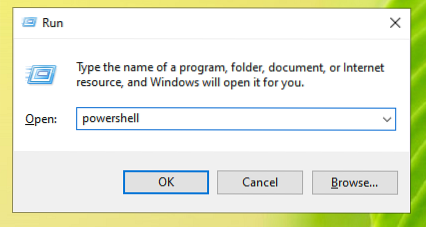
Треба отворити терминал (ПоверСхелл или ЦМД, у зависности од наредбе којом сте покренули терминал).

Сада покрените следећу команду:

Треба да се прикаже ИП адреса удаљеног Виндовс рачунара. У мом случају, ИП адреса је 192.168.0.107. За вас ће бити другачије. Дакле, обавезно користите своју јединствену ИП адресу.
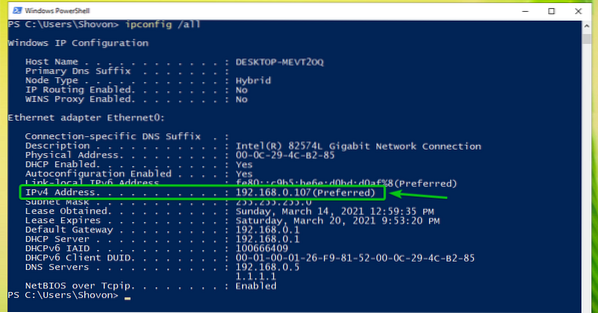
Једном када сазнате ИП адресу Виндовс рачунара, можете користити РДП клијент за повезивање са удаљеним Виндовс рачунаром из Линука. На Линуку је доступно много РДП клијената. У овом чланку ћу користити Винагре клијент удаљене радне површине за повезивање са рачунаром Виндовс путем РДП-а.
Ако немате Винагре клијента удаљене радне површине инсталираног на вашем рачунару и ако вам је потребна било каква помоћ приликом инсталирања Винагре клијента удаљене радне површине на вашој жељеној Линук дистрибуцији, можете погледати чланак Како инсталирати Винагре клијент удаљене радне површине на Линук.
Једном сте Винагре инсталиран, можете га покренути са Мени апликације вашег рачунара.
Почети Винагре, отвори Мени апликације и тражи Винагре и кликните на Икона прегледача удаљене радне површине као што је приказано на снимку екрана испод.
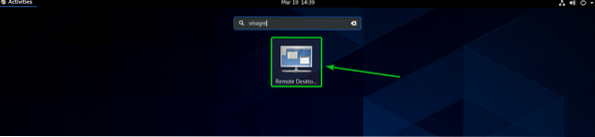
Треба отворити Винагре клијент за удаљену радну површину.
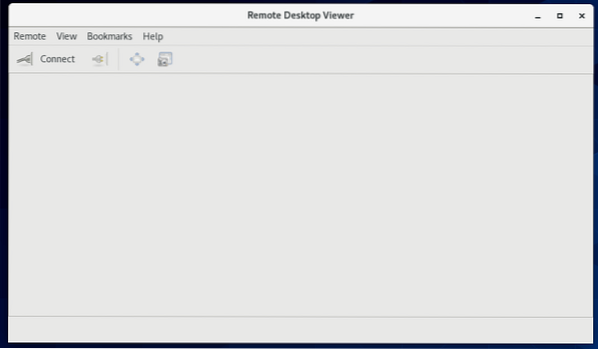
Сада кликните Повежите се.
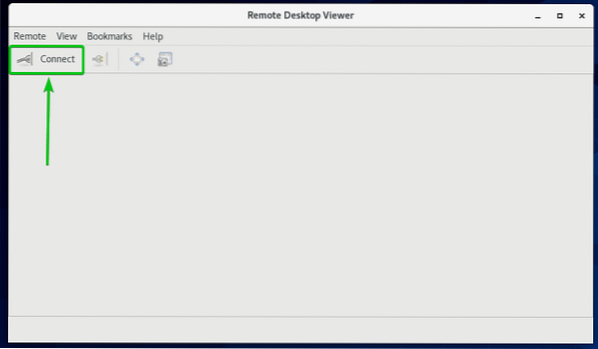
Изаберите РДП од Протокол у падајућем менију, унесите ИП адресу вашег Виндовс рачунара Домаћин и укуцајте на екрану Ширина и висина у пикселима у РДП опције одељак као што је означено на снимку екрана испод.
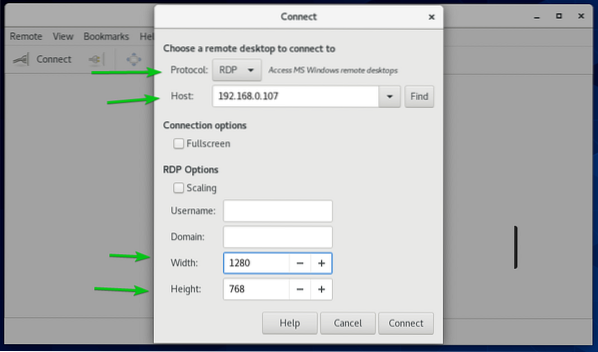
Затим кликните на Повежите се.
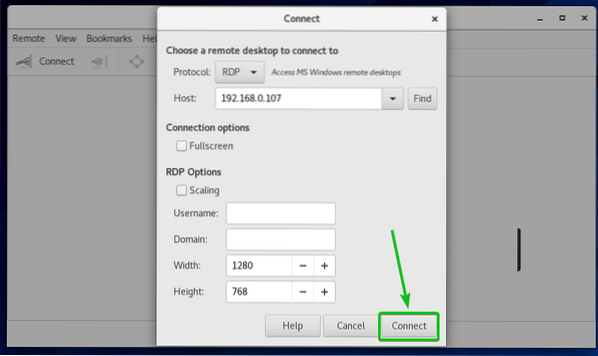
Од вас ће се тражити да унесете корисничко име и лозинку за пријављивање на Виндовс рачунар са којим се повезујете.
Унесите корисничко име и лозинку за пријаву и кликните на Потврдите идентитет.
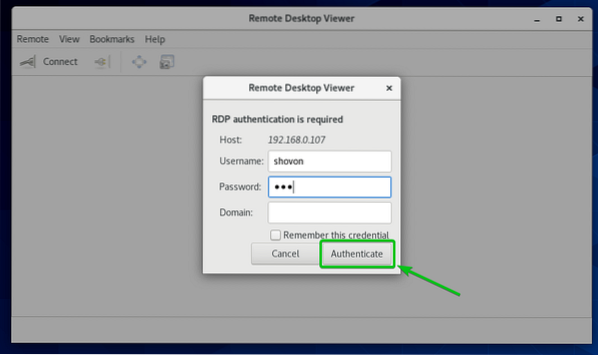
Требали бисте бити повезани са Виндовс рачунаром, као што можете видети на снимку екрана испод.
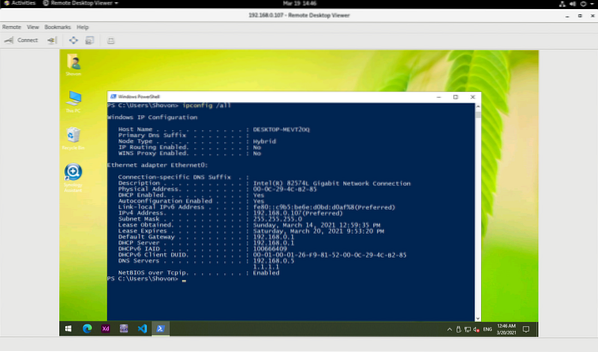
Повезивање са удаљеним рачунарима преко ВНЦ-а:
ВНЦ (Виртуал Нетворк Цомпутинг) је протокол за приступ и контролу графичког окружења радне површине рачунара на даљину са другог рачунара.
Да бисте се даљински повезали са рачунаром путем ВНЦ протокола, на рачунару коме желите да приступите на даљину морате имати инсталиран и конфигурисан програм ВНЦ сервера.
Ако вам је потребна било каква помоћ при инсталирању ВНЦ сервера на рачунару, у зависности од Линук дистрибуције коју користите, прочитајте један од следећих чланака:
- ЦентОС 8: Прочитајте чланак Конфигурисање ВНЦ сервера на ЦентОС 8.
- Убунту 20.04 ЛТС: Прочитајте чланак Како инсталирати ВНЦ сервер на Убунту 20.04 ЛТС.
- Дебиан 10: Прочитајте чланак Како инсталирати ВНЦ сервер на Дебиан 10.
- Линук Минт 20: Прочитајте чланак Инсталирање ВНЦ сервера на Линук Минт 20.
- Федора 32: Прочитајте чланак Како конфигурисати ВНЦ сервер у Федора Линук-у?.
Након што инсталирате ВНЦ сервер на удаљеном рачунару, потребан вам је ВНЦ клијент за повезивање са удаљеним рачунаром са другог рачунара.
На Линуку је доступно много ВНЦ клијената. и.е., Винагре, Реммина, РеалВНЦ ВНЦ Виевер итд.
Ако вам је потребна било каква помоћ при инсталирању ВНЦ клијента на жељену Линук дистрибуцију, можете прочитати један од следећих чланака у зависности од ВНЦ клијента који желите да инсталирате.
Винагре: Прочитајте чланак Како инсталирати Винагре клијент удаљене радне површине на Линук.
РеалВНЦ ВНЦ приказивач: Прочитајте чланак Како инсталирати РеалВНЦ ВНЦ Виевер на Линук.
У овом чланку ћу користити РеалВНЦ ВНЦ приказивач ВНЦ клијент да вам покаже како да се повежете са удаљеним рачунаром помоћу ВНЦ протокола.
Једном када је РеалВНЦ ВНЦ Виевер инсталиран, можете покренути ВНЦ Виевер из Мени апликације жељене Линук дистрибуције.
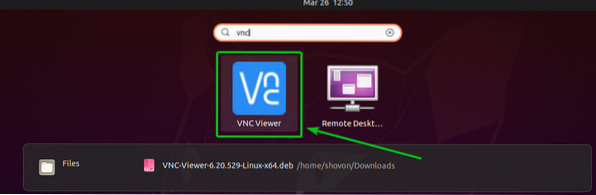
Проверите Прочитао сам и прихватам ове услове и одредбе и кликните на У реду, као што је приказано на снимку екрана испод.
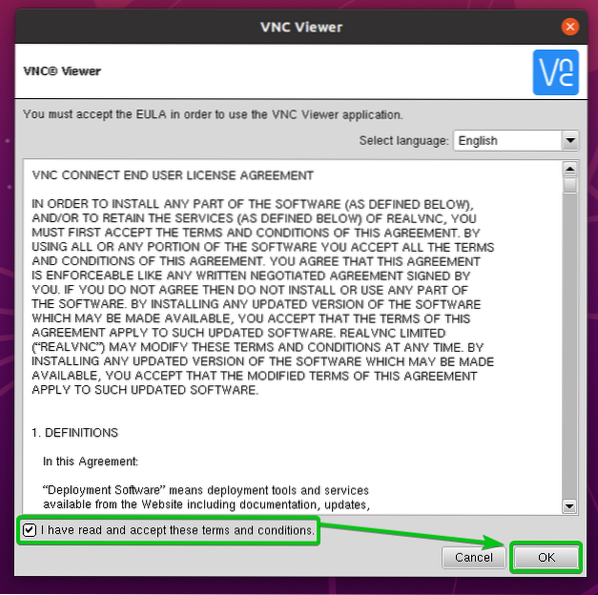
Кликните на СХВАТИО САМ како је означено на снимку екрана испод.
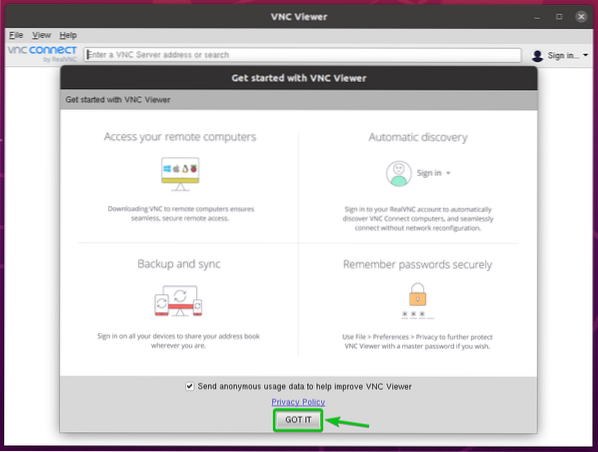
ВНЦ Виевер треба да буде спреман за повезивање са удаљеним рачунарима.
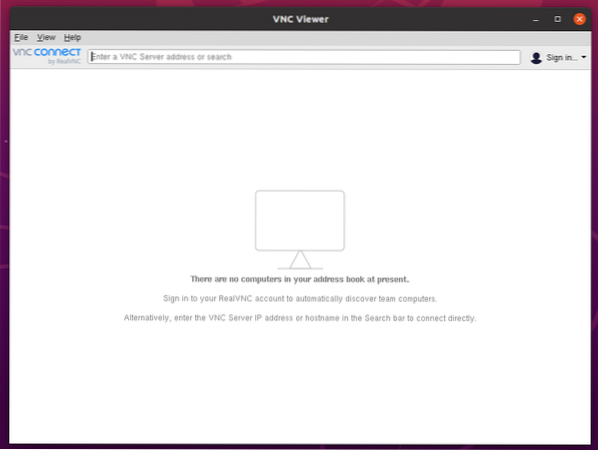
Да бисте се повезали са удаљеним рачунаром путем ВНЦ-а, требате знати ИП адресу тог удаљеног рачунара.
Покрените следећу команду на удаљеном рачунару да бисте пронашли његову ИП адресу.
$ хостнаме -И
ИП адресу удаљеног рачунара треба исписати на терминалу.
Као што видите, ИП адреса удаљеног рачунара на који желим да се повежем је 192.168.0.106. Биће другачије од вашег. Зато га обавезно замените својом ИП адресом.

Сада, да бисте се повезали са удаљеним рачунаром, унесите име хоста или ИП адресу удаљеног рачунара са којим желите да се повежете и притисните <Ентер>.
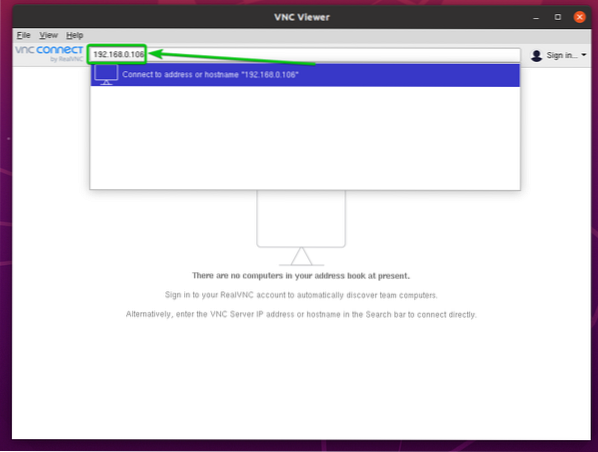
Кликните на Настави.
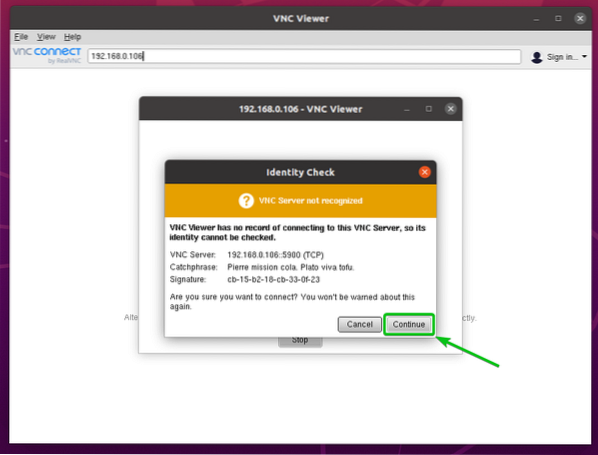
Од вас ће бити затражено да унесете корисничко име и лозинку за удаљени рачунар.
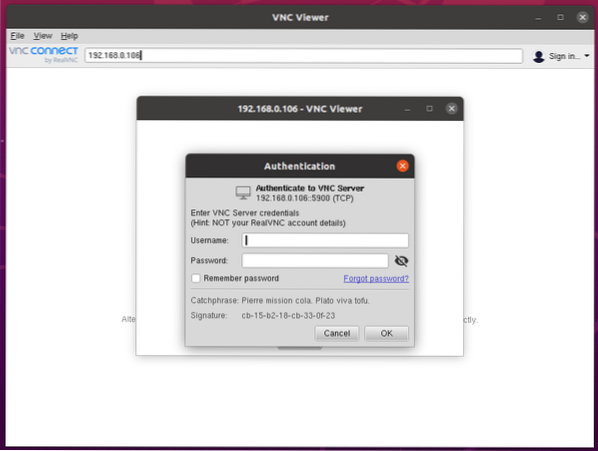
Унесите корисничко име и лозинку за пријављивање на удаљени рачунар са којим желите да се повежете и кликните на У реду, као што је приказано на снимку екрана испод.
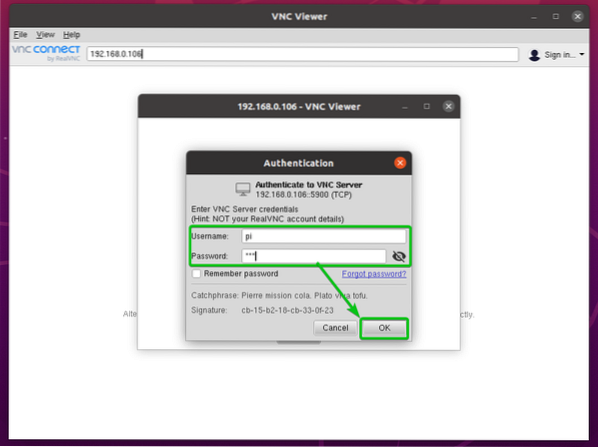
Требали бисте бити повезани са удаљеним рачунаром.

Повезивање са ВМваре виртуелним машинама преко ВМРЦ:
Да бисте се даљински повезали са ВМваре вСпхере или ВМваре ЕСКСи виртуелним машинама, можете да користите званични ВМваре програм ВМваре удаљена конзола (ВМРЦ).
Да бисте сазнали више о ВМваре Ремоте Цонсоле (ВМРЦ) и како га инсталирати на вашу омиљену Линук дистрибуцију, погледајте чланак Како инсталирати ВМРЦ (ВМваре Ремоте Цонсоле) на Линук.
Да би вам показао како да се повежете са ВМваре ЕСКСи виртуелном машином помоћу ВМваре удаљена конзола (ВМРЦ), Припремио сам ВМваре ЕСКСи виртуелну машину с01, као што видите на доњем снимку екрана.
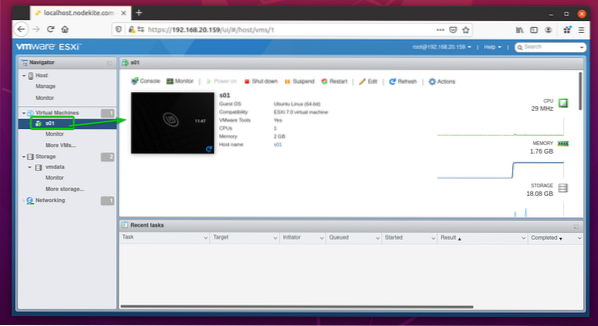
Да бисте се повезали са ВМваре ЕСКСи виртуелном машином с01 са ВМваре удаљена конзола (ВМРЦ), кликните на Конзола, као што је приказано на снимку екрана испод.
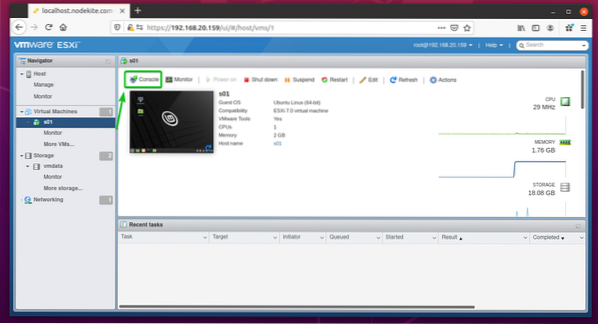
Затим кликните на Покрените даљинску конзолу, како је приказано испод.
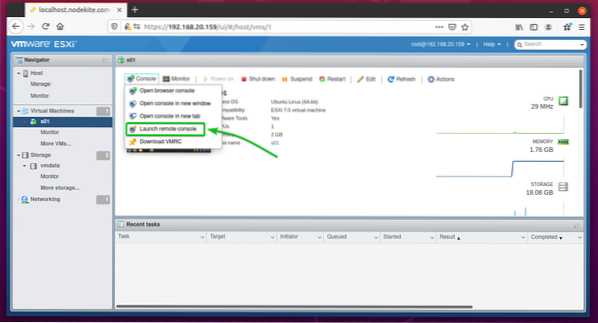
ВМваре ЕСКСи виртуелна машина с01 треба отворити са ВМваре удаљена конзола (ВМРЦ), као што видите на доњем снимку екрана.

Повезивање са Прокмок виртуелним машинама путем СПИЦЕ-а:
Да бисте се даљински повезали са виртуелним машинама Прокмок ВЕ, можете да користите званичну КВМ Вирт Виевер. Вирт Виевер користи ЗАЧИН протокол за даљинско повезивање са КВМ виртуелним машинама.
Да бисте сазнали више о КВМ Вирт Виевер-у и како га инсталирати на вашу омиљену Линук дистрибуцију, погледајте чланак Како инсталирати Вирт Виевер на Линук.
Да би вам показао како да се повежете са Прокмок виртуелном машином путем ЗАЧИН протокол користећи Вирт Виевер, Припремио сам Прокмок виртуелну машину с02, као што видите на доњем снимку екрана.
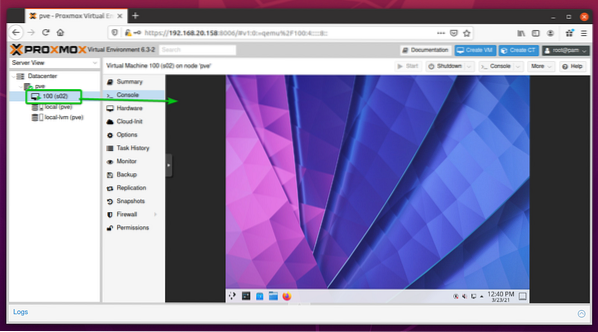
Да бисте могли да се повежете са Прокмок виртуелном машином помоћу Вирт Виевер, морате поставити Дисплаи Хардваре виртуелне машине до ЗАЧИН (ккл) као што је приказано на снимку екрана испод.
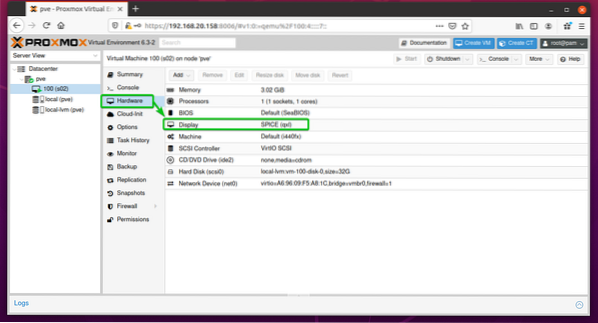
Једном када подесите Хардвер за приказ виртуелне машине до ЗАЧИН (ккл), дођите до одељка Конзола виртуелне машине и кликните на Конзола> ЗАЧИН како је означено на снимку екрана испод.
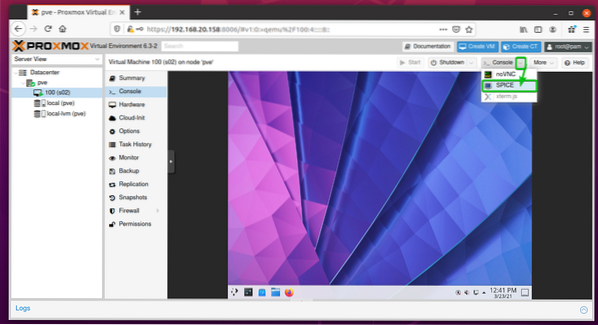
Ваш прегледач треба да затражи да отворите или сачувате датотеку за конфигурацију везе Вирт Виевер.
Изаберите Отвори са, изаберите Ремоте Виевер из падајућег менија и кликните на У реду, као што је приказано на снимку екрана испод.
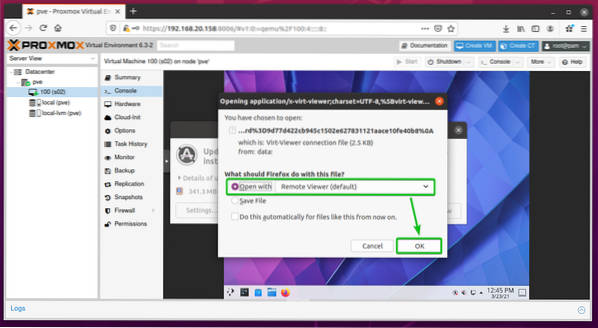
Требали бисте бити повезани са виртуелном машином Прокмок, као што можете видети на снимку екрана испод.
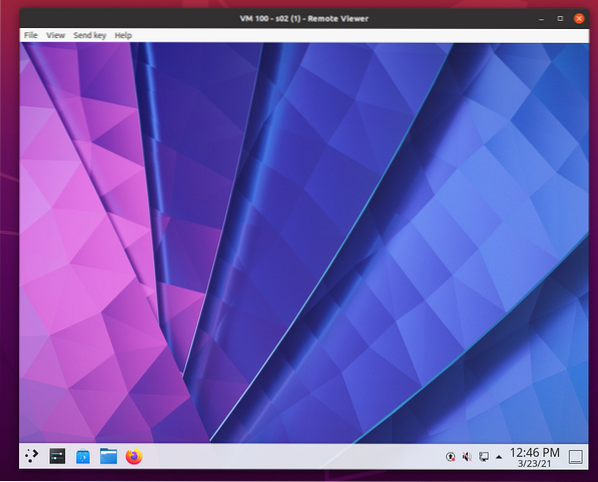
Закључак:
У овом чланку показао сам вам како да приступите удаљеном рачунару на истој мрежи са Линука. Показао сам вам различите методе, протоколе и алате за повезивање са удаљеним рачунарима са другог рачунара на истој мрежи. Такође, покривени су протокол за даљински приступ заснован на тексту, графички протоколи за даљински приступ РДП и ВНЦ, протокол за удаљени приступ Прокмок виртуелне машине СПИЦЕ и ВМваре ЕСКСи или ВМваре вСпхере алат за даљински приступ виртуелне машине ВМРЦ. Осим тога, показао сам вам како да користите клијентске програме за даљински приступ Винагре, РеалВНЦ ВНЦ Виевер, Вирт Виевер и ВМРЦ за повезивање са удаљеним рачунарима путем њихових подржаних протокола удаљене радне површине.
 Phenquestions
Phenquestions


